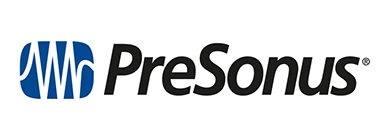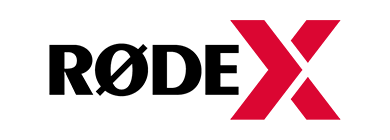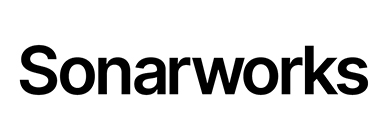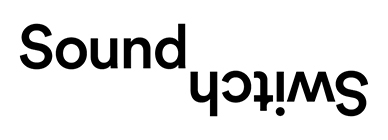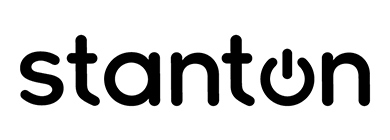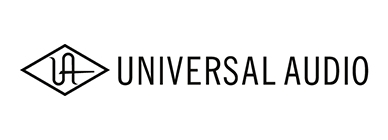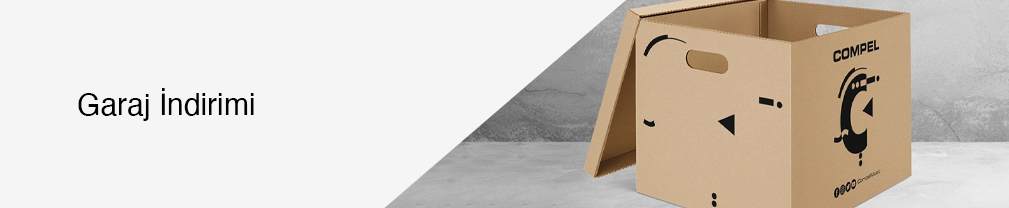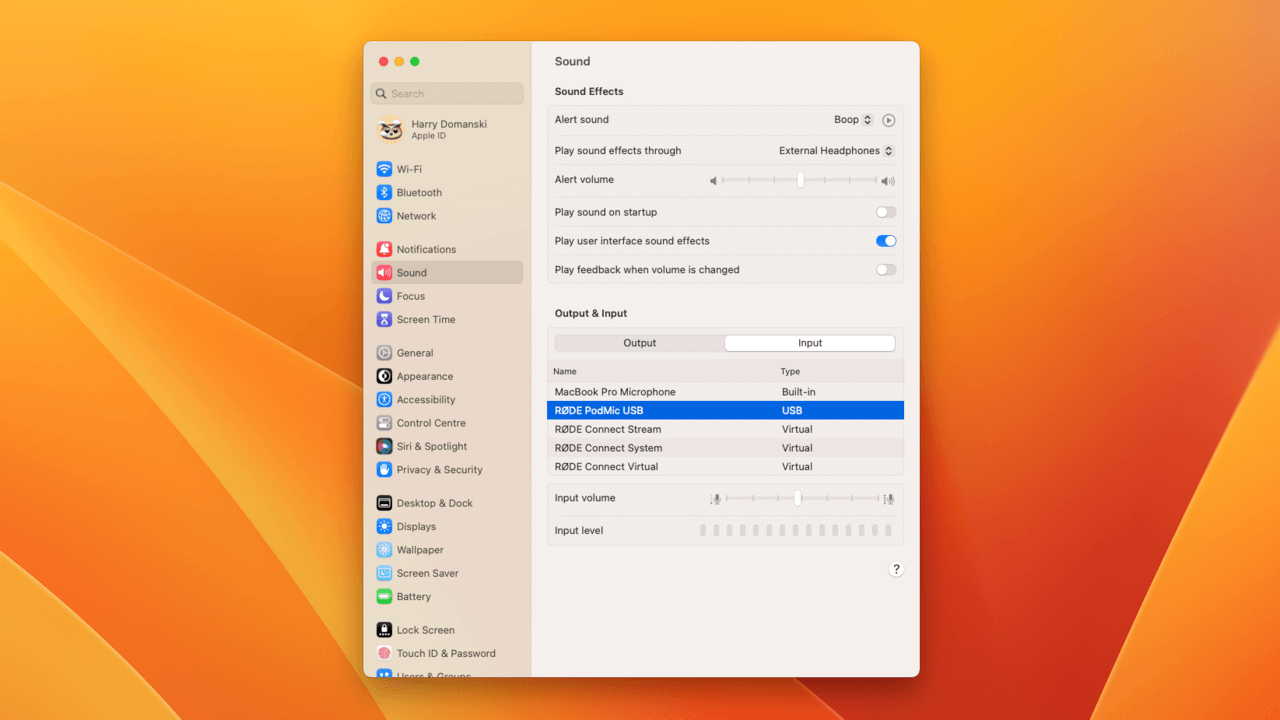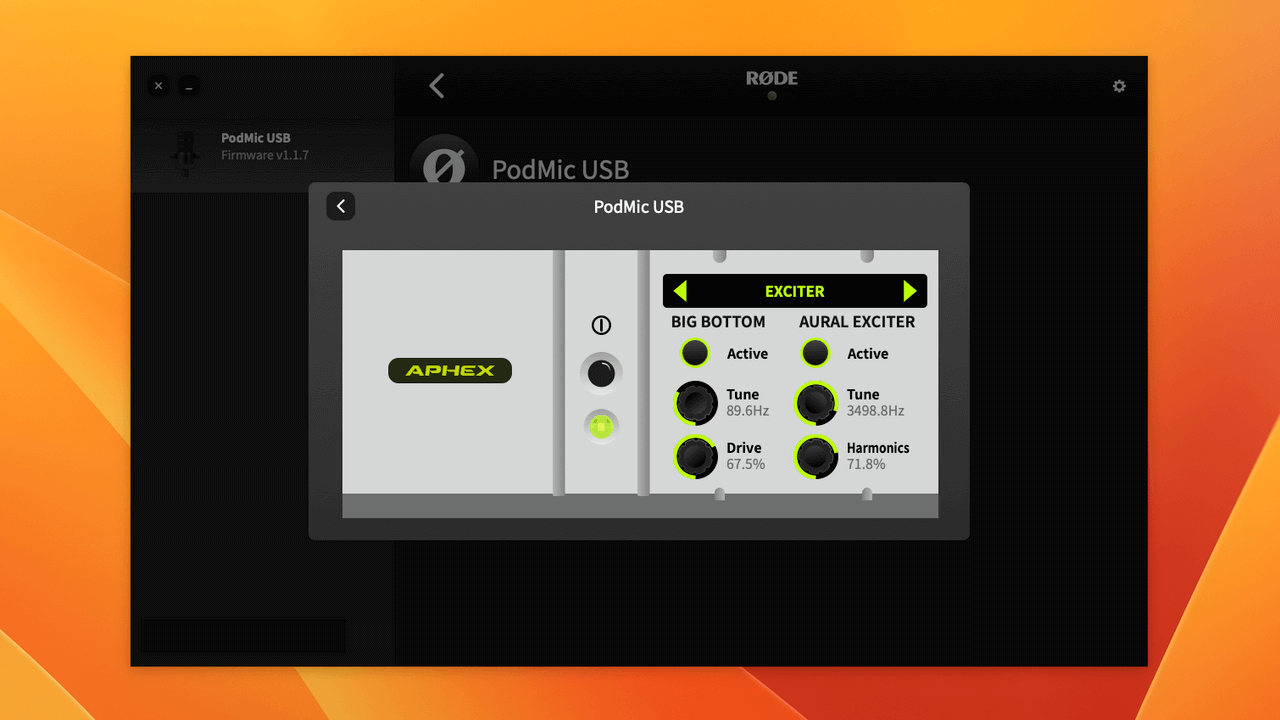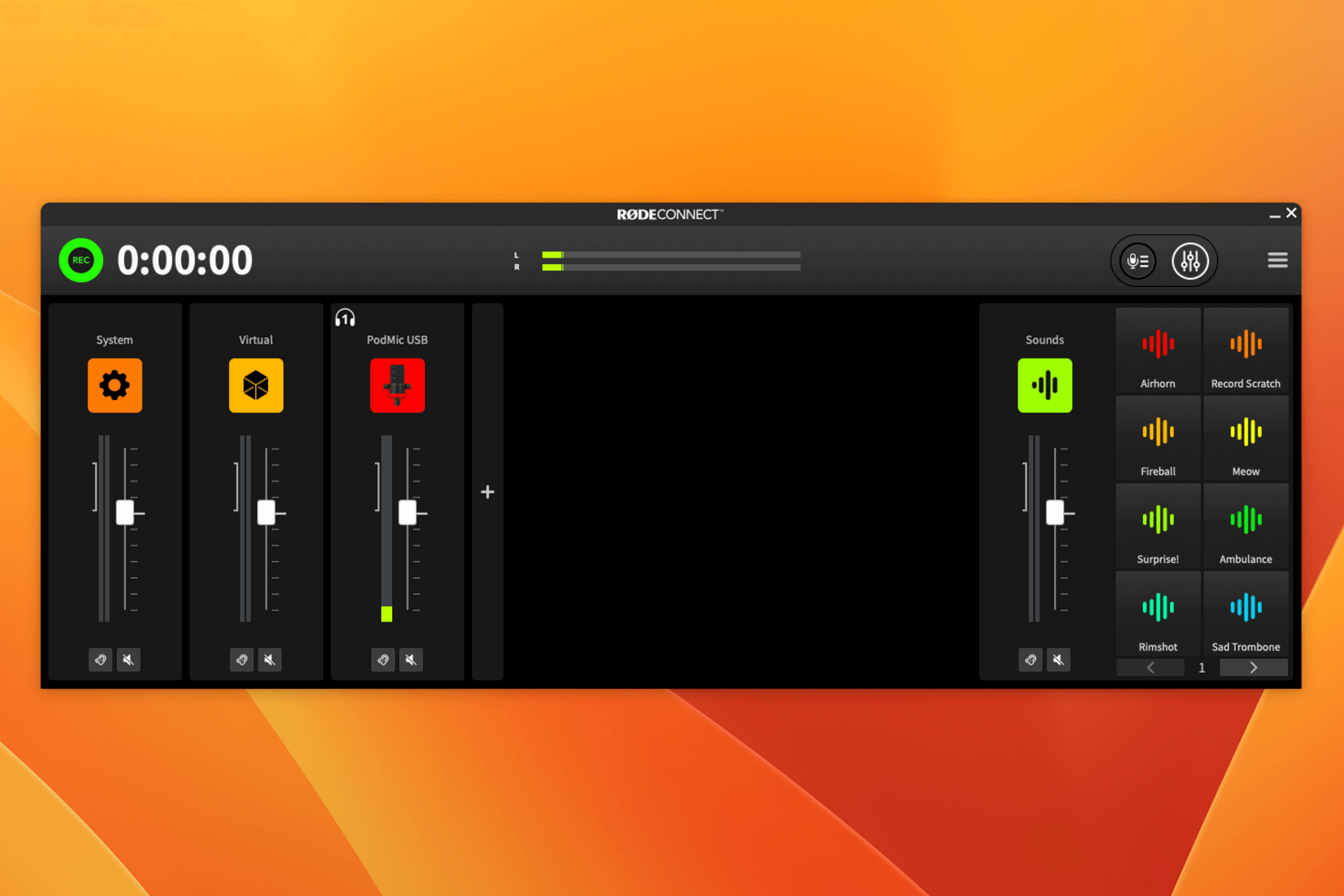Kullanım Kılavuzu ve Destek
PodMic USB, podcast yapma, yayın yapma, oyun oynama, seslendirme ve içerik oluşturma için ideal olan çok yönlü bir dinamik mikrofondur.
PodMic USB'yi kullanımıyla ilgili bilmeniz gereken her şeyi burada keşfedin.
Özellikler
1
Dahili Pop Filtresi
5
Swing Mount
9
USB-C Çıkışı
2
Neodymium Dinamik Kapsül
6
Bağlantı Ayakları
10
USB-C Çıkışı
3
Dahili Şok Mount
7
3.5mm Kulaklık Çıkışı
4
Mikrofon Standı Montajı
8
Kulaklık Ses Kontrolü
Yakalama Pattern'i ve Konumlandırma
PodMic USB, end-address mikrofon olup dar bir kardiyoid polar pattern'e sahiptir. Bu, mikrofonun ızgaranın önüne gelen sesleri alacağı anlamına gelirken, etrafından ve arkasından gelen sesleri reddedeceği anlamına gelir. Dinamik bir mikrofon olması nedeniyle sesiniz, ağzınıza yakın (yaklaşık 5-10 cm) bir konuma yerleştirildiğinde en iyi şekilde duyulacaktır.
Kurulum
PodMic USB, kayıt yapmak için ihtiyacınız olan tüm aksesuarlarla birlikte gelir; bunlar arasında bir pop filtre ve USB-C kablosu bulunur.
Pop Filtrenin Takılması
Dahil edilen pop filtre, 'plosive' gibi belirli hecelerdeki keskin hava patlamalarına karşı ek koruma sağlar; bu tür sesler kayıdınızda istenmeyen etkiler yaratabilir. Pop filtreyi PodMic USB üzerine takmak için, filtreyi mikrofon ızgarasının üzerinden kaydırın ve her iki tarafta bulunan yarım daire çentiklerinin, süspansiyon montaj pimleriyle hizalanacak şekilde olmasına dikkat edin.
PodMic USB'nin Montajı ve Ayarlanması
PodMic USB, 5/8 inç ve 3/8 inç dişlere sahip montaj deliği bulunan entegre bir swing mount içerir. Bununla, Podmic USB'yi mikrofon standınıza veya stüdyo kolunuza (örneğin PSA1+) rahatça takabilirsiniz.
Montaj yaptıktan sonra, arka kısmının kablolama için müsait olduğundan emin olarak PodMic USB'yi istediğiniz yönde konumlandırmak için swing mount'u kullanabilirsiniz. Konumlandırdıktan sonra, swing mount'un her iki tarafındaki pimleri sıkarak sabitleyebilirsiniz.
PodMic USB'nizi XLR üzerinden bağlamak
PodMic USB'nizi monte ettikten sonra, XLR çıkışı aracılığıyla analog ekipmanınıza (ses arabirimi, mikser veya harici ekipman gibi) bağlayabilirsiniz. Bunun için XLR kablonun dişi (üç delikli) uçunu mikrofonun tabanındaki dişli (üç pimli) kısma takmanız gerekecektir - yüksek kaliteli bir kablo ihtiyacınız varsa, XLR-CABLE adlı XLR kablosu 3 metre ve 6 metre uzunluklarıyla ve farklı renk seçenekleriyle mevcuttur. Kablonun diğer ucunu mikserinize, ses arabiriminize veya benzer bir cihaza bağlamadan önce, giriş ses düzeyini tamamen kapalı konuma getirdiğinizden emin olun; böylece beklenmedik feedback veya yüksek seslerden kaçınırsınız.
Not: PodMic USB'nin çıkış seviyesini etkileyeceği için cihazınızdaki fantom gücünü devre dışı bırakmayı unutmayın.
PodMic USB'yi bilgisayar veya mobil cihazla kullanmak
PodMic USB'nin analog XLR çıkışının yanı sıra, dijital bir USB-C bağlantısı da bulunmaktadır, böylece harici bir ses arabirimi gerektirmeden doğrudan bilgisayarınıza, dizüstü bilgisayarınıza veya mobil cihazınıza kayıt yapabilirsiniz. Yapmanız gereken beraberinde gelen USB-C kablosunun bir ucunu PodMic USB'nin arka kısmına ve diğer ucunu da cihazınıza takmaktır.
Eğer bilgisayarınızda USB-C bağlantı noktası yoksa, SC18 gibi USB-A'dan USB-C'ye dönüştürücü kablo kullanmanız gerekecektir. iOS akıllı telefonlar için ise SC21 gibi Lightning Aksesuar Kablosu kullanmanız gerekmektedir.
PodMic USB'yi ses yazılımınızla kullanmak
Bilgisayarınıza bağlandıktan sonra, "RØDE PodMic USB" seçeneğini bilgisayarınızın ses ayarlarında ve ses yazılımınızın veya medya yazılımınızın içinde ses girişi olarak seçebileceksiniz. Bu işlem, dahili laptop mikrofonunuzu veya ses arabiriminden bir kanalı seçmekle aynı şekilde yapılır.
Monitoring (Dinleme) Yapmak
PodMic USB'yi USB üzerinden bağladığınızda, kaydettiğiniz sesi dinlemek için kulaklıklarınızı mikrofonun arka kısmındaki 3.5mm çıkışına bağlayın ve ses düğmesini zevkinize göre ayarlayın. Ses düğmesine basarak, gecikmesiz dinlemeyi etkinleştirebilir veya devre dışı bırakabilirsiniz, böylece mikrofonun aldığı sesi gecikme olmadan dinleyebilirsiniz. Eğer gecikmesiz dinleme devrede ise, arka taraftaki LED yeşil yanar, kapalıysa kırmızı yanar.
Aynı zamanda bilgisayarınızın ses ayarlarında "RØDE PodMic USB" seçeneğini ses çıkış cihazı olarak seçerek bilgisayarınızdan veya mobil cihazınızdan gelen sesi de kulaklık çıkışına gönderebilirsiniz.
Not: PodMic USB'yi RØDE Connect veya UNIFY (aşağıda görebilirsiniz) ile kullanırken, ses seviye düğmesine basarak mikrofon kanalınızı yazılımda sessize alır ve gecikmesiz izlemeyi devre dışı bırakmış olursunuz.
RØDE Central İle Kullanım
RØDE Central, çeşitli RØDE ürünleri için bir yardımcı uygulamadır ve PodMic USB'nin yazılımını güncellemenizi, mikrofonun giriş kazancını ve gelişmiş ses işleme ayarlarını (daha fazla ayrıntı için aşağıya bakınız) ayarlamanız için kullanılabilir.
RØDE Central üzerinden yapılandırılan ayarlar, PodMic USB'de kalıcı olur. Böylelikle uygulamayı kapatsanız dahi ayarlarlamış olduğunuz efektlerle diğer cihazlarda veya yazılımlarda mikrofonu kullanabilirsiniz.
Gelişmiş Ses İşlemcisini Kullanma
PodMic USB, güçlü dahili dijital sinyal işleme (DSP) özelliklerine sahiptir. Bu özelliklere tam erişim ve yapılandırma için masaüstünde RØDE Central uygulaması kullanılabilir. PodMic USB'nizi bir bilgisayara bağlayarak, RØDE Central uygulamasını açın, sol tarafta bulunan PodMic USB simgesine tıklayın ve ardından "Audio Setup" (Ses Ayarı) seçeneğine tıklayın.
VoxLab™ İşleme
Burada, Depth (Derinlik), Sparkle (Parıltı) ve Punch (Vuruş) parametreleri ile VoxLab™ işlemcisini ayarlayabilirsiniz. Bu üç ayar, gelişmiş işleme (aşağıda) ile ilgili bir dizi farklı parametreyi kontrol eder ve güçlü ses şekillendirme araçlarına hızlı erişim sağlar.
Gelişmiş APHEX® İşleme
"Advanced" (Gelişmiş) seçeneğine tıklamak, PodMic USB'nin güçlü gelişmiş işlemcisi içindeki her bir parametre üzerinde ayrıntılı kontrol sağlar. Bunlar arasında bir noise gate (gürültü kapısı), compressor, yüksek geçirgen filtre ve efsanevi APHEX® Aural Exciter™ ve Big Bottom™ işlemcileri bulunur.
Yapılandırıldıktan sonra, tüm ses işlem ayarları PodMic USB'nin dijital (USB) çıkışında kalıcı olarak kalacaktır, hatta RØDE Central uygulaması kapatıldıktan sonra bile. Böylelikle, bu ayarların diğer yazılımlar ve cihazlarla birlikte kullanılması sağlanır.
RØDE Connect ile Kullanım
RØDE Connect uygulamasını masaüstüne indirin ve yükleyin, böylece mikrofonunuz için ek özelliklere erişebilirsiniz. Bu özellikler arasında gelişmiş ses işlemesi ve aynı anda dört adet PodMic USB veya diğer RØDE USB mikrofonlarını bir bilgisayara bağlama imkanı bulunmaktadır.
Mikrofonunuzu USB aracılığıyla bilgisayarınıza bağladığınızdan emin olun ve RØDE Connect uygulamasını açın.
RØDE Connect'teki "Available Microphones" (Kullanılabilir Mikrofonlar) bölümünden PodMic USB'yi üst sıradaki dört mikrofon alanından birine (varsayılan olarak orada gözükmüyorsa) sürükleyerek bırakın ve "Next" (Sonraki) butonuna tıklayın.
Sanal kanalları (gerekiyorsa) "Drag and drop here to create new channel" (Yeni bir kanal oluşturmak için buraya sürükleyin) seçeneğiyle istediğiniz yerlere sürükleyerek yapılandırın ve "Next" (Sonraki) butonuna tıklayın.
Kurulum yardımcısından çıkmak için "Finish" (Tamamla) butonuna tıklayın (RØDE logosunun yanındaki üç nokta simgesine tıklayarak istediğiniz zaman yardımcıyı tekrar açabilirsiniz).
RØDE Connect'in sağ üstündeki menüye tıklayın ve "Preferences" (Tercihler) seçeneğine gidin. Buradan, "Monitor Out" (İzleme Çıkışı) altında kullandığınız çıkışı seçin (örneğin, "External Headphones") ve "Monitor Mix" altında "Microphones Included" (Mikrofonlar dahil) seçeneğini seçin.
PodMic USB için kanal numarasına (örneğin, pembe renkli etiketle işaretlenen "1") tıklayarak yapılandırma ayarlarını görüntüleyin.
Burada, mikrofonun giriş kazancını ayarlayabilir, VoxLab™ işlemcisini düzenleyebilir ve noise gate, compressor, yüksek geçirgen filtre ve efsanevi APHEX® Aural Exciter™ ve Big Bottom™ işlemcileri gibi gelişmiş işlemciler üzerinde ayrıntılı kontrol sağlayabilirsiniz.
Podcast kaydetme ve yayınlama için yazılımı nasıl kullanacağınızla ilgili daha fazla ayrıntı için RØDE Connect kullanıcı kılavuzuna göz atın.
RØDE Connect, mikrofonu bağladığınızda ve bir güncelleme mevcut olduğunda uygulamayı çalıştırdığınızda PodMic USB'nizin firmware güncellemesini otomatik olarak önerecektir.
UNIFY ile Kullanım
UNIFY, akış ve içerik oluşturma için güçlü bir sanal miks yazılımıdır ve tek bir sezgisel arayüzle ses yönlendirmenizi, mikslerinizi ve ses ayarlarınızı tamamen kontrol etmenizi sağlar. Bu güçlü özelliklere ek olarak, UNIFY aynı zamanda PodMic USB'nin gelişmiş ses işleme parametrelerine erişmenizi, giriş kazancını ayarlamanızı ve firmware'i güncellemenizi de sağlar.