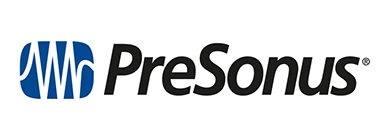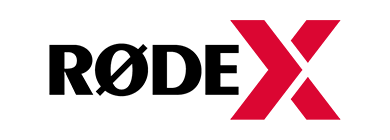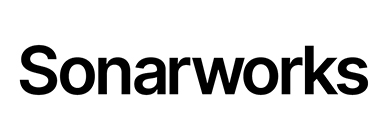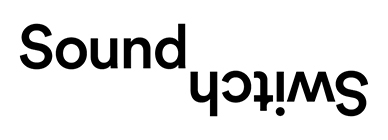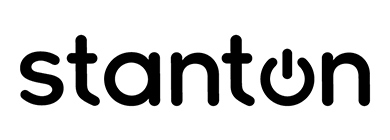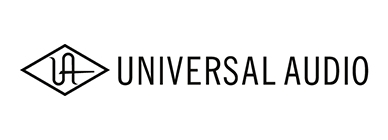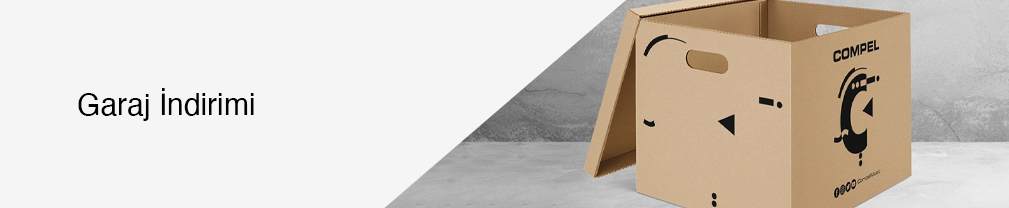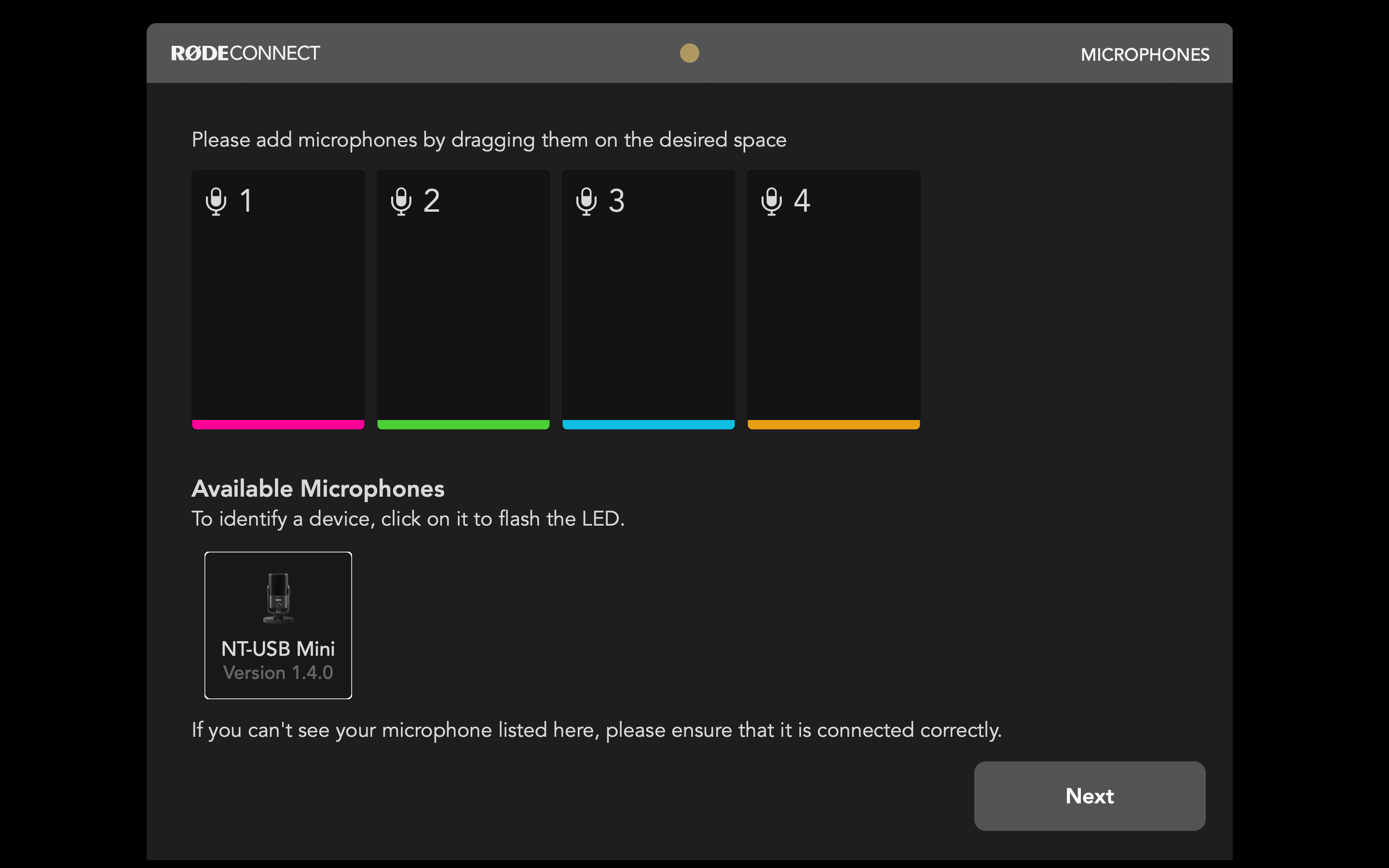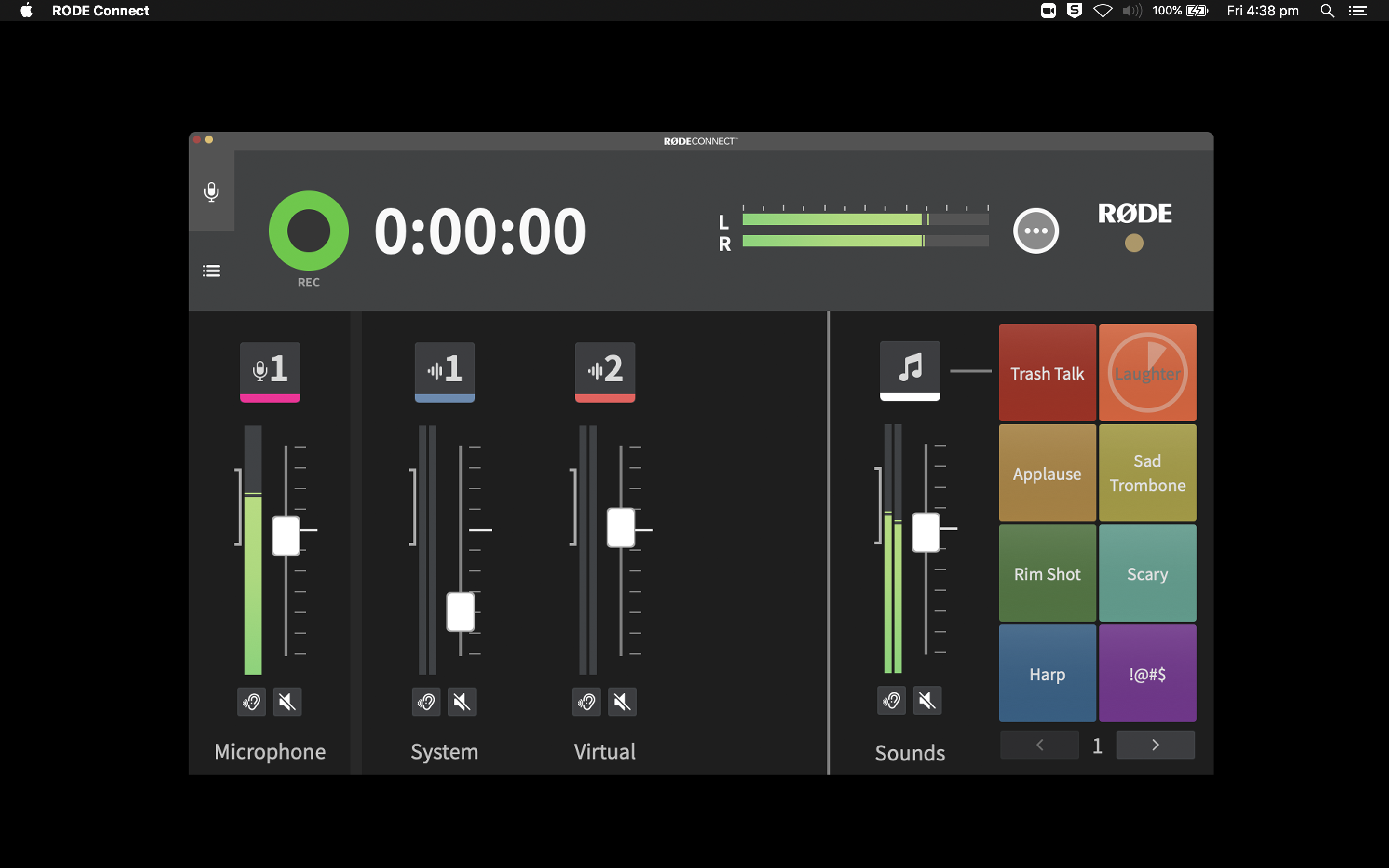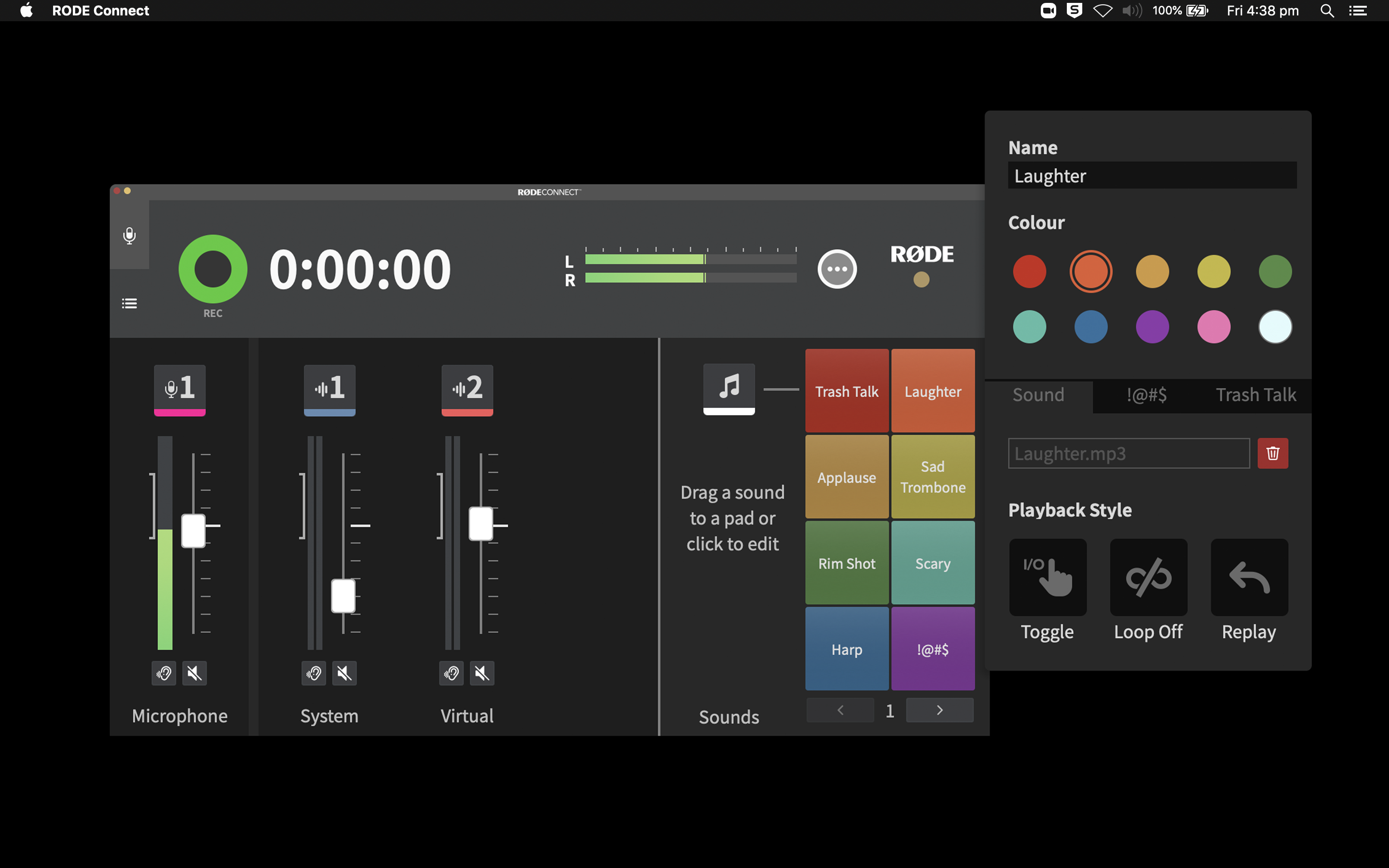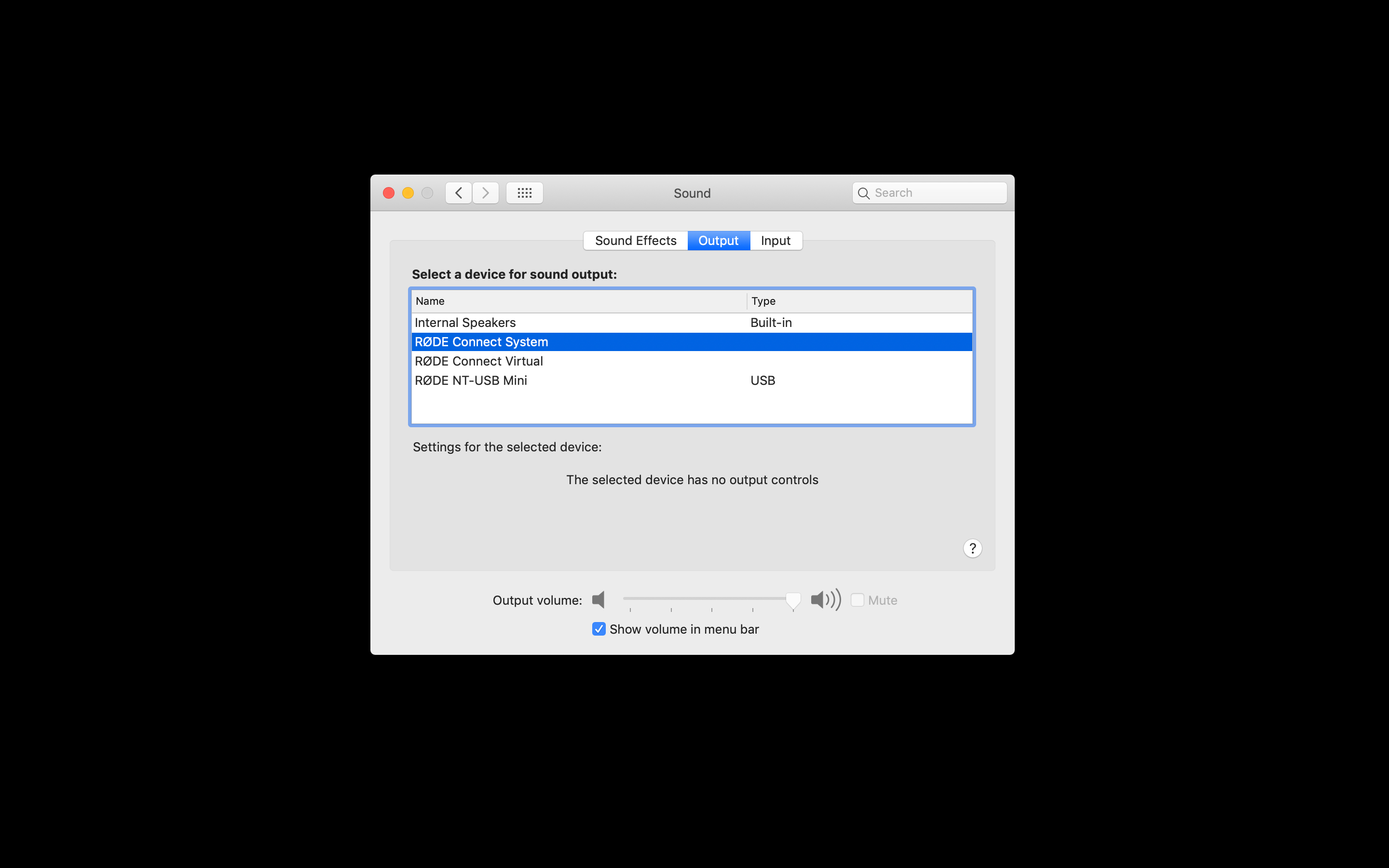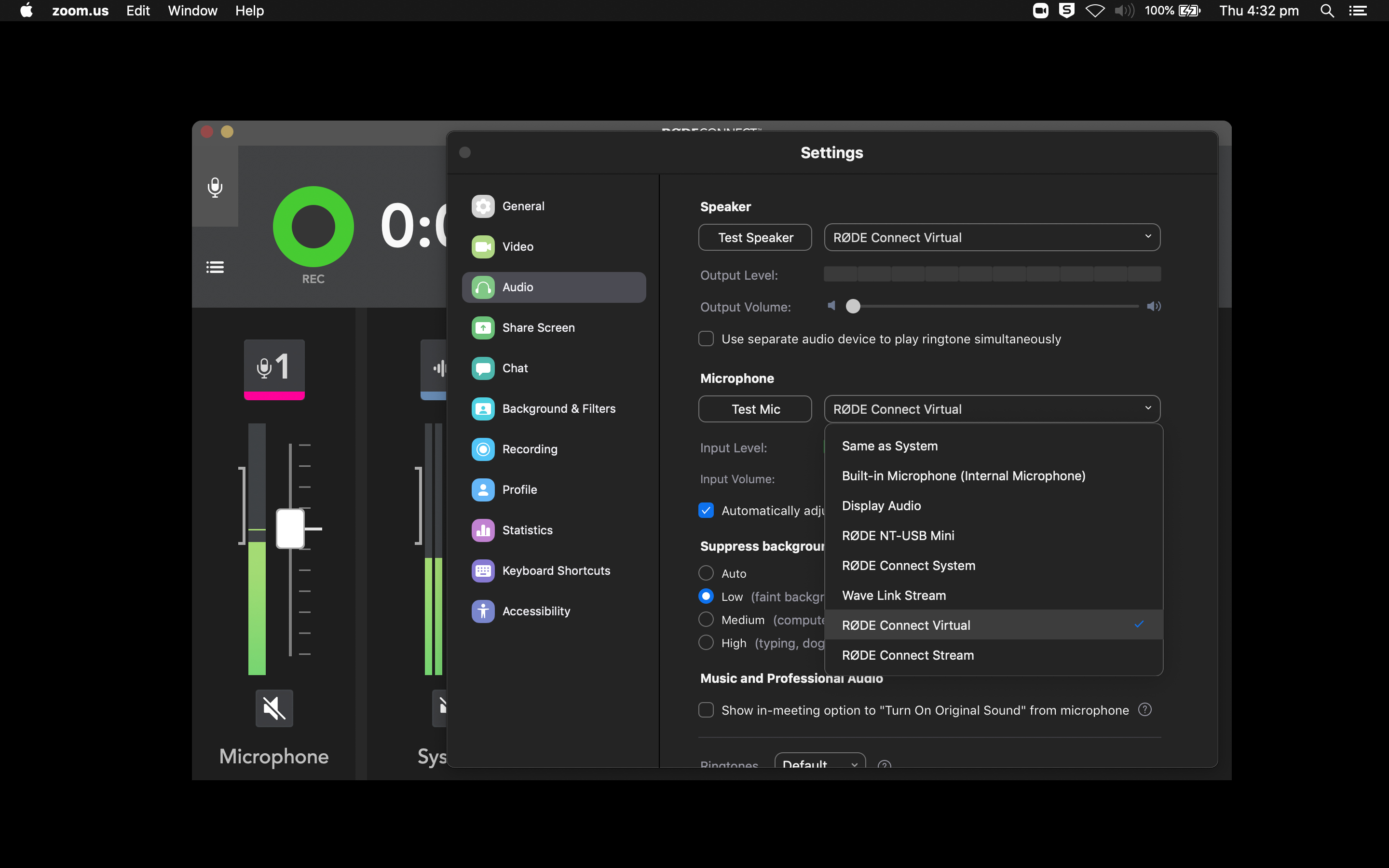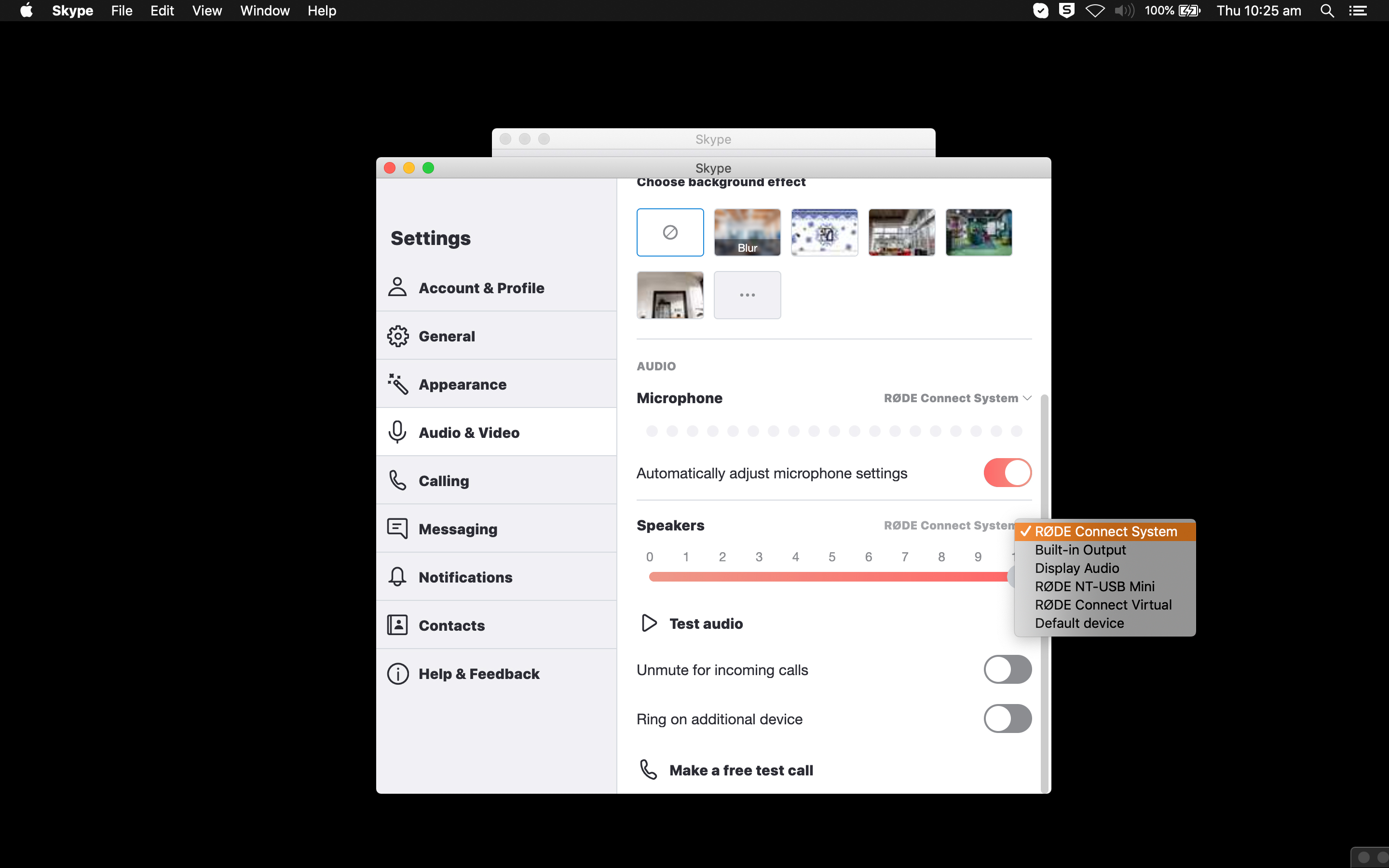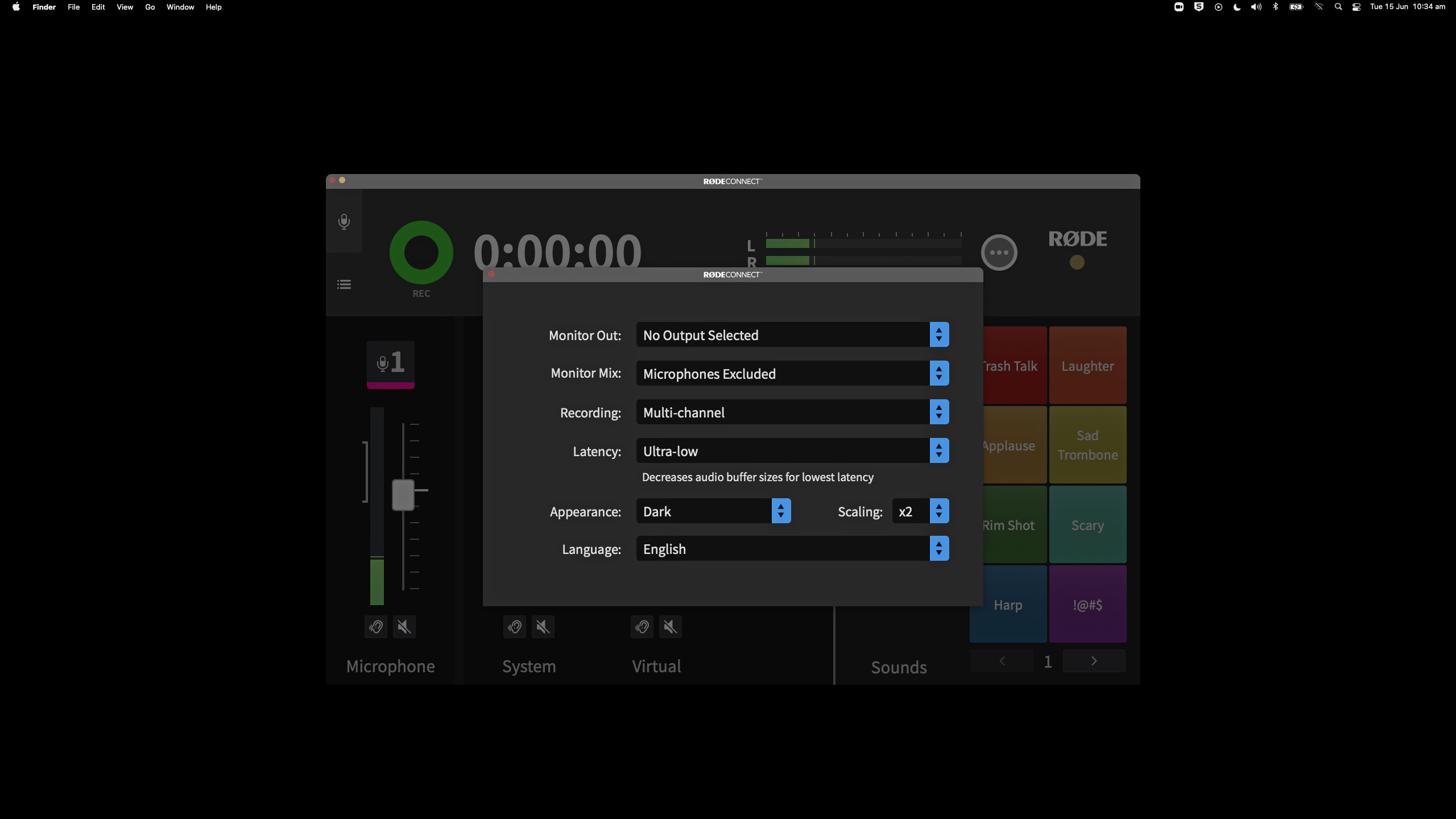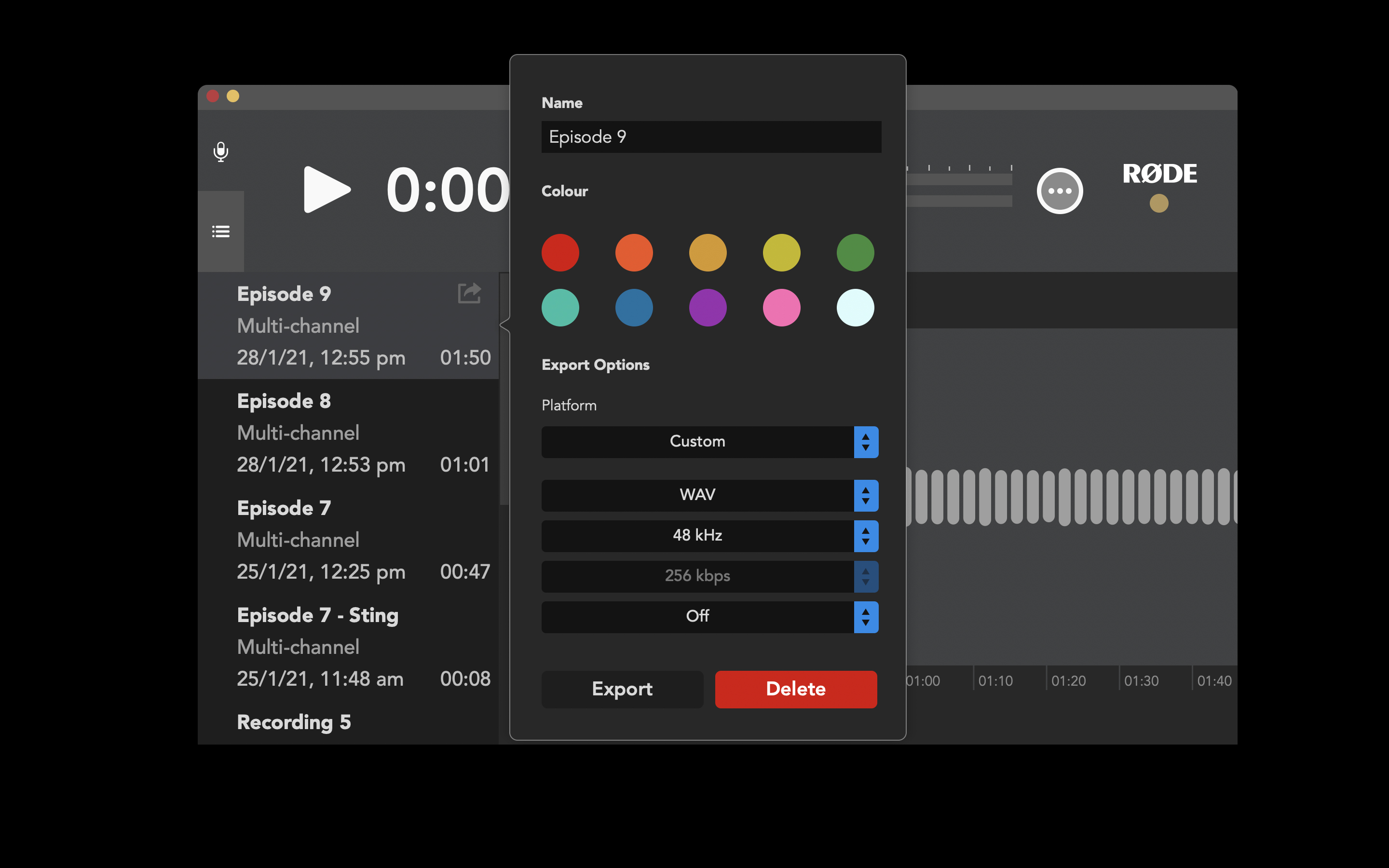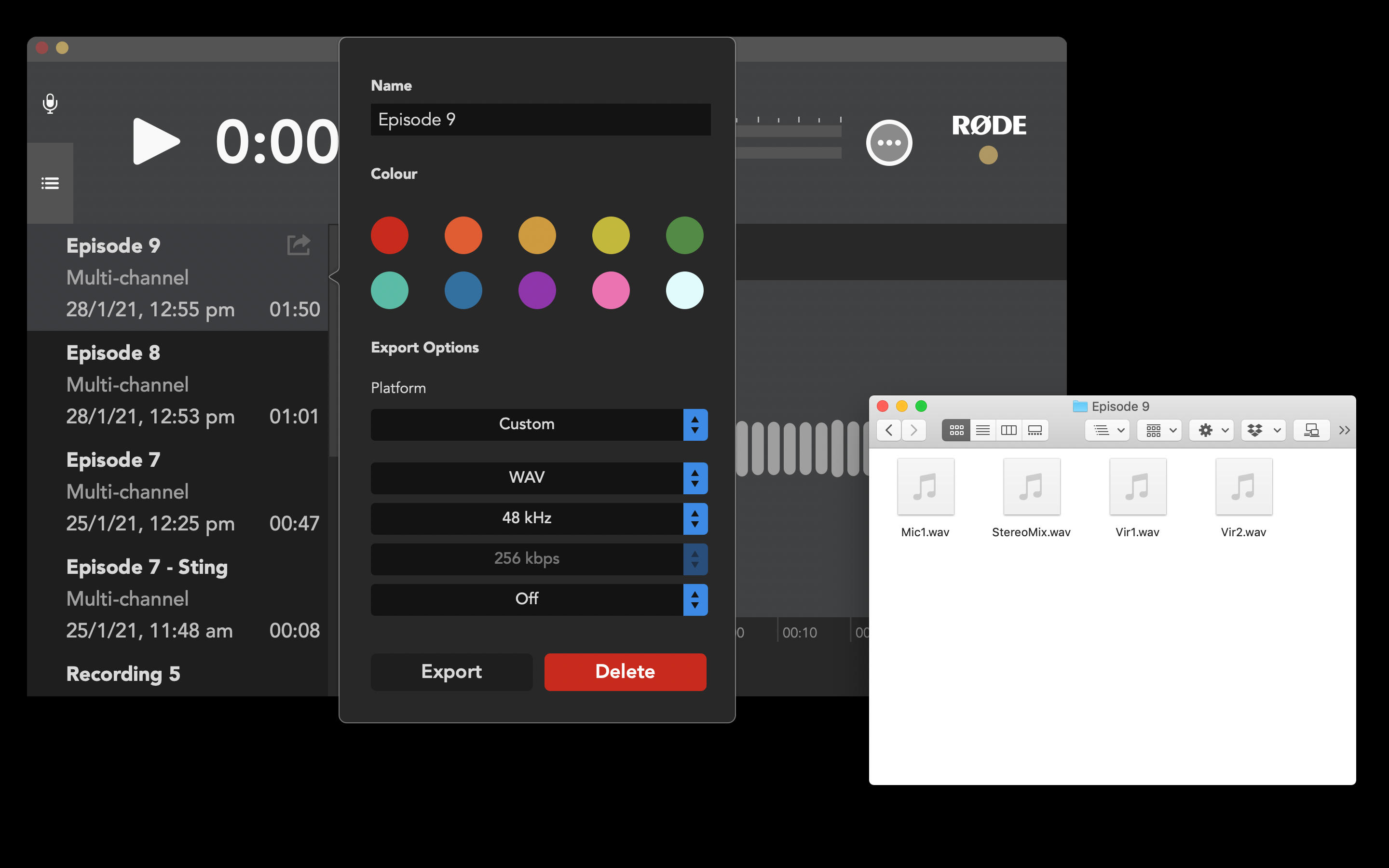KULLANIM KILAVUZU VE DESTEK
RØDE Connect, podcast kaydı yapanlar ve içerik oluşturanlar için basit ama güçlü bir yazılım çözümüdür. Kolay anlaşılır bir kayıt ara yüzü, yüksek kaliteli ses işlemlerine kolay erişim, tek dokunuşla kayıt ve uzaktan bağlananlar ile harisi ses kaynaklarını sorunsuz bir şekilde entegre edebilme özellikleriyle RØDE Connect, önceden hiç deneyiminiz olmasa bile inanılmaz podcastler yapmanız için ihtiyacınız olan tek şeydir.
RØDE Connect ile ilgili bilmeniz gereken her şeyi buradan öğrenin:
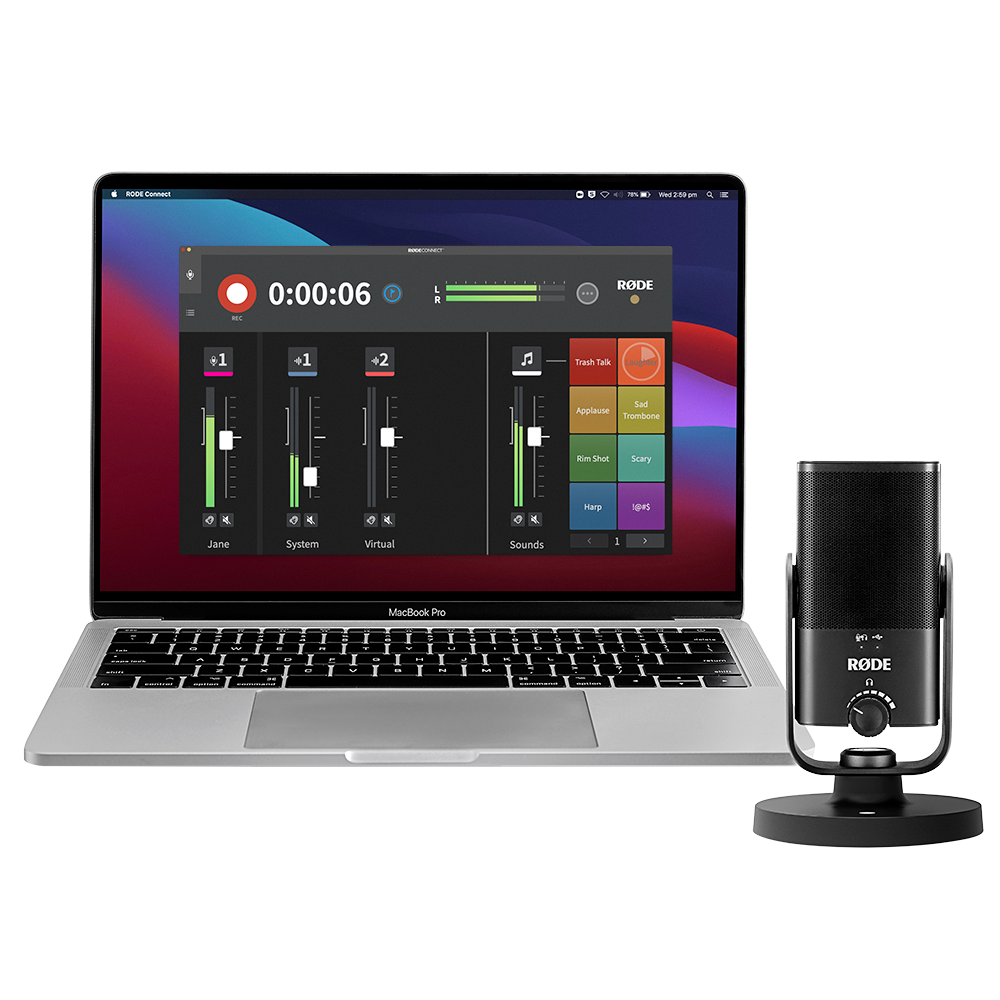
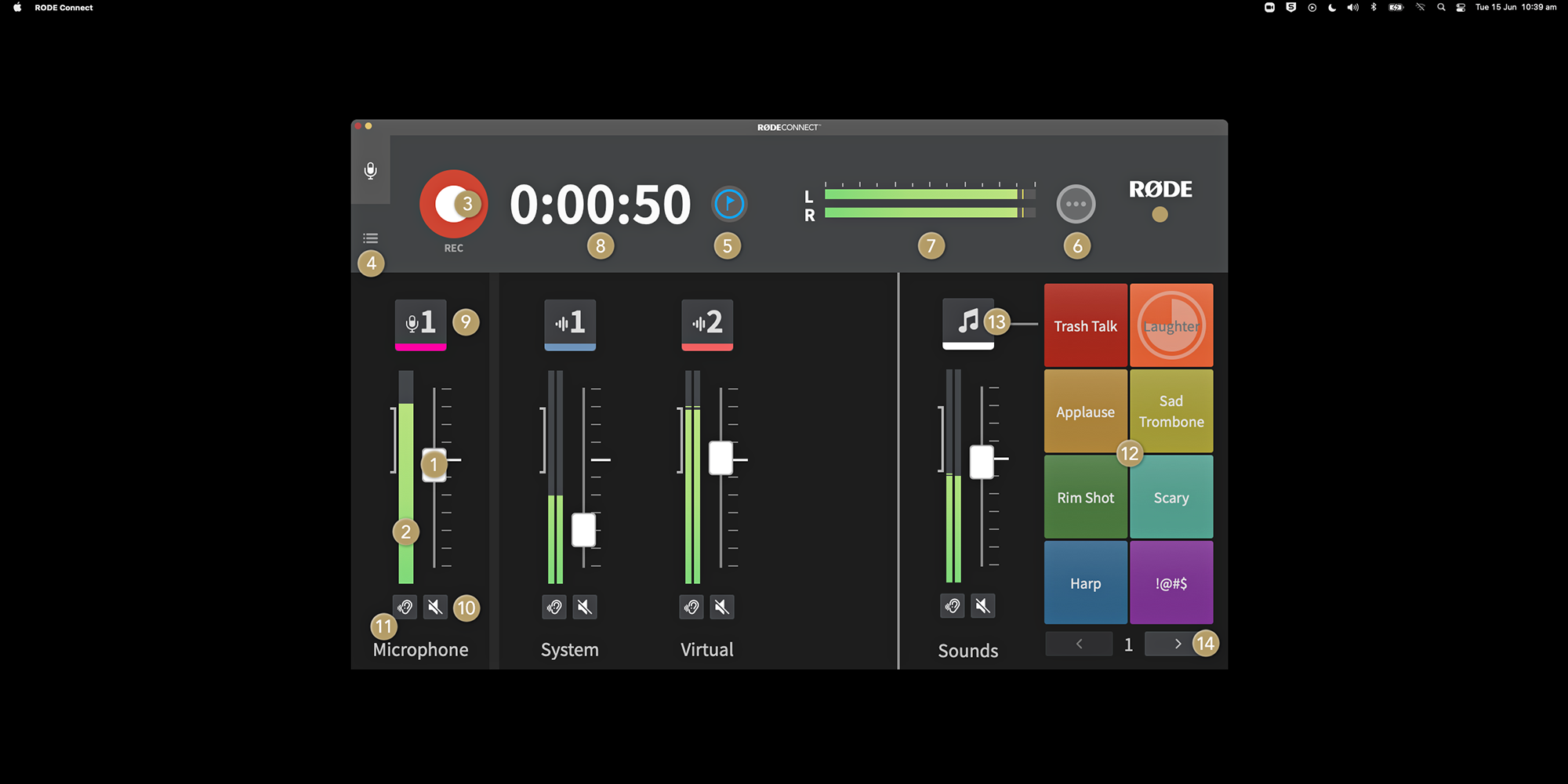
RØDE Connect Kayıt Ara yüzü
- Level Fader (Seviye Ayarı): Mikrofonun giriş seviyesini kontrol eder. Kendinizin ve her bir katılımcının sesini mikslemek için kullanabilirsiniz.
- Channel Level Meter (Kanal Seviye Ölçer): Her kanalın seviyesini gösterir. Seviyenizin soldaki ölçeğin ortasındaki "zirvede" olmasını hedefleyin. Eğer seviyeyi değiştirmeniz gerekirse, fader'ı gerektiği kadar ayarlamanız yeterlidir.
- Record Button (Kayıt Tuşu): Kaydı başlatmak ve durdurmak için tıklayın.
- Saved Recordings Tab (Kaydedilmiş Kayıtlar Sekmesi): Kayıtlarınıza erişmek için buna tıklayın. Buradan podcast'lerinizi tekrar dinleyebilir, kayıtları silebilir ve podcastlerinizi düzenleyip dışa aktarabilirsiniz.
- Marker Button (İşaretçi Tuşu): Kayıt sırasında bir işaret yerleştirmek için buna tıklayın. Bu tuş, düzenlemelerin nerede yapılması gerektiğini işaretlemek, kaydınızın önemli bölümlerine hızlıca ulaşmak ve daha fazlası için oldukça kullanışlıdır.
- Advanced Controls (Gelişmiş Ayarlar): Kurulum asistanına ve RØDE Connect ayarlarına erişmek için buna tıklayın.
- Master Output Level Meter (Master Çıkış Seviyesi Ölçer): Mikslenmiş tüm kanallarınızın toplam seviyesini gösterir.
- Recording Timer (Kayıt Zamanlayıcısı): Podcastinizin toplam kayıt süresini gösterir.
- Channel Settings Button (Kanal Ayarları Tuşu): Efektler, sinyal işleme ve giriş kazancı dahil olmak üzere her bir kanalın gelişmiş ayarlarına erişmek için tıklayın.
- Mute Button (Sessize Alma Tuşu): Kanalı sessize almak için tıklayın.
- Solo Button (Solo Tuşu): Ana kulaklıklarda kanalı Solo yapmak için tıklayın.
- Sound Pads (Ses Pedleri): Önceden kaydedilmiş sesleri çaldırmak, küfürlü sözcükleri biplemek veya 'Trash-Talk (Kötü konuşma)' moduna erişmek için buna tıklayın. Ayarlara hızlıca erişmek için bir ses pedine sağ tıklayın.
- Sound Pads Channel Settings (Ses Pedi Kanal Ayarları): Ses pedi ayarlarını yapmak için tıklayın.
- Sound Pads Bank Switcher (Ses Ped Seti Değiştirici): Mevcut 8 ses arasında geçiş yapmak için tıklayın.
Başlarken
Kaydetmeye başlamadan önce birkaç şey yapmanız gerekir:
- RØDE Connect uygulamasını bilgisayarınıza indirip yükleyin.
- NT-USB Mini, NT-USB+, VideoMic NTG veya AI-Micro'larınızı bilgisayarınıza takın. Eğer Wireless GO II kullanıyorsanız, buradan çözüm yolu bölümüne bakın.
- Kulaklığınızı mikrofonunuzdaki 3.5 mm’lik konektöre takın.
- RØDE Connect'i açın ve kurulum asistanını çalıştırmak için 'Başlat'a tıklayın. Buradan mikrofonlarınızı RØDE Connect'teki kanallara tahsis edebilir ve sanal kanallar ekleyebilirsiniz. (Not: İstediğiniz zaman kurulum asistanına dönebilirsiniz)
İpucu
Mikrofonlarınızı RØDE Connect'teki dört kanala atadıktan sonra, hangisinin hangi kanala bağlı olduğunu kolayca takip edebilmek için RØDE COLORS tanımlama etiketlerini kullanabilirsiniz.

Mikrofon Seviyelerini Ayarlamak
Kurulum asistanı sürecinden geçtikten sonra kayıt ara yüzüne gelecektir. Her bir kanalın üzerindeki mikrofon simgesine tıklayarak seviye kontrollerine erişim sağlayabilirsiniz.
Mikrofon seviyesini ayarlamak; mikrofona doğal bir ses seviyesiyle konuşurken seviyenin çoğunlukla yeşil alanın içinde kalmasını sağlayana dek '+' ve '-' tuşlarına basmak kadar basittir.
Mümkün olan en temiz sinyali almak için, mikrofonu ağzınızdan 15 cm.den daha kısa bir mesafede konumlandırın. Eğer bir VideoMic NTG kullanıyorsanız, yönlü süper kardioid polar özelliği sayesinde yapıyı ve netliği koruyarak mikrofonu ağzınızdan daha uzağa konumlandırabilirsiniz. Eğer AI-Micro kullanıyorsanız, bağlı olan Lavalier mikrofon podcast yapanların kıyafetlerinin yakasına takılabilir.
RØDE PSA1, PSA1+ veya DS-1 gibi bir mikrofon standı veya kolu kullanmak, mikrofonun ideal konuma yerleştirilmesine yardımcı olabilir.
Sese Efekt Ekleme ve Sesi İşleme
RØDE Connect; NT-USB Mini, VideoMic NTG ve AI-Micro'da bulunan güçlü dijital sinyal işleme kapasitelerini ortaya çıkarır, bu da size bir noise gate, kompresöre ve ek olarak RØDECaster Pro'nun yanı sıra dünyanın en iyi kayıt stüdyolarında bulunan efsanevi APHEX Aural Exciter ve Big Bottom ses işlemcilerine erişim sunar. Bunlara sadece mikrofonunuz yazılıma bağlı olduğunda erişebilirsiniz ve sese zengin ve profesyonel bir kalite kazandırmanın çok kolay bir yoludur.
Bunların hepsi, mikrofonu RØDE Connect'e bağladığınız anda otomatik olarak etkinleştirilir. Her bir kanalın üzerindeki mikrofon simgesine tıklayarak ve her işlemcinin yanındaki seçim düğmesine basarak bunları ayrı ayrı açıp kapatabilirsiniz.
Her işlemciyi açıp kapattığınızda, bu değişiklikleri doğrudan kulaklıklarınızdan duyabilirsiniz. Her işlemcinin özellikleri için aşağıdaki açıklamalara bakabilirsiniz. Kayıttan önce, işlemcilerin sesinize ve kayıt ortamına nasıl bir etki yaptığını duymak için her birini tek tek açıp kapatırken mikrofonunuza doğru konuşun.
- Compressor (Kompresör) – Sesinizin daha dengeli ve tutarlı olmasına yardımcı olur.
- Noise Gate (Gürültü Kapısı) – Klima veya trafik gibi ses sinyalinizdeki arka plan gürültüsü oluşturan kaynakları azaltarak kaydınıza daha temiz, daha profesyonel bir ses verir.
- APHEX Aural Exciter – Sesinizin yüksek frekanslarını artırır ve sese daha fazla netlik kazandırır.
- APHEX Big Bottom – Sesinizin alçak frekanslarını artırarak zenginlik ve derinlik katar.

Ses Pedlerini Kullanmak
RØDE Connect'in ses pedleri bölümü, podcastinize veya yayınlarınıza hızlı bir şekilde ekstra ses elementleri eklemek için son derecede faydalıdır. Her bir ped, önceden klasik ses efektleriyle yüklenmiş olarak gelir ve renklendirilmiş pedlerden birine tıklanarak kolayca kullanılabilir. Bir sesi değiştirmek, bilgisayarınızdan yeni bir ses dosyasını tıklayarak bu pedlerden birine sürüklemek kadar basittir. Toplamda 64 adet sese kadar erişim sağlayan 8’er ses pedinden oluşan 8 set mevcuttur.
Bir pede sağ tıklayıp veya ses pedi kanal tuşuna basıp, ardından düzenlemek istediğiniz pede tıklayarak her bir pedi kolayca yeniden adlandırabilir, rengini değiştirebilir, sesi değiştirebilir veya çalma stilini değiştirebilirsiniz.
Çalma Stillerini ve Modları Değiştirmek
Üç farklı ses pedi stili mevcuttur: Toggle, Hold veya 1-shot
Toggle Mod - Bu varsayılan modudur. Pede tıkladığınızda, ses çalar ve tekrar tıklamanıza kadar çalmaya devam eder. Ped üzerinde geri sayım görünür, böylece sesin bitmesine tam olarak ne kadar süre kaldığını kolaylıkla anlayabilirsiniz.
Hold Mod - Tutma modundayken, sesi çalmak için pede tıklayıp basılı tutun. Bıraktığınızda, çalma durur.
1-shot Mod - Bu mod, sesi art arda hızlı bir şekilde çalmanıza olanak tanır.
"Toggle" ve "Hold" modlarında, sesi bir defa çalmayı veya pede tekrar tıklayana kadar süresiz olarak çalmayı seçebilirsiniz. Ayrıca, ses pedi duraklatıldığında ve tekrar başlatıldığında, ya sesi yeniden oynatma (Replay) ya da duraklatıldığı noktadan devam etme (Continue) seçeneklerine sahip olursunuz.
Standart ‘ses’ (Sound) moduna ek olarak, ekstra iki ses pedi modu mevcuttur: 'Swear Button -!@#$ (Küfür Tuşu) ve 'Trash Talk (Kötü Konuşma)'
Swear Button (Küfür Tuşu) modundayken, pede basmak tüm kanallardan gelen tüm çıkışları sessize alır ve klasik bir bip tonunu tetikler. Bunu istediğiniz başka bir şeyle değiştirmeyi seçebilirsiniz.
Bir ses pedi ‘Trash Talk (Kötü konuşma)’ moduna ayarlandığında, pedi tıklayıp basılı tutmak, sanal ve sistem kanallarından gelen tüm sesleri kapatır, yani uzaktan bağlanan hiç kimse sizi veya konuşmacıları duyamaz – gerektiğinde diğer konuşmacılarla sohbet ederken arayanı beklemeye alabilirsiniz. Bu özellik görüşmede yarışmacılar olduğunda seslerini kapatmak için kullanışlı olabilir.
Harici Ses Kaynakları Eklemek
Sistem Sesi kanalı, aslında başka uygulamalardan veya bilgisayar sisteminizden gelen seslerin bir karışımıdır. Buna Spotify veya iTunes gibi uygulamalar, internet tarayıcıları veya bilgisayarınızda bulunan herhangi bir program dahildir.
Sistem sesinizi RØDE Connect'e yönlendirmek için, bilgisayarınızın ses tercihlerine gidin ve çıkış aygıtınız olarak 'RØDE Connect Sistemi'ni seçin. Bir Windows bilgisayarda, bu 'Sistem Çıkışı (RØDE Connect)' olarak görünür. Şimdi, herhangi bir uygulamadan bir müzik açarak sesin mikseri beslendiğinden emin olmak için hızlı bir test yapın. Seviye ölçerinizin yukarı ve aşağı harekt ettiğini görmeli ve kulaklıklarınızdan sesi duymalısınız; bu Sistem Sesi kanalının sesi aldığını gösterir.
Sistem Sesi kanalı; sesinize giriş/çıkış müziği, eklemeler veya ses efektleri dahil ederek ve hatta önceden kaydedilmiş röportajların tamamını çalarak podcastinize biraz özgünlük ve zarafet kazandırmak için harikadır.
Mikser üzerindeki seviye azaltıcı tuşunu (level fader) kullanarak veya kanalın üzerindeki simgeye tıklayıp + ve - düğmelerine basarak System Audio kanalının seviyesini ayarlayabilirsiniz.
Uzaktan Konuşmacıları Bağlamak
Sanal kanal, dışarıdan bağlanan konukları Zoom veya Skype gibi bir iletişim uygulaması aracılığıyla yayına / kayıda almak içindir. Bu, biriyle röportaj yapmanız gerektiğinde veya siz ve yardımcı sunucularınız kayıt yapamadığınızda harika bir çözümdür.
Kurulumunu yapmak son derece kolaydır. Basit bir şekilde, halihazırda kullandığınız iletişim uygulamasının ses ayarlarına/tercihlerine gidin ve hem giriş hem de çıkış cihazını "RØDE Connect Virtual" olarak ayarlayın. Bu bir Windows bilgisayarda, 'Virtual Input/Output (RØDE Connect)' olarak görünür.
Not: Giriş ve çıkış cihazı alanları uygulamadan uygulamaya farklı şekilde yazabilir. Örneğin; bunlar Zoom'da "Mikrofon" (giriş aygıtı) ve "Hoparlör" (çıkış aygıtı) olarak geçer.
Şimdi, uzaktan bir konuşmacınıza bağlandığınızda, mevcuttaki iletişim uygulamanız bağlı mikrofonunuzu giriş kaynağı olarak kullanacak (sinyal işlemeyle birlikte) ve uygulamadan gelen çıkış, Sanal Cihaz (Virtual Device) kanalına geri gönderilecektir. Ayrıca RØDE Connect sanal kanallara otomatik olarak mix-minus uygulayarak konuşmacılara sohbet ederken kristal netliğinde, yankısız bir iletişim sağlar.
Mix-Minus Nedir?
Mix-minus, radyo ve yayın prodüksiyonunda yaygın olarak kullanılan özelleştirilmiş bir mikser konfigürasyonudur. Ses sinyali, telefonla arayanların podcast sahibiyle ve/veya diğer konuklarla konuşurken kendi sesleri dışındaki her şeyi duymaları için yönlendirilir. Bu, bir telefon görüşmesini kaydederken özellikle can sıkıcı olabilen "feedback" 'i veya yankıyı önler. RØDE Connect, her bir kanala otomatik olarak mix-minus uygular.
Eğer iki farklı iletişim uygulaması kullanarak uzaktan birden fazla konuşmacıyı bağlamak istiyorsanız, Sistem Sesi kanalını kullanabilirsiniz. İkinci uygulamada çıkış cihazı olarak 'RØDE Connect System'i seçmeniz yeterlidir; bu, 'Sistem Girişi (RØDE Connect)' olarak görünür. Bu, RØDE Connect kullanarak altı kişiye kadar podcast yayınlayabileceğiniz anlamına gelir!
Eğer bilgisayarınıza Zoom veya Skype bağlarken yardıma ihtiyacınız olursa aşağıdaki adımları izleyin:
Zoom’u RØDE Connect’e Bağlamak - Windows
Zoom’u RØDE Connect’e Bağlamak - Mac
Gelişmiş Ayarlar
RØDE Connect'te gelişmiş ayarlara ulaşmak için, çıkış seviyesi ölçerin yanındaki simgeye tıklayın, sonra 'Settings'e tıklayın (burası ekstra mikrofon veya sanal kanal eklemeniz gerektiğinde kurulum asistanına da erişebileceğiniz yerdir).
Monitor Out (Monitör Çıkışı): RØDE Connect'in çıkışını hoparlör, ses ara yüzü veya kaydedici gibi harici cihazlara göndermenizi sağlar.
Monitor Mix: Mikrofon sesini, monitör çıkışına dahil etmenize ya da etmemenize olanak tanır; bu da hoparlörleri mikrofonlarla aynı odada kullanırken bir "feedback" durumuna sebep olmamak için gereklidir.
Kayıt: Podcastinizi stereo olarak veya çok kanallı olarak kaydedebilirsiniz. Stereo kayıt yapmak, kayıt bittikten sonra kullanıma hazır olan podcastinizin miksini istiyorsanız faydalıdır. Çok kanallı modunda, podcastiniz her bir kanalı ayrı ayrı bir klasöre aktarılarak kaydedilecektir. . Her kanala ayrı ayrı sahip olacağınızdan, kayıttan sonra podcastinizi mikslemek çok kolaylaşacaktır.
Latency (Gecikme): 'Düşük' ve 'ultra-düşük' gecikme arasında seçim yapmanızı sağlar. Ultra-düşük size mümkün olan en düşük gecikmeyi verir, ancak düşük modelli bilgisayarların performansını gözle görülür şekilde etkileyebilir. Çoğu durumda, düşük moddayken herhangi bir gecikme fark etmezsiniz.
Görünüm ve Ölçekleme: ‘Otomatik’, ‘Koyu’ ve ‘Açık’ modlar arasında seçim yapmanızı ve uygulama penceresinin boyutunu değiştirmenizi sağlar.
Dil: 10 farklı dil arasından seçim yapabilirsiniz.
Kayıtları Dışa Aktarmak
RØDE Connect, kayıtlarınızı optimize etmenize ve bunları paylaşılmaya ve dinlenmeye hazır hale getirmenize olanak tanıyan çeşitli dışa aktarma seçenekleri sunar. Seçenekler menüsüne ulaşmak için kayıtlar sekmesine basın ve dışa aktarmak istediğiniz podcastteki paylaş simgesine tıklayın. Burada podcastinizin adını ve rengini düzenleyebilir ve çeşitli dışa aktarma seçeneklerini değerlendirebilirsiniz.
Aşağıya doğru açılan ilk menüyü tıklayın ve Spotify veya Anchor gibi podcastinizi yüklemek istediğiniz platformu seçin. Bu adım, dosyayı o platform için otomatik olarak optimize edecektir. Ardından 'dışa aktar'a tıklayın, bir kayıt alanı seçin ve 'kaydet'e tıklayın. Eğer podcastinizi birden fazla platforma yüklemeniz gerekirse, basitçe bu işlemi gerektiği kadar tekrarlayın (Dosyalarınıza isim vermeyi unutmayın, böylece hangisinin hangisi olduğunu bilebilirsiniz!).
Aşağıya doğru açılan menüden "Özel (Custom)"i seçmek, dosya türü (MP3 veya WAV), örnek hızı (48 KHz veya 44,1 KHz) ve LuFS (ses yüksekliği) dahil olmak üzere her parametreyi manuel olarak ayarlamanıza olanak sağlar.
Multitrack (Çok kanallı) Kayıtları Dışa Aktarmak
Çok kanallı bir kayıt dışa aktarıldığında, bilgisayarınızda belirlemiş olduğunuz bir klasörde görünür. Bu; mikrofon kanalları ve sanal kanallar dahil olmak üzere kaydettiğiniz her kanal için ayrı ayrı dosyaları ve ek olarak podcastinizin stereo miksinin tamamını içerir. Bu dosyalar; kayıtta istenmeyen kısımları kaldırabileceğiniz, seviyeleri ayarlayabileceğiniz, arka plan sesleri veya efektler gibi ekstra ses öğelerini dahil edebileceğiniz ve daha fazla ses işlemi yapabileceğiniz, tercih ettiğiniz herhangi bir dijital ses ortamına (DAW) aktarılabilir. Bu süreç “post prodüksiyon” olarak bilinir.

RODE Connect’le Podcast Kaydetmek için Wireless GO II’yi Kullanmak
Wireless GO II'yi de RØDE Connect ile kullanabilirsiniz. Tüm yapmanız gereken Wireless GO II'yi açıp, alıcı ile vericinin eşleştiğinden emin olun, sonra da alıcıyı bilgisayarınıza bağlayın ve RØDE Connect'i başlatın. RØDE Connect'in eski sürümleri Wireless GO II ile uyumlu değildir, bu sebeple en son yazılımı kullandığınızdan emin olun.
Kurulum asistanını çalıştırın. Şimdi Wireless GO II vericilerini RØDE Connect'teki ayrı kanallara tahsis edebilirsiniz, bu da toplamda dört mikrofon kaydetmenize izin verir. Bu yöntem; günlük, röportaj tarzı podcastleri ya da kablosuz ses özgürlüğüne ihtiyaç duyulan herhangi bir kayıt senaryosunu kaydetmek için oldukça faydalıdır.
Not: Wireless GO II alıcısı yoluyla ses çalma mümkün değildir. Ses yalnızca cihazınızda bulunan bir NT-USB Mini ile veya başka bir ses çıkışı kullanılarak dinlenilebilir.
RODE Connect’le Podcast Kaydetmek için AI-Micro’yu Kullanmak
Ultra kompakt ve hafif yapısı ile AI-Micro, hareket halindeyken podcast kaydı için mükemmel bir seçimdir. Lavalier, RØDE VideoMic ve Wireless GO gibi kablosuz sistemler dahil, 3.5 mm çıkışlı hemen hemen her mikrofonu bağlamak için iki girişe; sesi dinlemek ve çalmak için de bir kulaklık çıkışına sahiptir.
AI-Micro; yüksek geçiş filtresinin yanı sıra her bir mikrofonun giriş seviyesine tam kontrol, kompresöre erişim, gürültü geçidi ve APHEX işlem kapasitesi le RØDE Connect ile tamamen uyumludur. Yazılıma iki adet AI-Micro bağlanabilir ve toplamda dört ses kanalı için her bir giriş kendi kanalına tahsis edilebilir.

RØDE Connect ile canlı yayın
Uyumlu mikrofon sayısı arttıkça, RØDE Connect artık sadece video oyunu yayınlayanlar için değil, tüm IRL yani gerçek hayattan yayın yapanlar için de inanılmaz derecede kullanışlı hale gelmiştir. Mikrofon sesi ve harici uygulamalar üzerindeki kontrolü ve bunlara ek olarak OBS veya Xsplit gibi yayın uygulamaları için özel çıkış kontrolleri sunduğundan, canlı yayın için ses hazırlamak hiç bu kadar kolay olmamıştı.