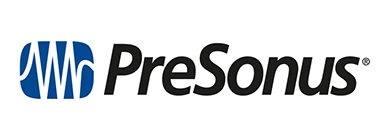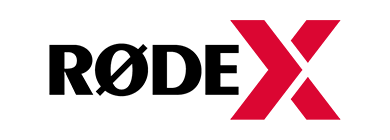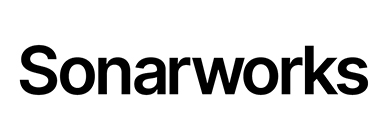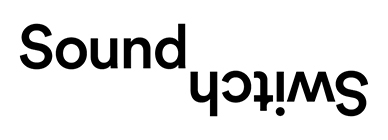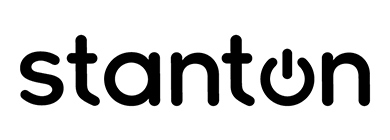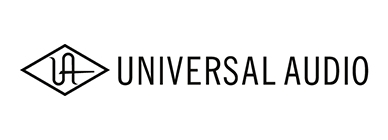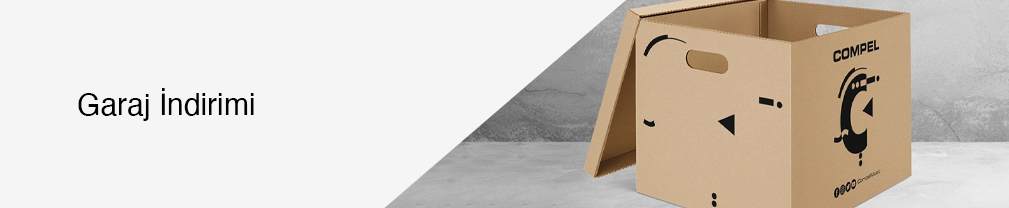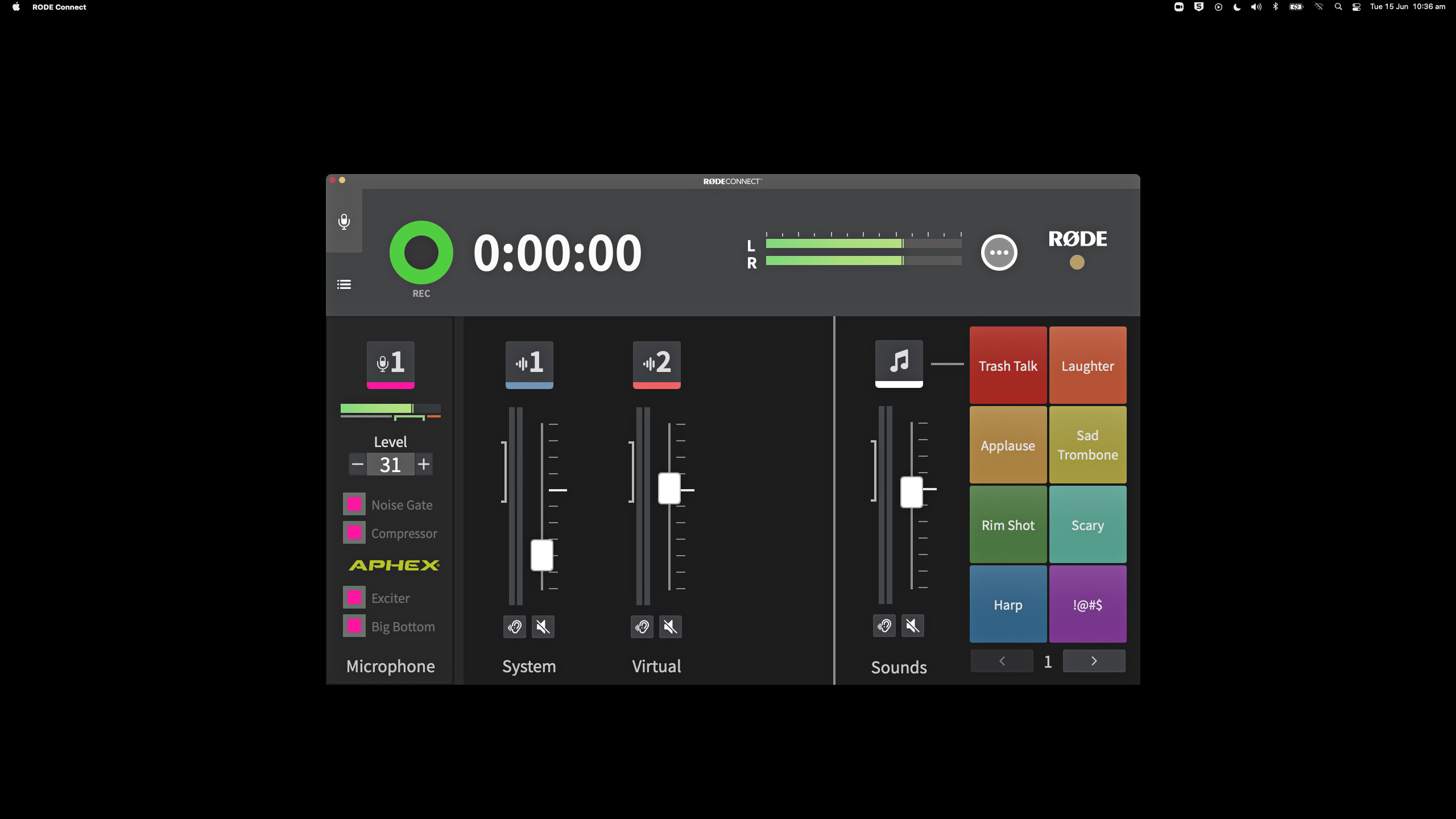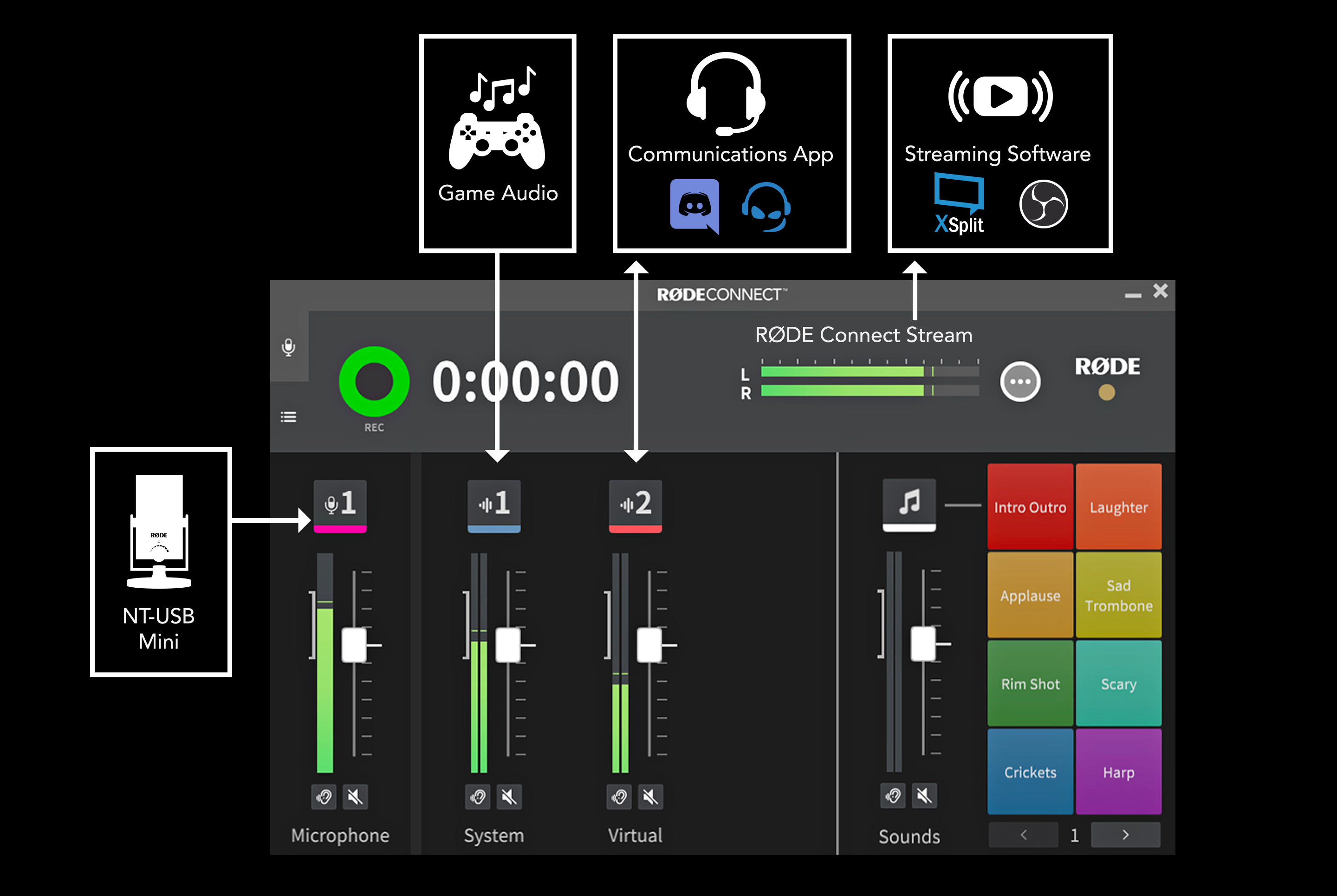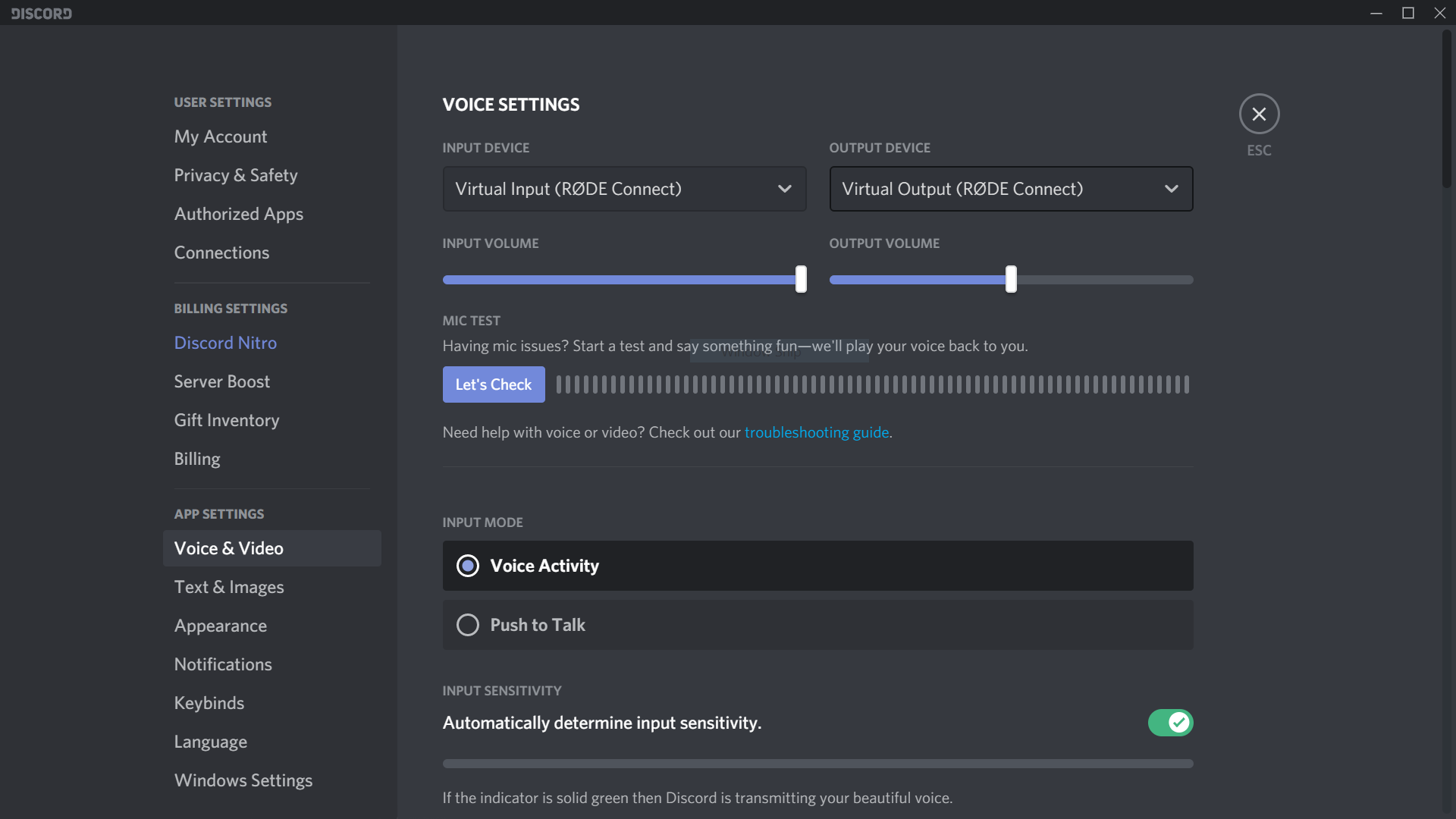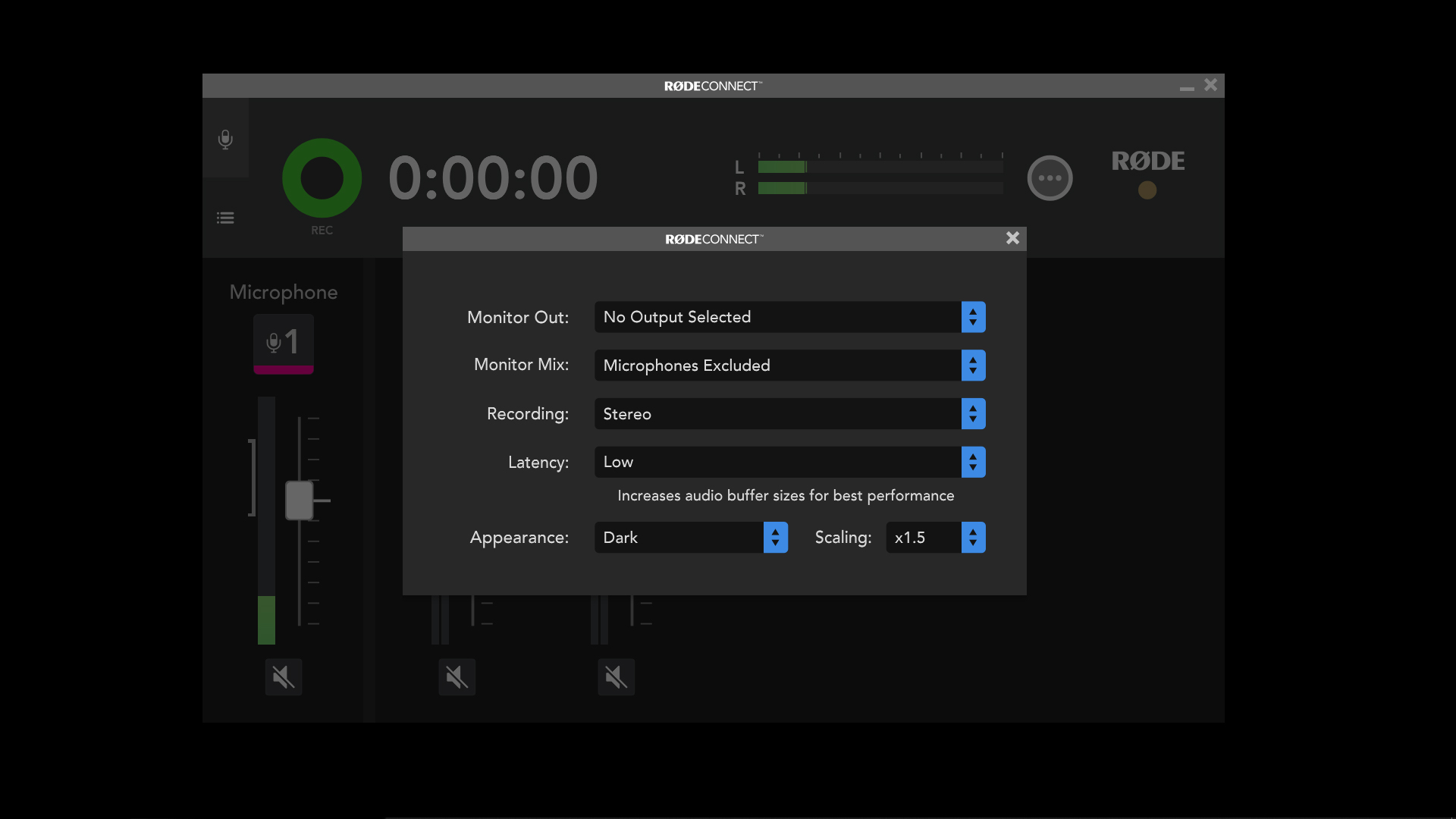RODE CONNECT İLE CANLI YAYIN
Canlı yayın söz konusu olduğunda, sesin ayarlanması oldukça karmaşık gelebilir. Eskiden, içerik oluşturanların yayın yapmak için karmaşık uygulamaları indirmeleri ve kafa karıştıran yönlendirmelere uymaları gerekiyordu. RØDE Connect ile her türlü yayıncının kurulumuna uyacak şekilde her ses kaynağının kendine özel yeri bulunur.
Aşağıda, yayın yapmak için sesi RØDE Connect ile ayarlamanın ne kadar basit olduğunu size göstereceğiz.
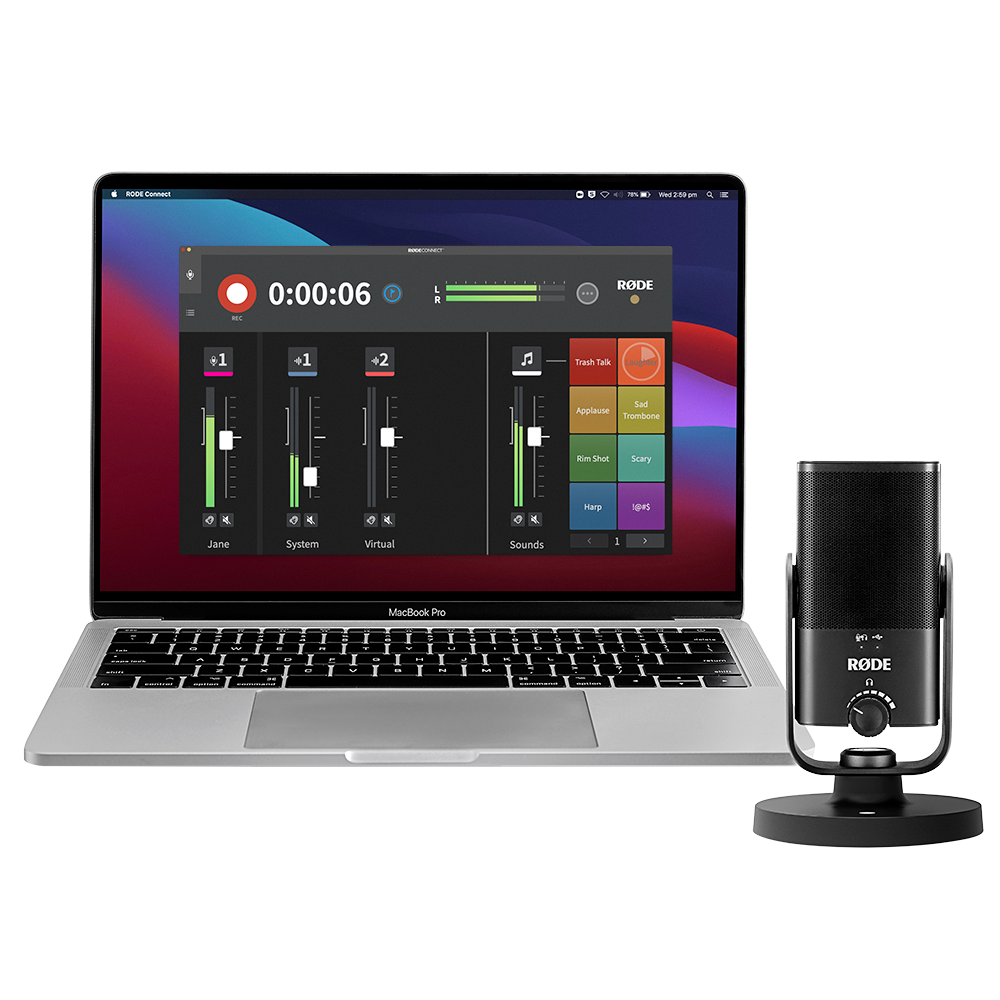

Her Tür Yayıncı için Mikrofon
RØDE Connect, sayıları her geçen gün artan uyumlu mikrofonlarla, sadece video oyunu yayınlayanlar için değil, gerçek hayattan yayın yapan her türlü yayıncı için de mükemmeldir. Artık her ihtiyaca uyan bir mikrofon bulunabiliyor. Bu mikrofonlar son derece kolay bir kurulumla RØDE Connect ile kusursuz bir şekilde kullanılabilmektedirler.
Aşağıda, kullanım senaryonuza hangi mikrofonun en iyi uyum sağlayacağını ve RØDE Connect ile yayın yapmak için sesin nasıl yönlendirileceğini ele alacağız.
Öncelikle nasıl başlayacağınızı öğrenmeniz gerekiyorsa, RODE Connect Kullanım Klavuzuna göz atın.
İpucu
Eğer bilgisayarınız bir USB-C konektörüne sahipse, SC17 USB-C’den USB-C’ye kablo kullanabilirsiniz.

NT-USB Mini ve RØDE Connect ile Yayın Yapmak
NT-USB Mini, masa üstü her türlü yayın senaryosunu desteklemek için geniş bir aksesuar serisine sahiptir. Yeni PSA1+ ile uyumlu olan NT-USB Mini, bağlantı aparatı (yoke mount) sayesinde hem dik konumda hem de aşağı asılı konumda olmak üzere ihtiyacınız olan her yere yerleştirilebilir.
Güçlü dahili DSP sayesinde; noise gate, kompresör veya efsanevi Aphex Aural Exciter ve Big Bottom gibi efektleri uygulamak tek bir tıklamayla oldukça basittir.


VideoMic NTG ile Yayın Yapmak
Süperkardioid polar özelliği sayesinde VideoMic NTG oldukça yöneldir, bu da uzaktan sesi alma konusunda onu mükemmel kılar. Bu, Tripod 2 ile masanın üzerine yerleştirilebileceği ya da PSA1+ üzerine monte edilebileceği ve ekranın üzerinden ses alabileceği anlamına gelir. Bunun faydası çok daha derli toplu bir kurulum olmasıdır; her seferinde yerinizi değiştirdiğinizde mikrofonu hareket ettirmeniz gerekmez; Mavi/Yeşil ekran kullanıyorsanız,VideoMic NTG WS-Chroma Windshield ile kullanılarak (resimdeki gibi) yüz kamerası kadrajından yok edilebilir.
Wireless GO II ile IRL (Gerçek Hayattan) Yayın Yapmak
Wireless GO II, RØDE Connect ile birlikte IRL yayın yapmak için idealdir. Kablosuz bir mikrofon olması, yayın esnasında etrafta dolaşırken tamamen özgürlük sağlar. Bu, yemek pişirmeden yogaya, spordan balık tutma yayınlarına kadar özellikle kameradan daha uzak durmanız gereken herhangi bir yayın senaryosu için oldukça kullanışlıdır. Kurulumu son derece basittir. Aşağıda bunun adımlarını gözden geçirelim.
Öncelikle Wireless GO II'yi açın ve alıcı ile vericinin eşleştiğinden emin olun, ardından alıcıyı bilgisayarınıza bağlayın ve RØDE Connect'i başlatın. RØDE Connect'in daha eski sürümleri Wireless GO II ile uyumlu değildir, bu yüzden en son yazılımı (versiyon 1.2 veya üstü) kullandığınızdan emin olun.
Kurulum asistanını çalıştırın. Şimdi Wireless GO II vericilerini, size toplamda dört mikrofonu kaydetmenize izin veren RØDE Connect'te ayrı kanallara atayabilirsiniz.
Not: Wireless GO II alıcısı yoluyla ses çalma mümkün değildir. Ses yalnızca bir NT-USB Mini, VideoMic NTG ya da cihazınızdaki başka bir ses çıkışı kullanılarak dinlenebilir.
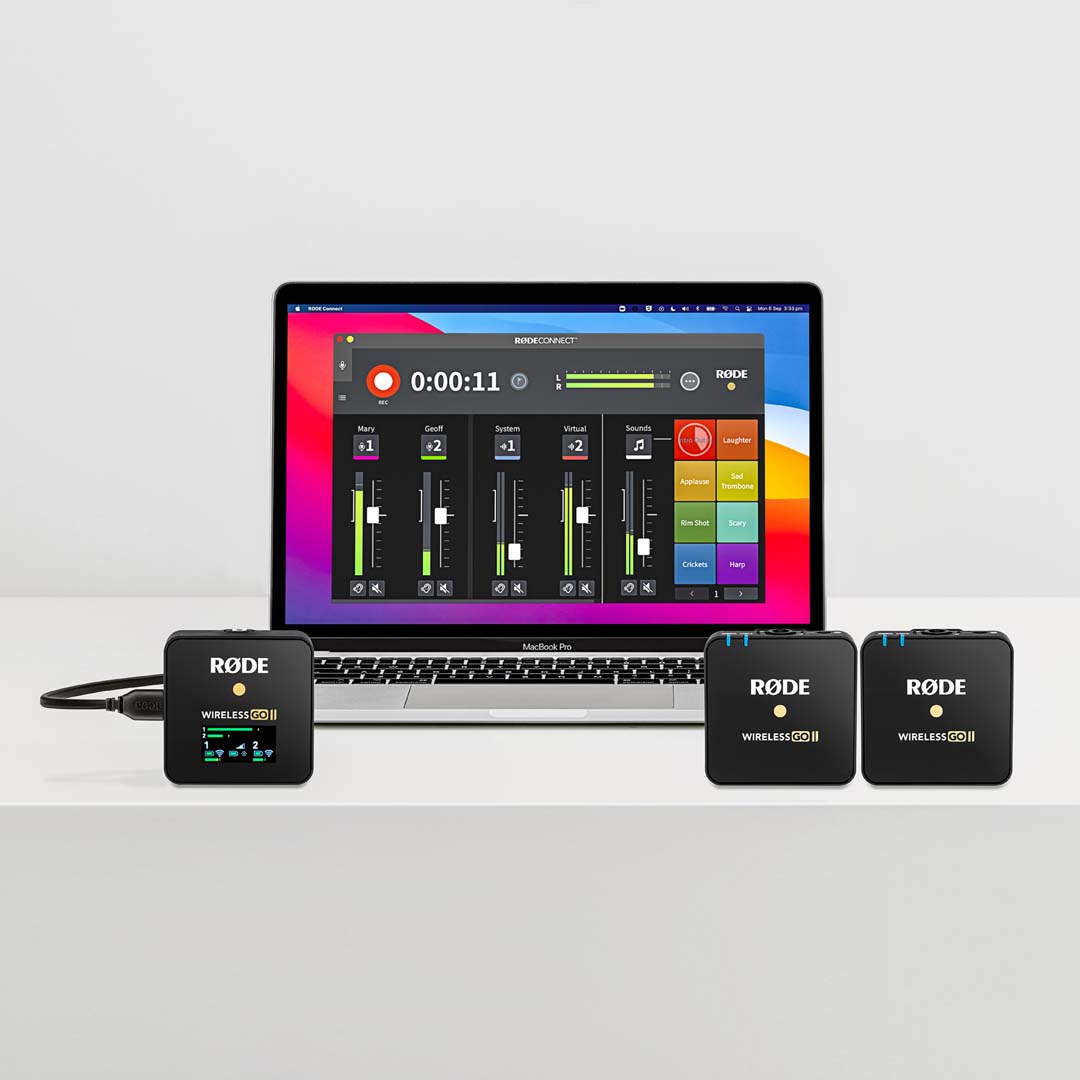
Mikrofonların Kurulumu
Mikrofonu bağladıktan ve güncelledikten hemen sonra, kazancı ayarlamanız gerekir. Bunu yapmak için, kullandığınız kanalın üzerindeki mikrofon simgesine tıklayın. Mikrofona doğru normal bir seviyede konuşun ve konuşurken VU-metreyi izleyin. Seviyenin sayaçtaki yeşil bölge içerisinde olması idealdir. Eğer seviye bu yeşil 'güvenli' alanın üstüne veya altına geçiyorsa, kazancı ayarlamak için '+' veya '–' düğmelerini kullanın.
Ek olarak burada birçok ses işlemcisine erişiminiz olduğunu fark edeceksiniz. RØDE Connect, bağlı olan her bir NT-USB Mini, VideoMic NTG ya da AI-Micro'da mevcut olan güçlü dijital sinyal işlemcilerini kullanmanıza olanak tanır. Bu, yalnızca mikrofonu uygulamaya bağladığınız zaman erişilebilirdir ve sese net, profesyonel bir kalite sağlamanın inanılmaz derecede basit bir yoludur. Bu işlemciler hakkında daha fazla bilgi edinmek için RØDE Connect Learning Hub sayfasına gidin.
Mikrofonunuz artık kurulu olduğuna göre, haydi diğer ses kaynaklarını RØDE Connect'e ve yayın yazılımınıza yönlendirmeye bakalım.
Oyun Sesini RØDE Connect'e Yönlendirme
Kullanmakta olduğunuz çeşitli ses yayınlarının RØDE Connect'e yönlendirilmesini sağlamak için birkaç adım vardır. Oyunun tercihlerinde veya ayarlarında, oyun sesinin nereye yönlendirileceğini belirleyen bir ses çıkış seçeneği olmalıdır. Seçenekler arasında 'RØDE Connect System'i seçmeniz gereklidir. Eğer oyunun ses tercihi seçeneği yoksa, bilgisayarınızın ses ayarlarına gidin ve buradan RØDE Connect System’i seçin. Artık oyunun sesi sistem kanalına yönlendirilecek ve kulaklıklarınızdan duyulabilecektir.
Sohbet (Chat) Sesini RØDE Connect'e Yönlendirme
Discord, TeamSpeak veya Skype'ta ekip arkadaşlarınızla sohbet ediyorsanız, bu ses RØDE Connect'e yönlendirilebilir ve çıkış verilebilir. Bu işlem, kullanmakta olduğunuz uygulamaya göre biraz farklılık gösterecektir, ancak temel manıkaynıdır.
Kullanmakta olduğunuz iletişim uygulamasının içindeki ses tercihlerini ya da ayarlarını açın ve ses giriş ve çıkışını 'Virtual Input (RØDE Connect)' olarak değiştirin. Bu, sesin mikrofondan uygulamaya ulaşmasını sağlayacak ve iletişim uygulamasından gelen sohbet sesi sanal kanala geri yönlendirilecektir.
RØDE Connect, her bir kanala otomatik bir mix-minus uygular, böylece uygun bir şekilde yönlendirildikten hemen sonra, takım arkadaşlarınızla herhangi bir yankı (feedback) olmaksızın iletişim kurabilirsiniz. Sohbet sesini ayrı bir kanala yönlendirmek, sesi bağımsız bir şekilde kontrol edebileceğiniz ve ayrı bir ses kanalı olarak dahi kaydedebileceğiniz anlamına gelir.
RØDE Connect’den Yayın Yazılımına Çıkış
Tüm ses kaynakları RØDE Connect'e yönlendirildikten sonra, yapacağımız son şey tüm miksi OBS gibi bir yayın yazılımına göndermektir. Bunu yapmak için OBS'yi açın ve 'Yeni Ses Giriş Aygıtı Ekle'yi seçin. Şimdi ses giriş cihazı olarak RØDE Connect Stream'i seçebilirsiniz. Bu, RØDE Connect'ten mikrofon sesi, oyun sesi ve sohbet sesi olmak üzere tüm ses miksini yayın için OBS'ye gönderir.
RØDE Connect ile Yayın Yapmak için Son İpuçları
Eğer sesi, bilgisayarınızdan hoparlörler aracılığıyla veya başka bir cihaz üzerinden çalmayı planlıyorsanız, RØDE Connect ile bunu rahatlıkla yapabilirsiniz.
'Preferences'e giderek ve 'Monitör Out' altındaki açılır menüden cihazı seçerek, oyunun sesini hoparlörlere yönlendirebilirsiniz. Eğer bunu yapacaksanız, 'Monitör Mix'deki ayarı 'Mikrofonlar Hariç' olarak değiştirmek iyi fikirdir. Bu, herhangi bir feedback döngüsünden kaçınmanızı sağlayacaktır.
Tüm kanallarınız ayarlandığına göre, artık yayına başlamaya hazırsınız! Unutmayın, RØDE Connect ile sesin tamamını tek bir uygulamadan kolayca kontrol edebilirsiniz. Herhangi bir şeyi ayarlamanız gerekirse, miksi düzenlemek için RØDE Connect'teki fader'ları kullanmanız yeterlidir!