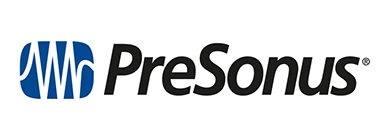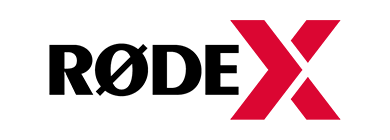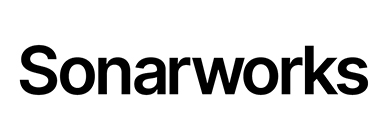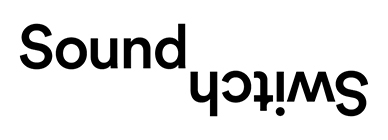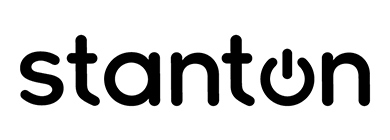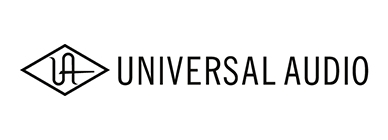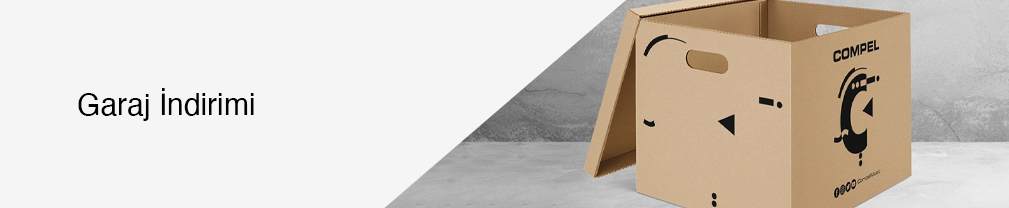KULLANIM KLAVUZU VE DESTEK
Wireless PRO, en güçlü kompakt mikrofon sistemi olarak, içeriğiniz için berrak ses kaydı yaparken son derece esnek bir şekilde kullanabilmeniz için profesyonel özelliklerle doludur.
Wireless PRO'yu kullanma konusunda bilmeniz gereken her şeyi burada keşfedin.
ÖZELLİKLER
Alıcı (RX)

1
LCD Ekran
3
3.5mm TRRS Konnektör
5
Sol Navigasyon Düğmesi
7
Yönlendirme Modu Seçimi
2
USB-C Konnektör
4
Ø Düğmesi
6
Sağ Navigasyon Düğmesi
Verici (TX)

1
Bağlantı Gösterge LED'i
3
Batarya Durum LED'i
5
Ø Düğmesi
7
Dahili Mikrofon
2
Kayıt Durumu LED'i
4
USB-C Konnektör
6
Kilitli 3.5mm TRS Giriş
8
Kayıt Düğmesi
Wireless PRO İle Başlangıç
Wireless PRO, yayın kalitesinde kablosuz ses kaydetmek için ihtiyacınız olan her şeyi sunar; akıllı şarj kutusu, lavalier mikrofon çifti, rüzgar kalkanları, manyetik klipsler ve cihazlarınıza takmak için gerekli tüm kablolar. Sistem kendisi, bir çift verici ve tek bir alıcıdan oluşur. Her verici, dahili mikrofonu aracılığıyla veya lavalier gibi harici bir mikrofon aracılığıyla sesi alır ve 3.5mm giriş aracılığıyla bağlanabilir. Bu ses, kablosuz olarak alıcı üniteye iletilir ve alıcı ünitesi, USB veya 3.5mm çıkışı aracılığıyla kameranıza, akıllı telefonunuza, bilgisayarınıza veya diğer kayıt cihazınıza bağlanır. Ses aynı zamanda doğrudan vericilere kaydedildiğinden size maksimum esneklik sağlar.

Wireless PRO'yu Çalıştırma
Her verici ve alıcı ünitesi, güç düğmesi olarak çalışan ve çeşitli diğer işlevleri gerçekleştiren bir 'Ø' düğmesine sahiptir. Bu düğmeye basılı tutarak ünitelerinizi açabilir veya kapatabilirsiniz. Kablosuz PRO vericileri, eşlenmemiş ve kayıt yapılmayan durumda 15 dakika sonra otomatik olarak kapanır. Alıcı otomatik olarak kapanmaz.
Ekranı Anlamak ve Kullanmak
Kablosuz PRO alıcısı, ses seviyelerinizi, bağlantı durumu, kayıt durumu ve daha fazlası hakkında size kritik bilgileri gösteren bir LCD ekrana sahiptir. Ayrıca sistemdeki çeşitli ayarları düzenlemenize olanak tanır. Bu seçenekleri görmek için, alıcının Sol ve Sağ Navigasyon düğmelerini kullanırsınız, bunu kısa basış (1 saniyeden az) veya uzun basış (1 saniye veya daha fazla) ile yapabilirsiniz.
Bu üç düğme, hangi ekranda olduğunuza bağlı olarak farklı işlevleri gerçekleştirir, ancak kolayca anlaşılabilmesi için fiziksel olarak en yakın oldukları ekran sembollerine karşılık gelirler. Örneğin, çıkış kazancı ayarlama ekranında olduğunuzda, Sol Navigasyon düğmesi, ekranın '–' sembolüne en yakın olduğu için kazanç seviyesini düşürürken, Sağ Navigasyon düğmesi '+"' sembolüne en yakın olduğu için artırır.
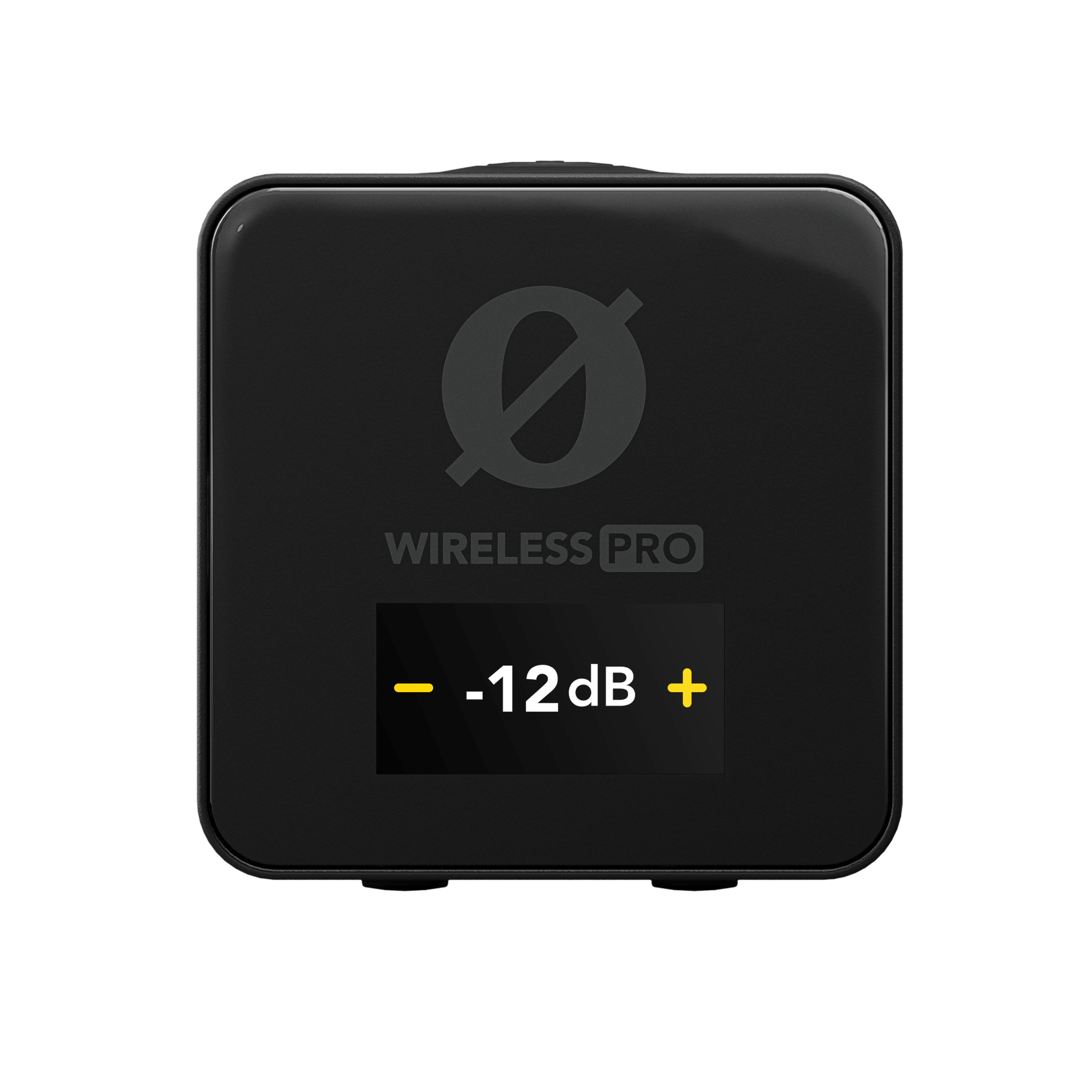
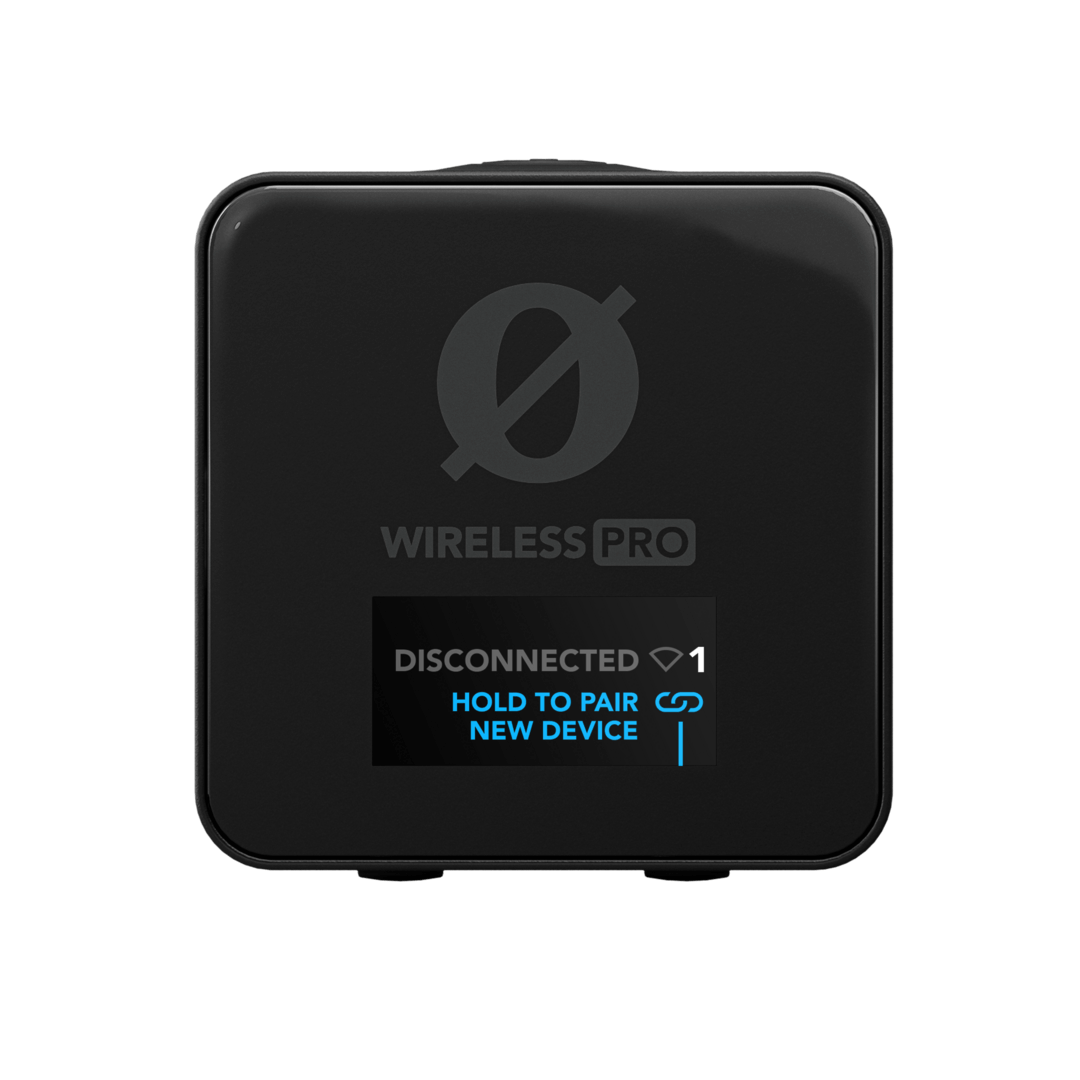
Wireless PRO'yu Eşleştirme
Wireless PRO'unuzu ilk kez açtığınızda, vericiler ve alıcı otomatik olarak eşleşir. İhtiyaca göre manuel olarak da eşleştirebilirsiniz.
Manuel Eşleştirme
Tüm üniteleriniz açıkken, alıcıdaki Sağ Navigasyon düğmesine kısa basarak ilk verici ekranına geçin ve ardından Eşleştirme moduna girmek için Sağ Navigasyon düğmesine uzun basın - ekranda "PAIR TX NOW" yazısı görünecektir. Vericilerinizden birini açın ve eşleştirme moduna girmek için Ø düğmesine kısa basın - vericinin eşleştirme LED'i hızlı bir şekilde mavi yanıp sönmeye başlayacak ve başarılı bir şekilde eşleştirildiğinde sürekli mavi yanacaktır. Sağ Navigasyon düğmesine kısa basarak alıcıdaki bir sonraki verici sayfasına geçin ve ikinci verici için işlemi tekrarlayın.
Bir vericinin eşleştirmesini kaldırmak için, alıcıdaki Sağ Navigasyon düğmesine kısa basarak istediğiniz verici ekranına geçin ve ardından Sağ Navigasyon düğmesine uzun basın.
Not: Bunun sonrasında vericiyi manuel olarak tekrar eşleştirmeniz gerekecektir.
RØDE Central'da Eşleştirme
Wireless PRO alıcınızı bir bilgisayara bağlı ve RØDE Central çalışıyorken uygulamanın sağ üst köşesinde vericilerin alıcınıza eşleştirilip eşleştirilmediğini görebilirsiniz. Bir verici eşleştirilmemişse, vericiyi açın, Ø düğmesine kısa basın ve ardından uygulamada 'eşleştir' seçeneğine tıklayın. Buradan, vericilerinizi de eşleştirmesini kaldırabilirsiniz.
Pil ve Şarj
Alıcı ve vericilerin her birinde, tam şarj edildiğinde yedi (7) saate kadar kullanım sağlayabilen şarj edilebilir lityum-iyon pil bulunur. Her bir vericiyi ve alıcıyı, ünitenin USB-C bağlantı noktası aracılığıyla bilgisayar veya diğer USB şarj cihazlarını kullanarak ayrı ayrı şarj edebilirsiniz, ancak dahil edilen akıllı şarj kutusunu kullanmak çok daha pratiktir.
Şarj Kutusu
Dahil edilen şarj kutusu, tüm sistem (iki verici ve bir alıcı) için iki tam şarjdan fazlasını depolayabilir ve bu da uzun süreli kullanım sağlar. Wireless PRO'nuzu şarj etmek için, alıcıyı 'RX' olarak işaretlenmiş yuvaya yerleştirerek ve her bir ünitenin USB-C bağlantı noktasının kasadaki USB-C bağlantılarıyla hizalandığından emin olarak, üç birimi de kutuya yerleştirmeniz yeterlidir.
Şarj kutusu güce bağlı olmadığında, içine yerleştirilen birimleri şarj ederken LED'i sabit mavi olacaktır. LED'in yanındaki düğmeye basarak dahili pilin durumunu görebilirsiniz. Sağlıklı bir şekilde dolu olduğunda sabit yeşil, düşük olduğunda amber, çok düşük olduğunda kırmızı ve kritik durumda olduğunda kırmızı yanıp söner. Şarj kutusunun pili bittiğinde, kutuyu USB-C üzerinden bir güç kaynağına bağlayarak hem kutuyu hem de monte edilmiş verici ve alıcıları aynı anda şarj edebilirsiniz.

Not: Şarj kablosu belirli bilgisayarlara (bazı Intel tabanlı MacBook'lar dahil) bağlandığında "USB Aksesuarları Devre Dışı. USB cihazlarını yeniden etkinleştirmek için fazla güç kullanan aksesuarı çıkarın" şeklinde bir hata mesajı görülebilir. Bu durum, bu bilgisayarların aynı anda yüksek hızlı veri aktarımı ve hızlı şarjı desteklememesinden kaynaklanır. Bu hatayı görürseniz, Süper Hızlı SC34 kablosu yerine standart SC22 USB-C kablosunu kullanın.
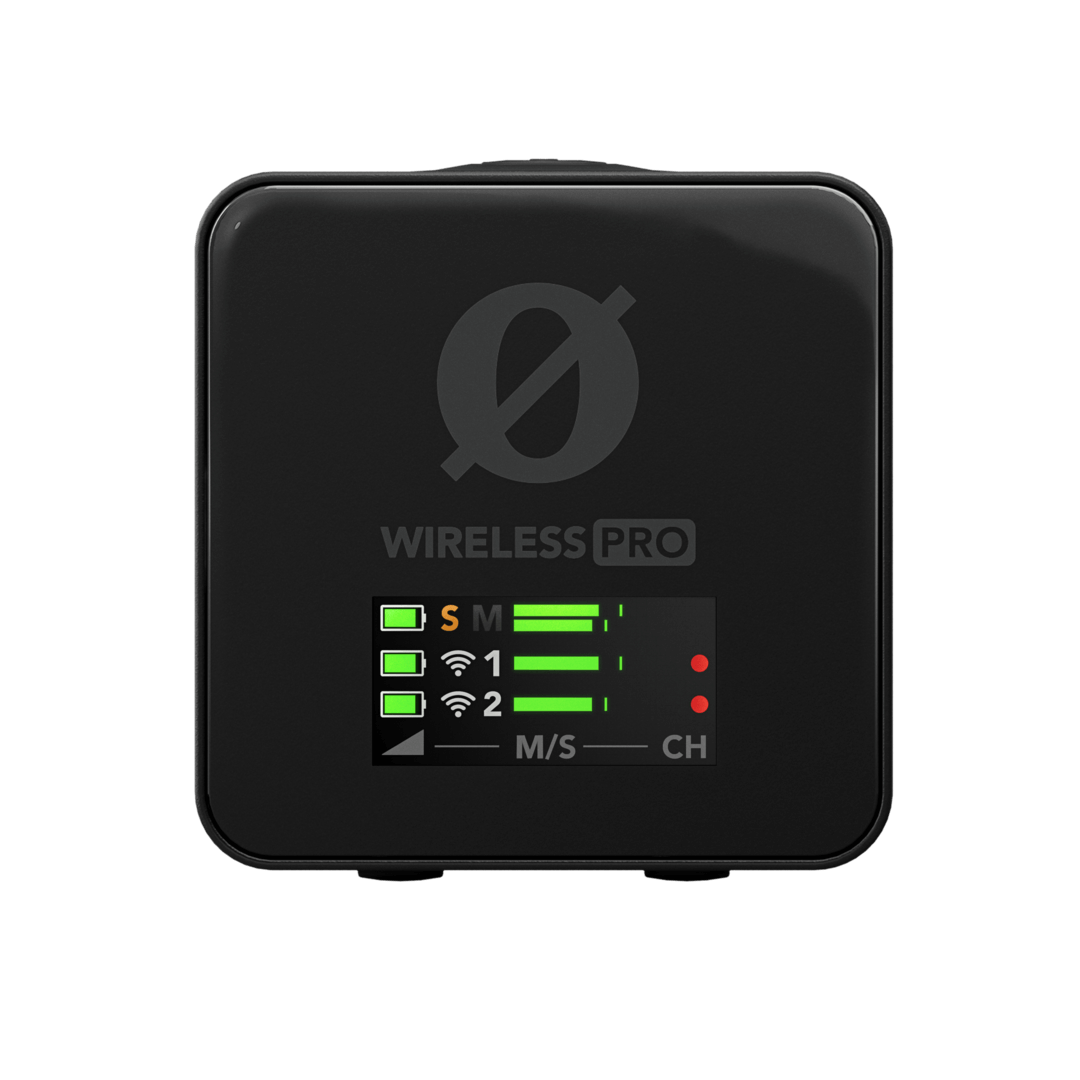
Pil Seviye Göstergeleri
Wireless PRO alıcısındaki ekran, ana ekranın sol tarafında, her vericinin ve alıcının pil seviyesini gösterecektir.
Her verici, ayrı bir pil seviyesi LED göstergesine sahiptir. Pil seviyesi düştüğünde, bu LED yeşilden turuncuya dönecek ve pil seviyesi çok düşük olduğunda kırmızıya dönecektir. Pil seviyesi kritik olduğunda LED kırmızı yanıp sönecektir. Şarj edilirken, bu LED şarj olana kadar yeşil yanıp sönecektir ve şarj tamamlandığında sürekli yeşil yanacaktır.
Wireless PRO'yu takma veya monte etme
Hem Wireless PRO'nun vericileri hem de alıcısı entegre bir klips ile donatılmıştır. Bu klipsler, verici ünitelerini giysilere ve diğer eşyalara takmak ve alıcıyı bir kamera veya benzeri cihazın cold shoe yerleştirerek güvenli bir şekilde sabitlemek için kullanılabilir.
MagClip GO
Wireless PRO'nun kutusunda her verici için bir tane olmak üzere iki MagClip GO aksesuarı bulunur. Bu aparatı kullanarak Wireless PRO vericisini giysilere daha kolay bir şekilde takabilirsiniz. Wireless PRO klipsinin üzerine MagClip GO klipsini (daha büyük bileşen) kaydırarak takın, vericiyi giysi üzerine istediğiniz yere yerleştirin ve giysinin diğer tarafında bulunan mıknatısı (daha küçük bileşen) kullanarak sabitleyin. Ayrıca MagClip GO'yu, alıcı ünitesini MagSafe donanımlı iPhone'lar gibi manyetik yüzeylere takmak için de kullanabilirsiniz.
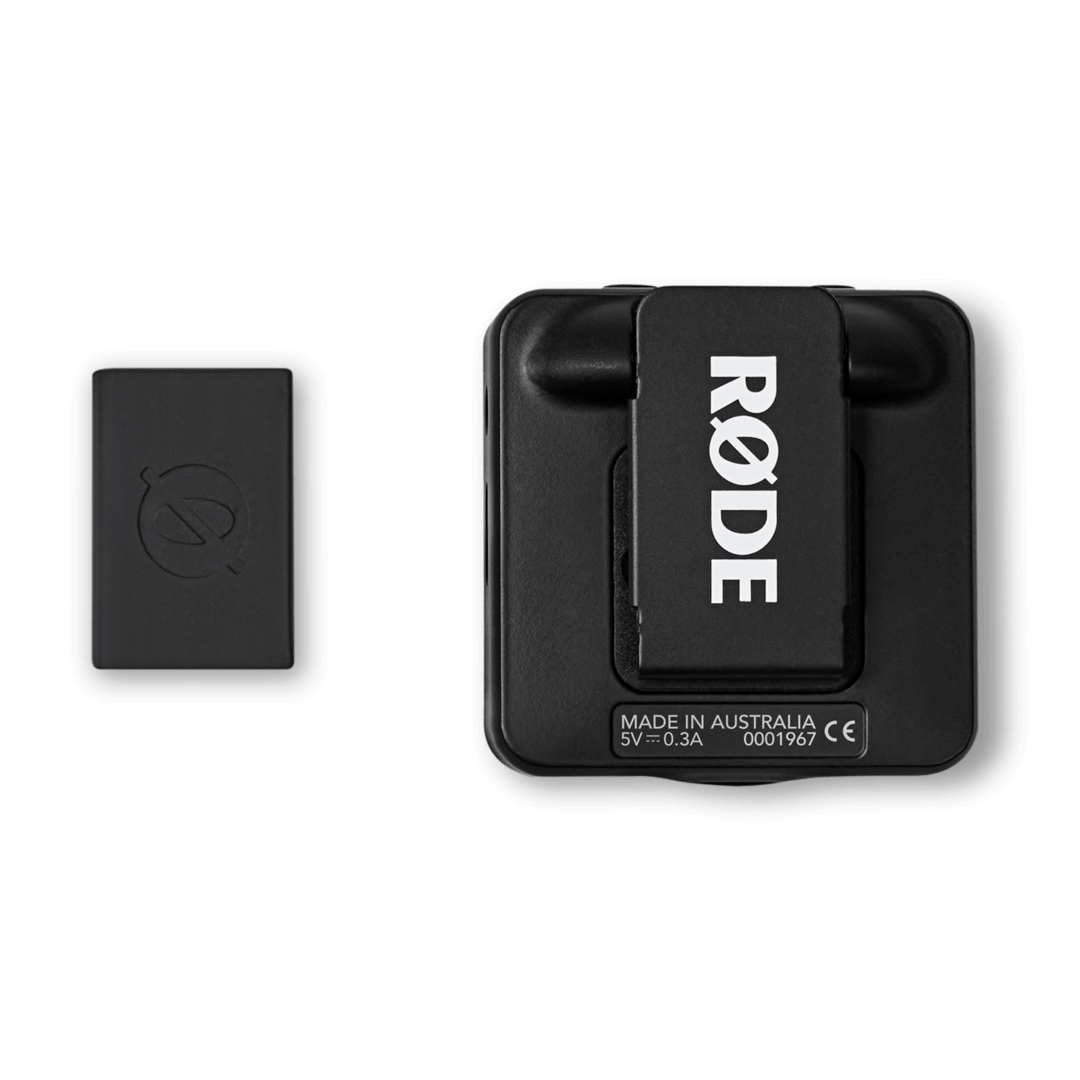

Harici Mikrofon Takma
Dahili mikrofonlara ek olarak, Wireless PRO vericileri, kutuda bulunan Lavalier II mikrofonları ve RØDE VideoMic gibi harici mikrofonları bağlamak için 3.5mm girişler de içerir. Harici bir mikrofon bağladığınızda, bu mikrofon dahili mikrofonun yerini alarak giriş kaynağı olur.
Kilitli Konnektörler
İki vericininde 3.5mm girişlerinde, dahil olan Lavalier II gibi kilitli konnektörlere sahip mikrofonlar için kilit dişleri bulunur. Bu, mikrofonunuzu güvenli bir şekilde takmanızı sağlar ve kullanım sırasında kazara çıkmasını engeller. Mikrofonun 3.5mm jakını takın ve kabloyu yerine sabitlemek için altın renkli kilit halkasını saat yönünde çevirin. Bağlantıyı kesmek için işlemi tersine çevirin.
VideoMic ve Diğer 3.5mm Ses Kaynakları
VideoMic NTG gibi kamera üstü shotgun mikrofonları da dahil olmak üzere, 3.5mm TRS çıkışa sahip herhangi bir mikrofon veya ses kaynağını Wireless PRO'ya bağlayabilirsiniz. Gerekirse plug-in güç sağlanacaktır.
Wireless PRO'yu Kameraya Takma
Wireless PRO'nun alıcısını, dahil edilen TRS'den TRS'ye kabloyu kullanarak 3.5mm TRS çıkışı aracılığıyla veya kameranızın USB ses girişi varsa, dahil edilen USB-C'den USB-C'ye kabloyu kullanarak USB üzerinden bağlayabilirsiniz. Kablonun bir ucunu Wireless PRO alıcısına, diğer ucunu ise kameranızın ses girişine bağlayın.
3.5mm çıkışı kullanıyorsanız, öncelikle çıkış kazanç modunun ‘Manuel’ olarak ayarlandığından emin olun, bu varsayılan ayardır. Bunu yapmak için, Kazanç Modu ekranına geçene kadar Sağ Navigasyon düğmesine basın ve ardından seçenekler arasında geçiş yapmak için Sol Navigasyon düğmesine basarak 'Manuel' (seviye simgesiyle belirtilir) modunu seçin. Ayrıca ‘Kamera Preset’ kazanç modunu (kamera simgesiyle belirtilir) da kullanabilirsiniz – daha fazla bilgi için ‘Kamera Preset’ bölümüne bakın.

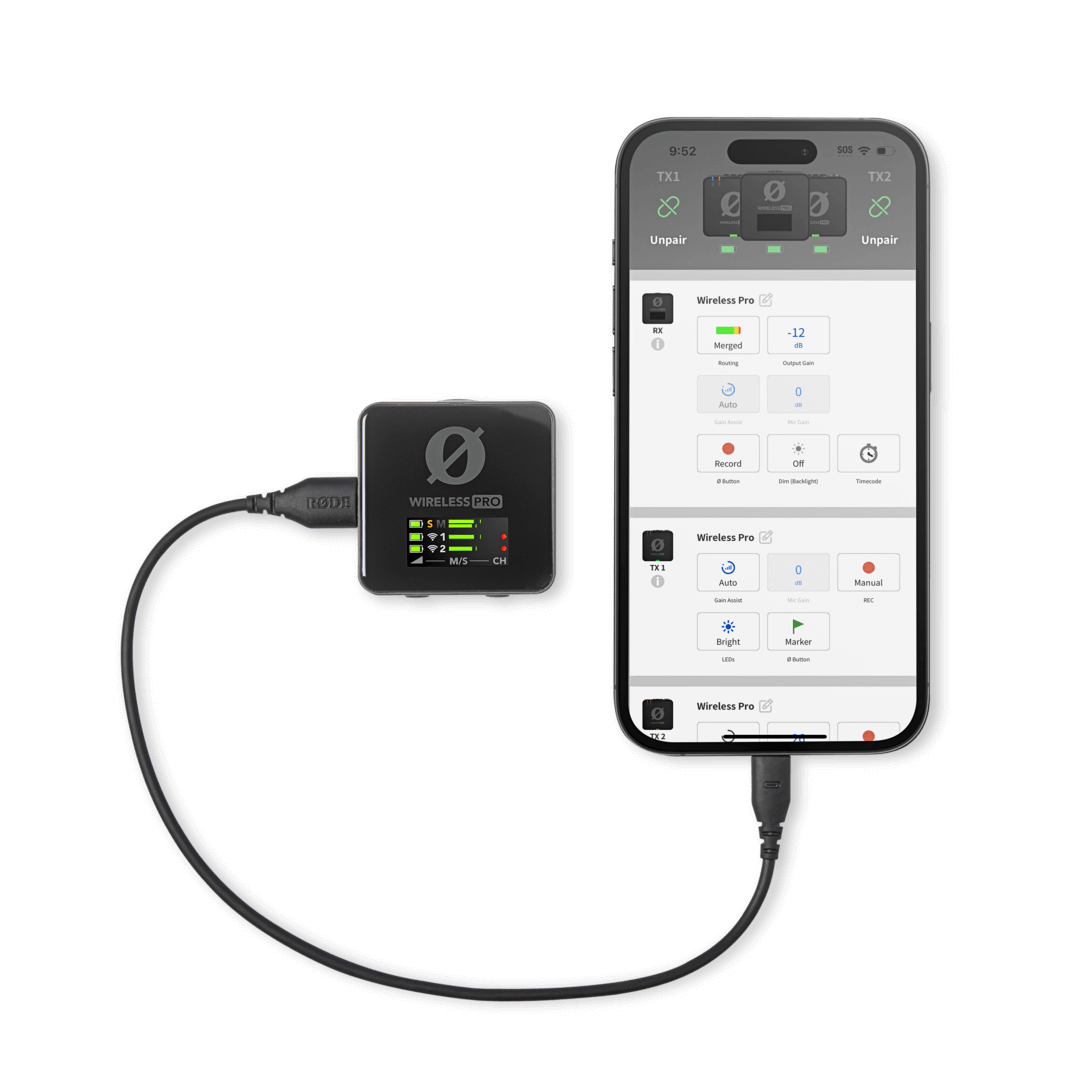
Wireless PRO'yu Akıllı Telefona Bağlama
Wireless PRO'yu bir akıllı telefona veya tablete bağlamak için, alıcıyı cihazınızın hangi bağlantı türüne sahip olduğuna bağlı olarak dahil edilen USB-C - Lightning kablosu veya USB-C - USB-C kablosu kullanarak bağlayın.
Wireless PRO'yu Bilgisayara Bağlama
Wireless PRO'yu aynı zamanda bir bilgisayara bağlayarak kablosuz bir ses kartı olarak kullanabilirsiniz. Bunun için alıcıyı sağlanan USB-C - USB-C kablosuyla bilgisayarınızın USB bağlantı noktasına bağlayın, ardından ses ayarlarına gidin ve giriş cihazınız olarak "Wireless PRO RX"i seçin. Ayrıca kullandığınız herhangi bir ses yazılımında da aynı işlemi yapmanız gerekecektir. Eğer bilgisayarınız yalnızca USB-A bağlantı noktasına sahipse, SC18 gibi bir USB-C - USB-A kablosu kullanın.
Bilgisayara bağlanmak, vericilerden yerleşik kayıtları dışa aktarmanın, ayarları ayarlamanın ve üniteleri şarj etmenin bir yoludur. Bunu yapmak için, her iki vericiyi ve alıcıyı şarj kutusuna yerleştirin ve kutuyu bilgisayarınıza bağlamak için dahil edilen SuperSpeed USB-C kablosunu kullanın. Bu, mümkün olan en hızlı aktarım hızlarını sağlar ve kutunuzu ve Wireless PRO ünitelerinizi şarj eder. Daha fazla bilgi için 'RØDE Central ile Wireless PRO'yu Yapılandırma' ve 'Yerleşik Kayıt ve 32-bit Float' bölümlerine bakın.


Kulaklıkları Alıcıya Bağlama
Wireless PRO alıcısındaki 3.5mm TRRS bağlantısı son derece çok yönlüdür ve kulaklıklar ve mikrofonlar gibi çeşitli ses giriş ve çıkış cihazlarına bağlanabilir.
3.5mm çıkış, alıcıyı bir kameraya bağlamak için kullanılmadığında (örneğin USB-C çıkışı kullanıyorsanız veya sadece vericilerin yerleşik kayıt işlevini kullanıyorsanız), sesinizi dinlemek için NTH-100 gibi kulaklıkları veya NTH-100M gibi bir kulaklık setini bağlayabilirsiniz. Bir kulaklık seti bağlamak, hem sesinizi dinlemeyi hem de kulaklık mikrofonu aracılığıyla sesinizi kaydetmeyi sağlar – bu üçüncü ses kanalının (RX Mic) nasıl yönlendirildiği hakkında daha fazla bilgi için ‘Ses Yönlendirme’ bölümüne bakın.
Kulaklıklarınızı veya kulaklık setinizi alıcıya bağlamadan önce, çıkış kazanç modunun “Kulaklık” veya “Kulaklık Seti” olarak ayarlandığından emin olun. Bunu yapmak için, Sağ Navigasyon düğmesine basarak Kazanç Modu ekranına geçene kadar ilerleyin ve ardından sol navigasyon düğmesine basarak seçenekler arasında “kulaklık” veya “kulaklık seti” görüntülenene kadar geçiş yapın, ardından modu seçmek için sağ navigasyon düğmesine basın. Mod seçildikten sonra, sol navigasyon düğmesine basarak ana ekrandan kulaklık çıkış seviyesini ayarlayabilirsiniz ve ardından ses seviyesini ayarlamak için sol ve sağ navigasyon düğmelerini kullanabilirsiniz.
Not: Wireless PRO, yüksek empedanslı ve yüksek ses seviyesi gerektiren kulaklıklar için yeterli çıkışa sahip yüksek güçlü bir kulaklık amplifikatörü içerir.
Rüzgarlıkları Kullanma
Wireless PRO'nun vericileri yüksek kaliteli yerleşik omni-directional kondenser mikrofonlara sahiptir. Bu, çevredeki sesi ayrıntılı bir şekilde yakalamak için tasarlanmış hassas mikrofonlardır. Açık havada veya rüzgarlı ortamlarda kayıt yaparken, kapsülleri korumak ve kaydınızdaki rüzgar veya arka plan gürültüsünü azaltmak için sağlanan tüylü rüzgar önleyicilerini kullanmanız önerilir.
Wireless PRO üç tane tüylü rüzgar önleyici ile birlikte gelir. Bunlar son derece sağlam bir bağlantı sağlamak üzere tasarlanmıştır ve yoğun kullanımda bile vericilerinizden düşmezler. Onları güvenli bir şekilde takmak için rüzgar önleyicinin üzerindeki iki beyaz noktayı vericideki siyah noktalarla hizalayın, ardından rüzgar önleyiciyi aşağıya doğru bastırın ve kilitlemek için döndürün. Onları çıkarmak için işlemi tersine çevirin.

Yönlendirme Modları
Wireless PRO, aynı anda üç farklı ses kaynağını kaydetme yeteneğine sahiptir - iki verici ve bir kulaklık mikrofonu (RX Mikrofonu). Alıcı hem USB-C hem de 3.5mm bağlantılarından stereo bir sinyal çıkarır, böylece işlem yapabileceğiniz iki ayrı ses kanalı elde edersiniz ve bunlar farklı yollarla çıkışa yönlendirilebilir.
Not: Yönlendirme menüsü, aynı zamanda timecode yapılandırma seçeneklerini de göreceğiniz menüdür. Bu, 'Wireless PRO ile timecode Kullanımı' bölümünde detaylı olarak ele alınmıştır.
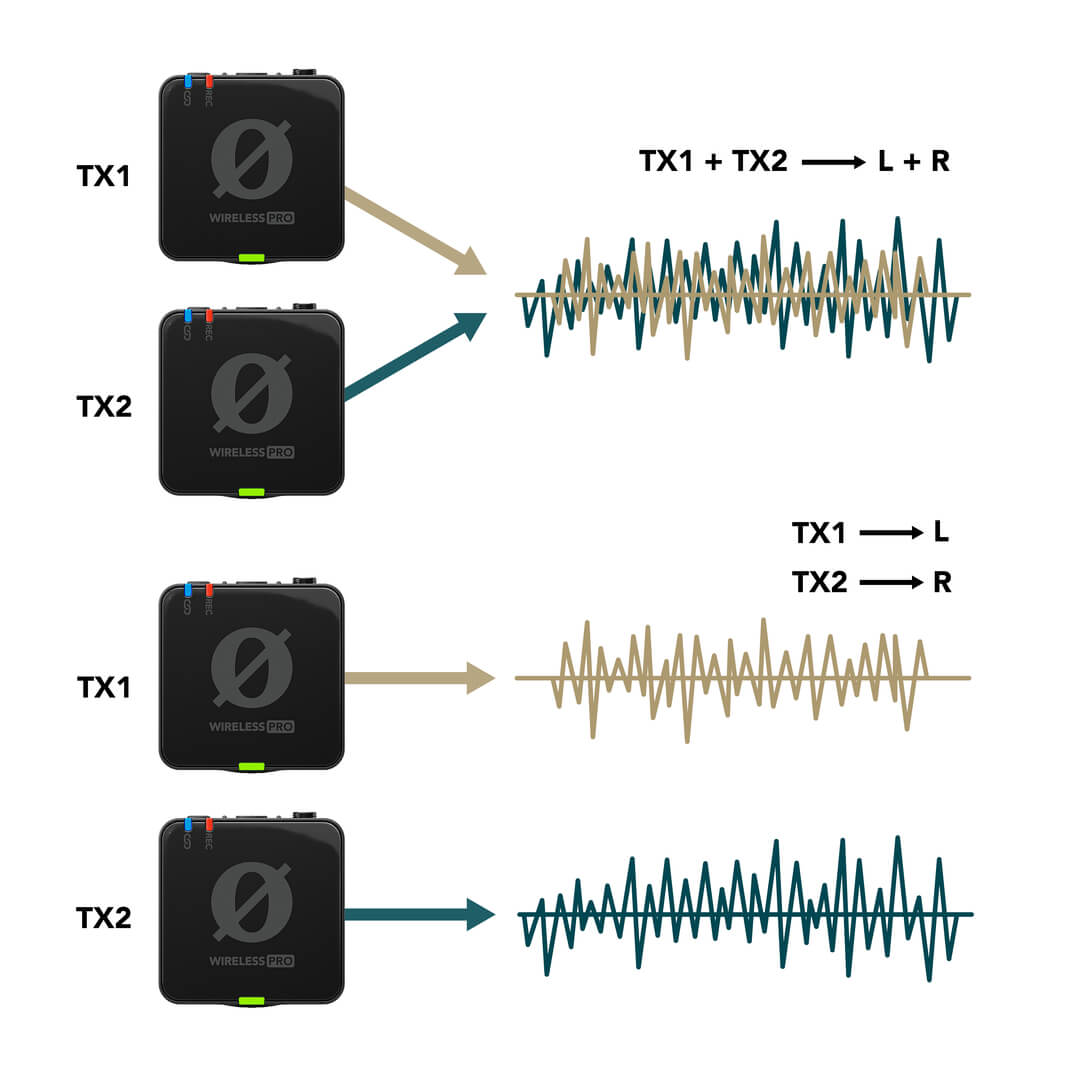
Merged, Split ve Safety Kanal Modları
Merged Mode
Varsayılan olarak, Wireless PRO Birleştirilmiş (Merged) modda olacaktır. Merged mod ile Split mod arasında geçiş yapmak için, aynı anda hem Sol hem de Sağ Navigasyon düğmelerine basılı tutarak yönlendirme menüsüne girin. Burada, mevcut modlar arasında geçiş yapmak için Sol Navigasyon düğmesine kısa basarak geçiş yapabilir ve istediğiniz modu Sağ Navigasyon düğmesi ile seçebilirsiniz.
Birleştirilmiş Modda (Merged Mode), iki verici (ve RX Mic, eğer kullanılıyorsa) tek bir toplanmış çıkışa birleştirilir. Bu, Wireless PRO'yu canlı sunum kurulumu gibi senaryolarda kullanıyorsanız veya yalnızca bir verici kullanıyorsanız ve sesin kayıt cihazınızın her iki kanalına da kaydedilmesini istiyorsanız harikadır.
Split Mode
Split Modda, her vericinin çıkışı Wireless PRO'nun çıkışındaki ayrı kanallara (sol ve sağ) kaydedilir. Bu, her kanalın post-prodüksiyonda ayrı ayrı işlenebilmesini sağlar, bu da iki kişilik röportajlar ve her ses kaynağını bağımsız olarak düzenleyip mikslemeniz gereken diğer kayıt senaryoları için harikadır. Eğer alıcının 3.5mm bağlantısına bağlı bir kulaklık mikrofonu (RX Mic) kullanıyorsanız, vericilerden gelen ses çıkışın sol kanalına birleştirilir ve RX Mic sağ kanala yönlendirilir.
Safety Channel Mode (Güvenlik Kanalı Modu)
Güvenlik Kanalı modu etkinleştirildiğinde, Wireless PRO ana kanaldan -10dB daha düşük olan ikinci bir ses kanal çıkış da verir. Bu, ses kaynağınız beklenmedik bir şekilde çok yüksek seviyelere çıktığında ve sesiniz kırpıldığında (clipping) temiz bir yedeğinizin olması açısından faydalıdır. Güvenlik kanalı, mavi kalkan simgesiyle gösterilir ve yalnızca birleştirilmiş modda kullanılabilir. Etkinleştirildiğinde, tüm girişleriniz (her iki verici ve RX Mic) sol kanala birleştirilir ve güvenlik kanalı sağ kanala çıkış verir.
Split Mode nasıl yönlendirilir
Split modundayken, stereo (Sol/Sağ) çıkış, kullanılan girişlere ve hangi vericilerin aktif olarak eşleştirildiğine bağlı olarak farklı şekilde yapılandırılacaktır. Aşağıda, Split modunda her bir olası çıkış modunu gösteren bir tablo bulunmaktadır. Bu tablo, bağlı olan vericiye (TX1 veya TX2) ve alıcıya (RX Mic) bağlı bir kulaklık veya yaka mikrofonuna bağlı olup olmamasına göre düzenlenmiştir.
Bu kurulum, farklı kayıt senaryoları için esnek ses yönlendirme ve işleme seçenekleri sağlar.
Split modunda:
- Sadece TX1: TX1'in çıkışı sol kanala yönlendirilir ve sağ kanal sessiz olur.
- Sadece TX2: TX2'nin çıkışı sol kanala yönlendirilir ve sağ kanal sessiz olur.
- TX1 + TX2: TX1'in çıkışı sol kanala, TX2'nin çıkışı ise sağ kanala yönlendirilir.
- TX1 + RX Mic: TX1'in çıkışı sol kanala, RX Mic'in çıkışı ise sağ kanala yönlendirilir.
- TX2 + RX Mic: TX2'nin çıkışı sol kanala, RX Mic'in çıkışı ise sağ kanala yönlendirilir.
- TX1 + TX2 + RX Mic: TX1 ve TX2'nin çıkışı birleştirilerek sol kanala, RX Mic'in çıkışı ise sağ kanala yönlendirilir.
Verici | RX Mic | Sol Kanal Çıkış | Sağ Kanal Çıkış |
|---|---|---|---|
2 | Yok | TX1 | TX2 |
2 | Var | TX1 + TX2 | RX Mic |
1 | Yok | TX1 (Açıksa) | TX2 (Açıksa) |
1 | Var | TX1 veya TX2 | RX Mic |
0 | Var | Yok | RX Mic |
Kazanç (Gain) Modları ve Kazanç Seviyeleri
The Wireless PRO alıcısının 3.5 mm çıkışı son derece esnek olup çeşitli cihazlara bağlanabilir. Bunu sağlamak için, birkaç farklı kazanç modu mevcuttur ve bu modlar kazanç seviyelerinizi nasıl ayarlayacağınızı etkileyecektir.
Kazanç (Gain) Modları
Modları değiştirmek için, Sağ Yönlendirme düğmesine basarak Kazanç Modu ekranına gelin, Sol Yönlendirme düğmesine basarak seçenekler arasında geçiş yapın ve tercihinizi seçmek için Sağ Yönlendirme düğmesine basın. Farklı kazanç modları şunlardır:
Manuel
Bu varsayılan mod olup, kameralar ve benzeri cihazlara net kayıtlar yapabilmek için uygun kazanç seviyesini sağlar. Bu kazanç seviyesini 3dB'lik artışlarla ayarlayabilirsiniz (daha fazla bilgi için 'Çıkış Kazanç Seviyelerini Ayarlama' bölümüne bakın).
Kamera Preset (Ön Ayarı)
Bu mod seçildiğinde, Wireless PRO'nuzda yüklü olan kamera ön ayarları arasında geçiş yapabilirsiniz. Kamera ön ayarlarını yükleme hakkında daha fazla bilgi için 'RØDE Central'da Kamera Ön Ayarlarını Yapılandırma' bölümüne bakın.
Kulaklıklar
Wireless PRO alıcısında, kazanç modunu 'Kulaklıklar' olarak değiştirerek etkinleştirebileceğiniz özel bir kulaklık amplifikatörü bulunur. Bu, çıkış seviyesini ses dinlemesi için uygun hale getirir.
Not: Kulaklık çıkış kazanç seviyesi, her zaman güvenli bir dinleme seviyesi sağlamak için varsayılan olarak düşük bir değere ayarlanmıştır. Sesinizi net bir şekilde duyabilmek için muhtemelen bu seviyeyi artırmanız gerekecektir.
Headset
Tıpkı kulaklık çıkışı gibi, ‘Headset’ kazanç modu da kulaklık amplifikatörünü kullanır, ancak aynı zamanda kulaklık mikrofonunuzun sesini de kaydetmenize olanak tanır.
Alıcıdaki RX Mic girişine bir lavalier gibi herhangi bir mikrofon takabilirsiniz. Ancak, bu bir TRRS bağlantısı olduğundan, SmartLav+ gibi bir TRRS konektörlü mikrofon, SC4 gibi bir TRS'den TRRS'ye adaptör veya SC7 gibi bir TRS'den TRRS'ye kablo kullanmanız gerekmektedir.
Not: Kulaklık mikrofonunun sesini kaydetmek için USB çıkışını kullanmanız gerekecektir, çünkü 3.5mm çıkış kulaklığı takmak için kullanılır. Bu mod ve RX Mic sesinin nasıl yönlendirildiği hakkında daha fazla bilgi için 'Ses Yönlendirme' bölümüne bakın.
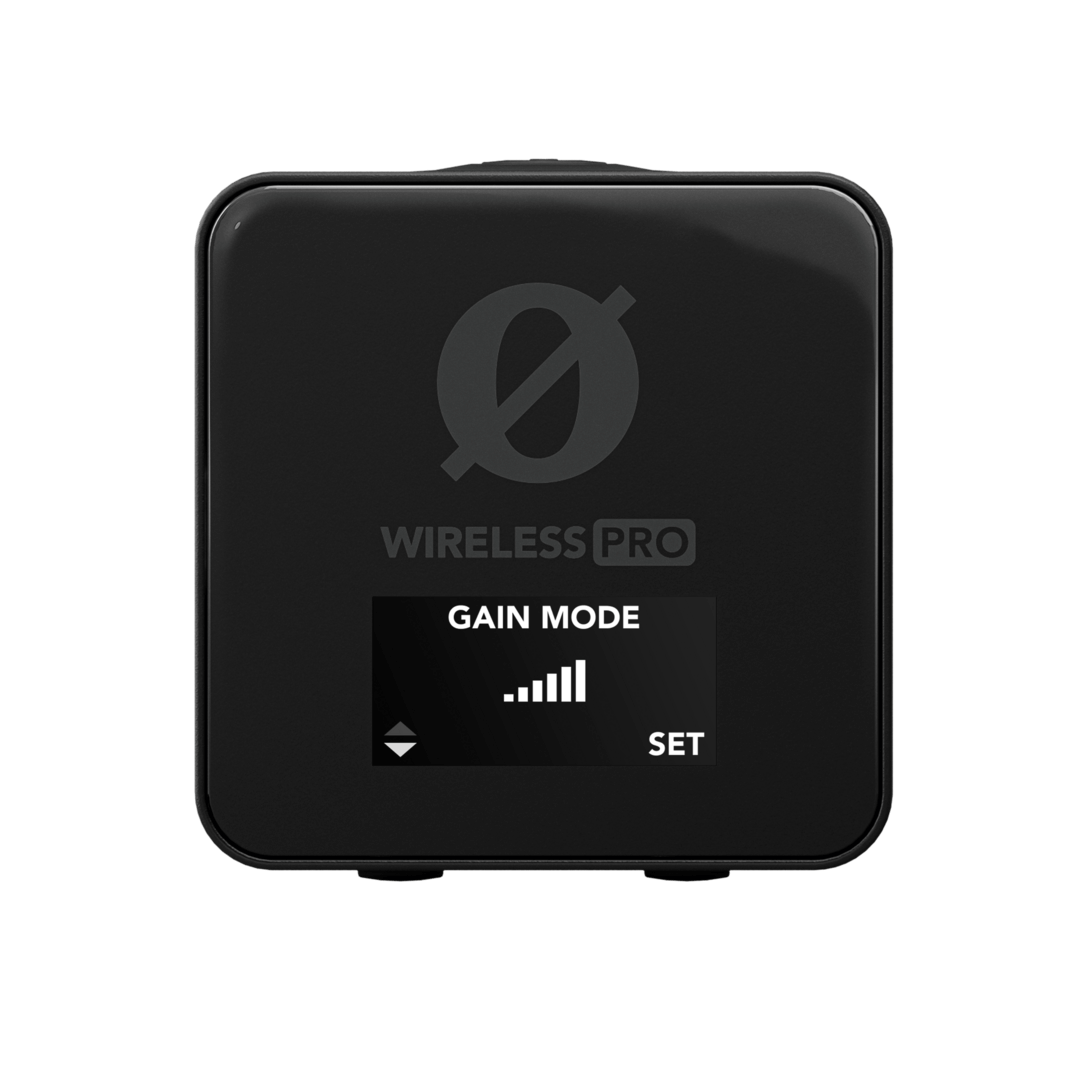
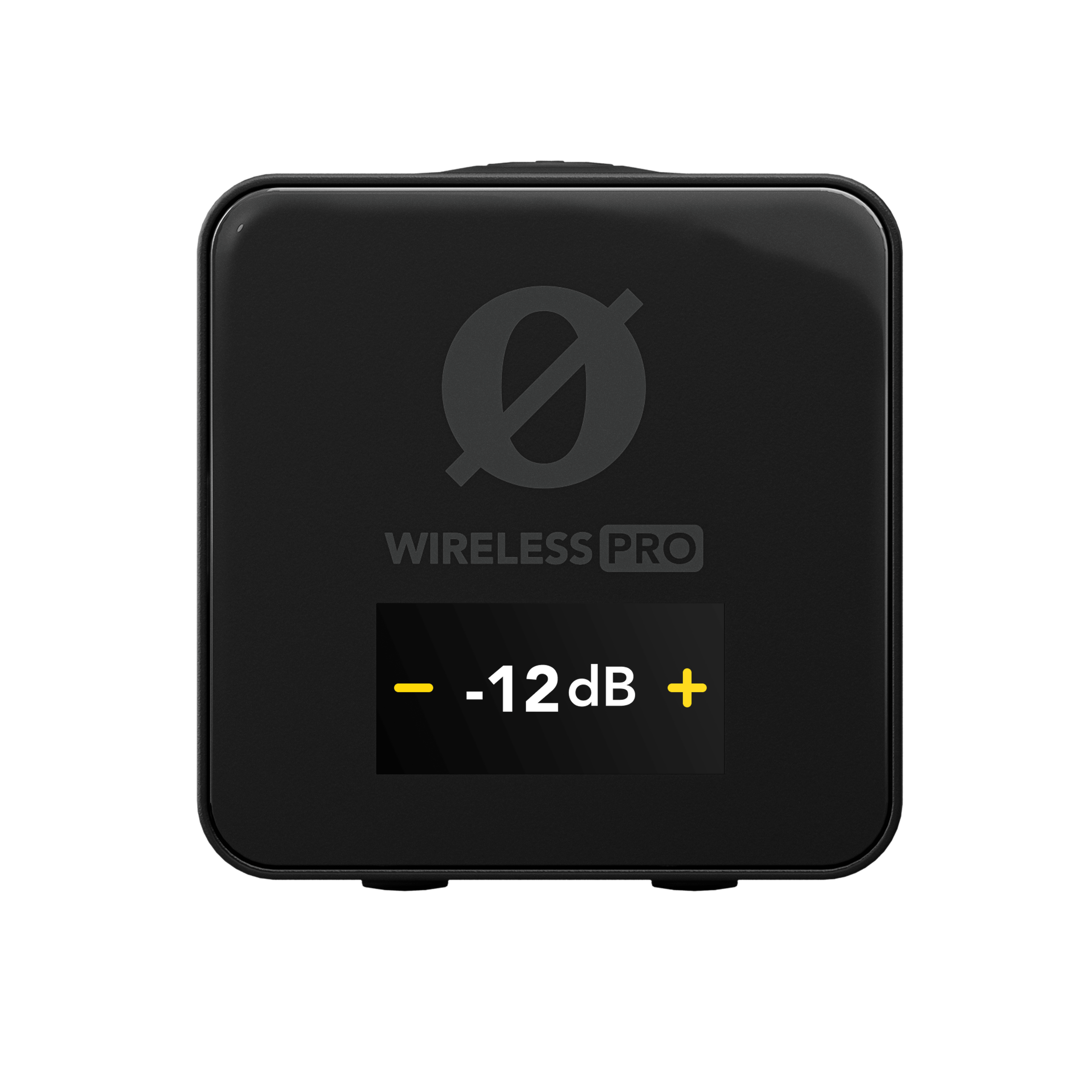
Çıkış Kazanç Seviyelerini Ayarlama
Alıcının 3.5mm çıkışının çıkış kazancını kazanç ayar ekranında artırabilir veya azaltabilirsiniz, böylece kameranıza, kulaklığınıza, kulaklıklarınıza veya diğer cihazınıza gönderilen ses seviyesini ayarlayabilirsiniz.
Kazanç ayar ekranına erişmek için ana ekrandayken alıcıdaki Sol Navigasyon düğmesine basın. Bu ekrandayken, Sol Navigasyon düğmesi çıkış kazanç seviyesini azaltır, Sağ Navigasyon düğmesi ise artırır. Kamera Preset modundaysanız, Sol ve Sağ Navigasyon düğmeleri yüklenmiş farklı kamera presetleri arasında geçiş yapar.
Not: Bu kazanç ayarı Wireless PRO’nun dijital USB çıkışını etkilemez.
GainAssist ve Giriç Kazancı
Wireless PRO, mikrofon seviyelerini mükemmel şekilde dengede tutmak için otomatik olarak kontrol eden akıllı GainAssist teknolojisine sahiptir. İki farklı GainAssist modu vardır: Auto ve Dynamic. Ayrıca, giriş kazancınızı ayrıntılı olarak kontrol edebilmeniz için GainAssist'i kapatabilirsiniz (bir sonraki bölüme bakın). Her bir vericinin girişi (yerleşik mikrofon veya Lavalier II gibi harici bir mikrofon olsun) farklı modlar seçebilir ve kulaklık mikrofonu (RX Mic) için de aynı durum geçerlidir.
GainAssist Ayarlarını değiştirme
GainAssist modunu yapılandırmak için, ayarlamak istediğiniz verici ekranına gelene kadar Sağ Navigasyon düğmesine basın. Sol Navigasyon düğmesine kısa basarak Auto ve Dynamic modları arasında geçiş yapabilir veya GainAssist'i açıp kapatmak için uzun basabilirsiniz.
Auto
Auto GainAssist modu, ses seviyelerinizin çok değişken olduğu bir röportaj gibi kayıt senaryolarında daha yumuşak ve dengeli bir ses sağlar.
Dynamic
Dynamic GainAssist modu, sesinizi dengelerken dinamikleri korur, daha "doğal" bir ses elde etmenizi sağlar. Bu, kaydettiğiniz sesin daha dengeli olduğu kontrollü kayıt ortamlarında daha iyi olabilir.
Not: GainAssist, yerleşik (on board) kayıtlara uygulanmaz.
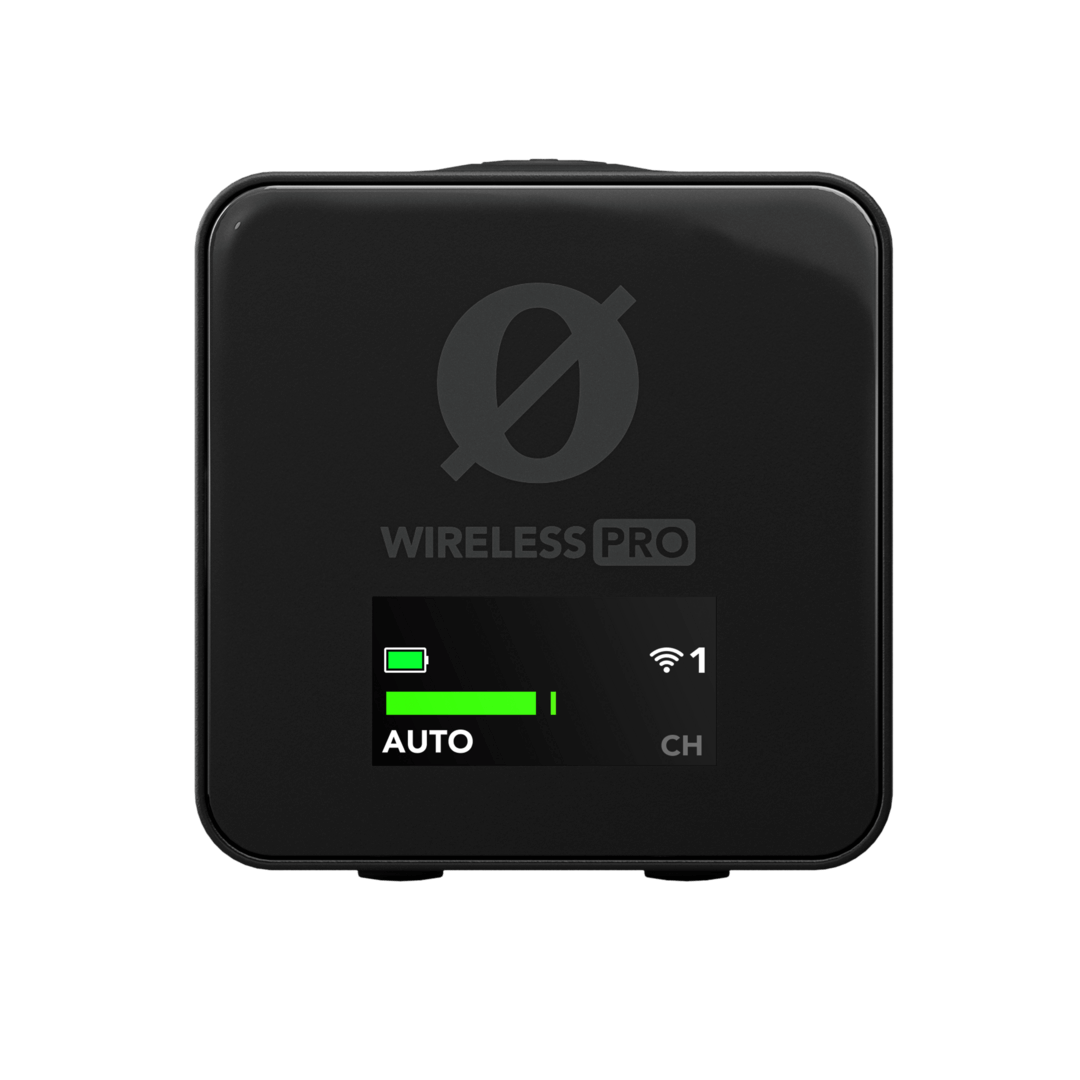

Manuel Giriş Kazancı
GainAssist ayarını vericileriniz veya RX Mic için devre dışı bıraktığınızda, dahili mikrofon veya bağlı harici mikrofon için giriş kazancını manuel olarak ayarlayabilirsiniz.
GainAssist'i devre dışı bırakmak için, istediğiniz verici ekranındayken Sol Navigasyon düğmesine uzun basın, AUTO veya DYNAMIC yerini bir dB seviyesine bırakacaktır. Aynı ekranda, giriş kazanç seviyesini ayarlamak için Sol Navigasyon düğmesine kısa basın ve ardından Sol ve Sağ Navigasyon düğmeleri ile kazancı yukarı veya aşağı (1dB'lik artışlarla) ayarlayın.
Wireless PRO'YU RØDE Central ile Ayarlamak
RØDE Central, Mac ve Windows için masaüstü ve iOS ve Android için mobilde kullanılabilen, Wireless PRO için kullanımı kolay bir yardımcı uygulamadır. Bu uygulama ile tüm Wireless PRO ayarlarını yapılandırabilir, cihaz üzerindeki kayıtlara erişebilir (yalnızca masaüstü), vericilerinizi ve alıcınızı eşleştirebilir ve eşleştirmeyi kaldırabilir, ayrıca donanım yazılımını güncelleyebilirsiniz.
Routing Modlarını RØDE Central İçinde Ayarlama
Wireless PRO alıcınızı bilgisayarınıza veya telefonunuza bağladığınızda, mevcut tüm yönlendirme modları (etkinleştirildiğinde zaman kodu modları dahil) arasında seçim yapabilirsiniz. Bunu yapmak için 'Yönlendirme' menüsüne tıklayın. Daha fazla bilgi için 'Yönlendirme Modları' bölümüne bakın.

.png)
RØDE Central İçinden Kamera Presetleri Ayarlama
RØDE Central'da, çok çeşitli popüler kamera modelleri için bir dizi ön ayar seçebilirsiniz. Bu ön ayarlar, Wireless PRO'nuzun çıkışının kazanç seviyelerini kullandığınız kameraya en uygun şekilde otomatik olarak ayarlar.
Bu ön ayarlara erişmek için, Wireless PRO alıcınızı bilgisayarınıza bağlayın ve RØDE Central'ı (masaüstü) açın. 'Gain Mode' üzerine tıklayın ve kamera simgesiyle birlikte 'Preset'i seçin. Şimdi, 'Preset' etiketli bir sonraki düğmeye tıklayın, '+' düğmesine tıklayın ve kullandığınız kameranın üreticisini ve modelini seçin.
Sonraki ekranda, Wireless PRO ile en iyi kullanım için kameranızın ses ayarlarını düzenleme kılavuzuna yönlendiren bir bağlantı bulacaksınız. Bu talimatları izledikten sonra, ön ayarı Wireless PRO'nunuza yüklemek için 'Add' düğmesine tıklayın. Wireless PRO ile kullanacağınız diğer kameralar için (en fazla 10) diğer ön ayarları eklemek için bu işlemi tekrarlayın.
Alıcınızdan Kamera Preseti Seçme
Kamera ön ayarlarını yükledikten ve Wireless PRO'nuzu Camera Preset kazanç moduna ayarladıktan sonra, kaydedilmiş ön ayarlar arasında geçiş yapmak için ana ekrandayken alıcıdaki Sol Navigasyon düğmesine basın ve ardından Sol ve Sağ Navigasyon düğmelerini kullanın.
Kaydedilmiş herhangi bir kamera ve özel ön ayarın yanı sıra, bir varsayılan ön ayar olarak çalışan bir 'RØDE' seçeneği de olacaktır. Bu ön ayarın kazanç seviyesini, RØDE Central masaüstü uygulamasında, ön ayar listesindeki RØDE'nin yanındaki üç noktaya tıklayarak ayarlayabilirsiniz.
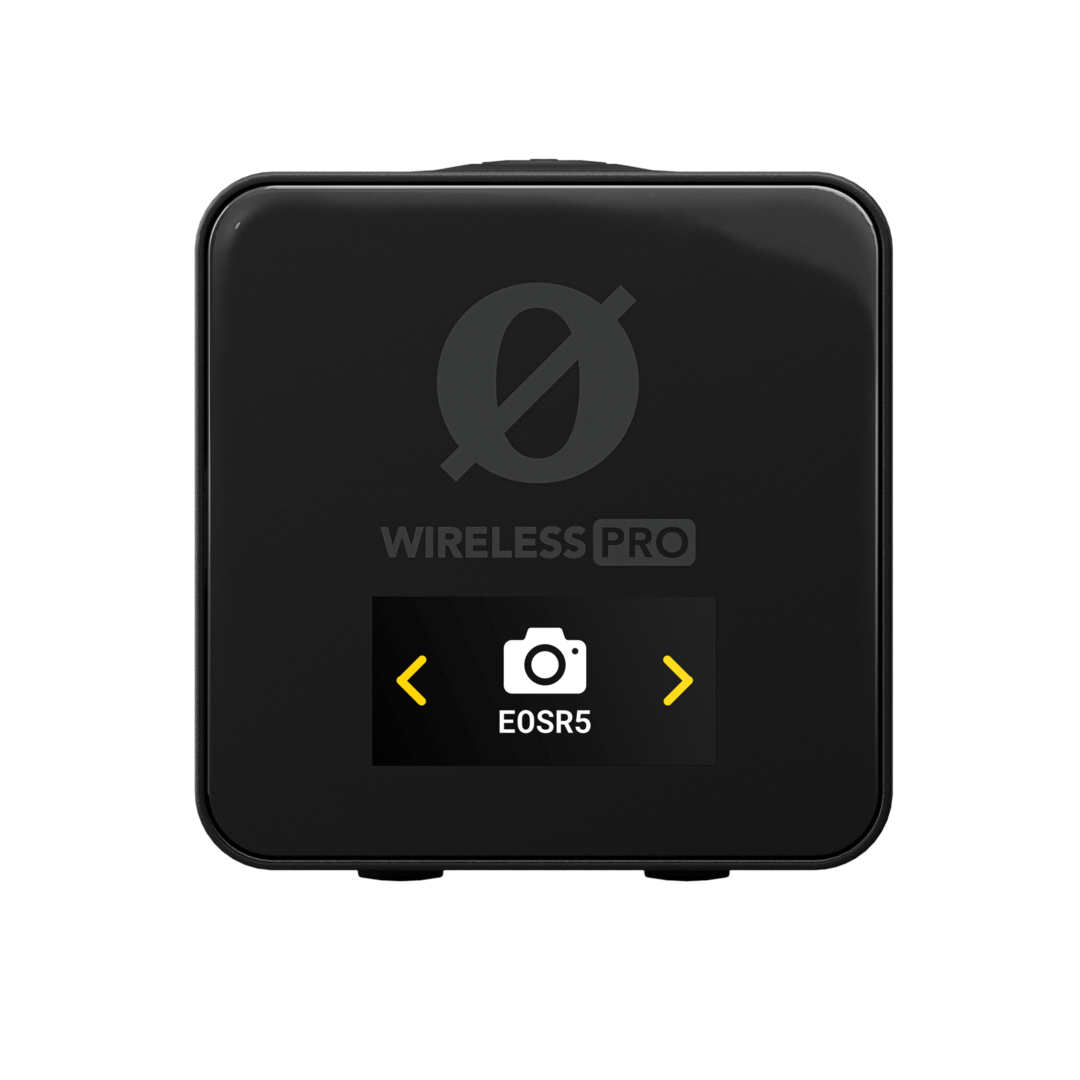
Pro Tip
Ayrıca, üretici listesinden ‘Custom’ seçeneğini seçerek kendi ön ayarlarınızı oluşturabilirsiniz. Bu bölümde, ön ayarınıza bir etiket oluşturabilir (bu etiket Wireless PRO alıcınızın ekranında görünecektir), kazanç seviyesini ayarlayabilir ve RØDE Central içinde kolay seçim için bir açıklama ekleyebilirsiniz.
.png)
Arka Işıklandırma ve LED diming ayarlama
Wireless PRO alıcısının ekranı, 10 saniye boyunca hiçbir işlem yapılmadığında otomatik olarak kararan bir arka ışık özelliğine sahiptir. Bu özelliği etkinleştirmek için alıcınızı bir bilgisayara veya telefona bağlayın, RØDE Central'ı açın ve 'Dim (Backlight)' ayarını 'Auto' olarak değiştirin. Otomatik karartmayı devre dışı bırakmak için ayarı 'Off' konumuna getirin.
Ayrıca, daha gizli bir görünüm isterseniz vericinin LED parlaklığını da ayarlayabilirsiniz. Vericiniz bağlıyken ve RØDE Central çalışan bir telefon veya bilgisayara bağlıyken, 'LEDs' düğmesine tıklayarak 'Bright' ve 'Dim' arasında geçiş yapabilirsiniz.
Ø Düğmesini Ayarlama
Hem vericiler hem de alıcı, uzun süre basıldığında o birimi açıp kapama işlevi gören bir Ø düğmesine sahiptir, ancak her düğmeyi çeşitli kısa basma işlevleri gerçekleştirecek şekilde de yapılandırabilirsiniz.
Alıcı (RX)
- Marker - her iki vericinin de üzerine marker yerleştirir.
- Kayıt - her iki vericinin de üzerindeki kaydı eşzamanlı olarak başlatır veya durdurur.
Verici (TX)
- Marker - sadece bastığınız vericinin üzerindeki kayda bir marker yerleştirir.
- Sessize Al - vericiden alıcıya gönderilen sinyali sessize alır (ancak yerel kayda etki etmez).
Not: Bir verici eşlenmemişse, Ø düğmesine kısa basmak eşleme moduna alacaktır.
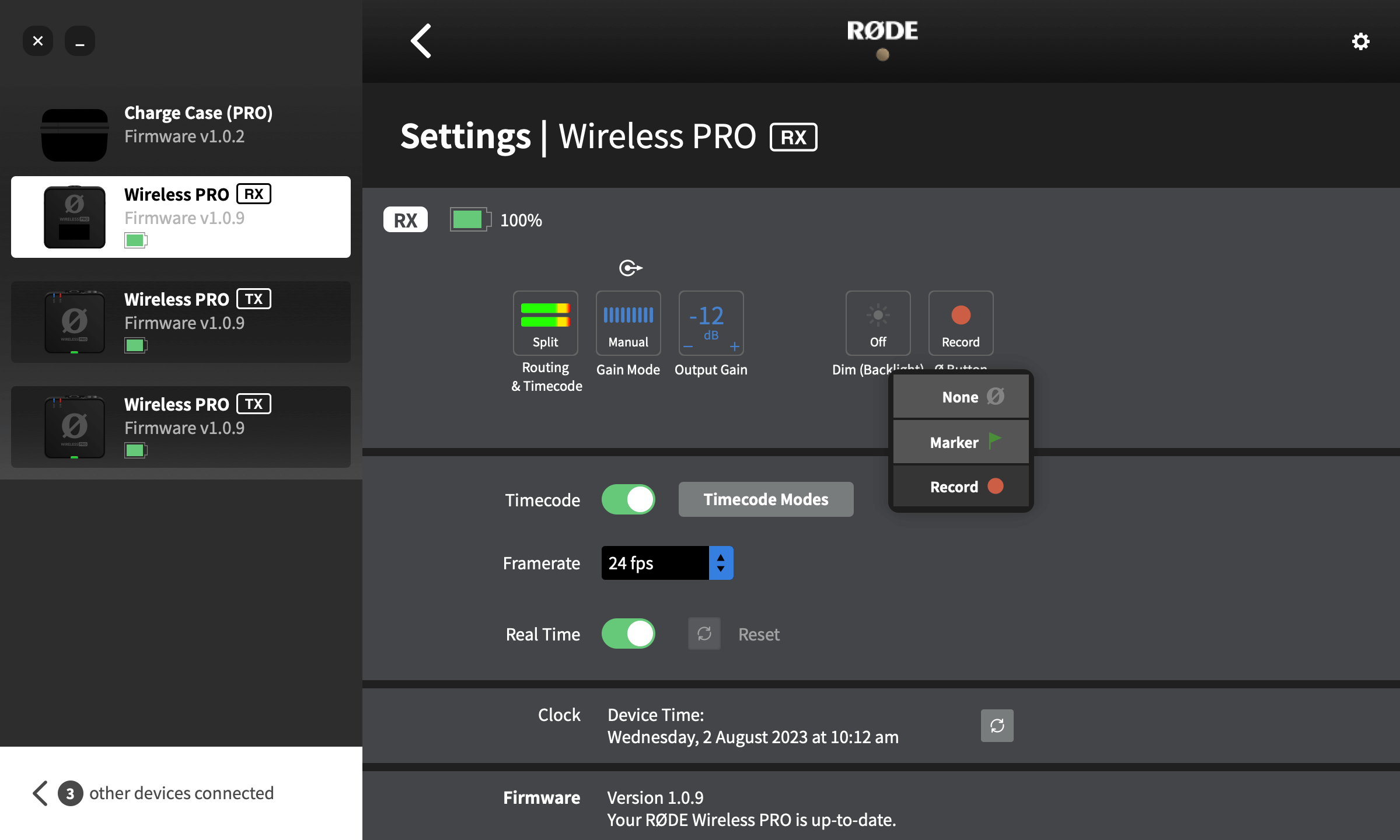
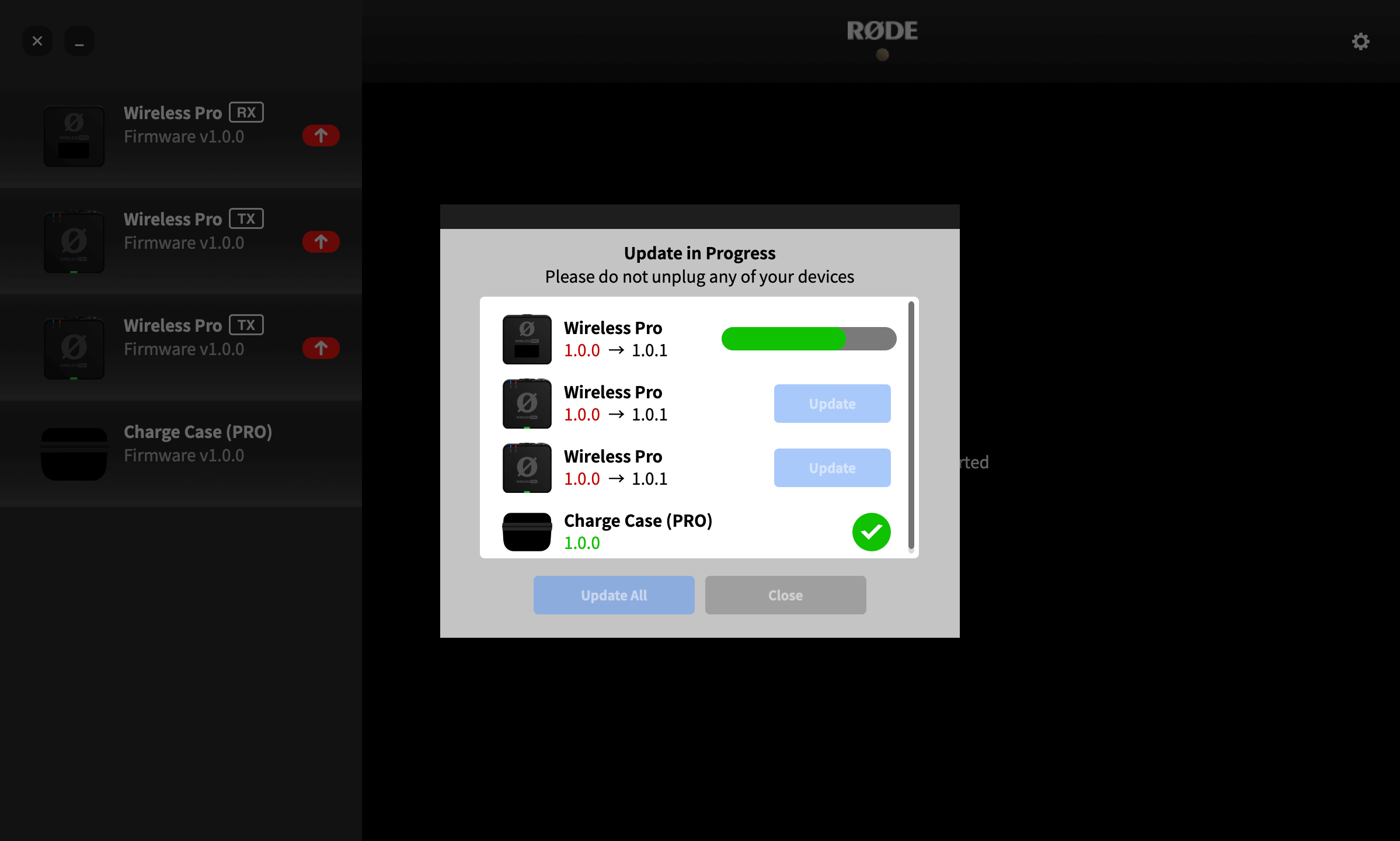
RØDE Central Aracılığı ile Wireless Pro'yu Güncelleme
Wireless PRO'nuzun yazılımını güncellemek için alıcıyı ve her iki vericiyi şarj kutusuna yerleştirin, bilgisayarınıza veya telefonunuza bağlayın ve RØDE Central'ı açın. Wireless PRO'nuz veya şarj kutusu için yeni bir yazılım sürümü mevcutsa, güncelleme yapmanız istenecektir. İşleme başlamak için 'Update All' (Hepsini Güncelle) düğmesine tıklayın ve yönergeleri izleyin.
Not: Güncelleme işlemini başlatmak için Wireless PRO vericilerinin ve alıcının en az %15 pil gücüne sahip olması gerekmektedir. Şarj kutusu yazılımı, Central'ın mobil sürümü kullanılarak güncellenemez.
On-Board Kayıt ve 32-bit Float
Wireless PRO'nun her iki vericisi de, dahili mikrofon veya 3.5mm girişine bağlı herhangi bir harici mikrofondan 32-bit float ses kaydı yapabilen bir dahili kayıt işlevine sahiptir ve her biri 40 saatten fazla kayıt yapabilir. Bu, kablosuz sinyaliniz anlık olarak kesilse veya kamera sesiniz aşırıya kaçsa (clip) bile her zaman temiz bir yedek ses kaydınızın olacağı anlamına gelir. Ayrıca, kamera üzerine kayıt yapmak istemiyorsanız, dahili kayıtları birincil ses kaynağınız olarak kullanmayı da tercih edebilirsiniz.
Not: GainAssist, on-board (dahili) kayıtlara uygulanmaz.
32-bit Float Audio Nedir ?
Wireless PRO'nun vericileri, dahili kayıtlarını 32-bit float dosya formatında kaydeder. 32-bit float bit derinliğine sahip ses dosyaları, çok geniş bir ses seviyesi aralığını, çok yüksek veya çok düşük seslerin kaydedilmesiyle genellikle ortaya çıkan sorunlar olmadan kolaylıkla kaydedebilirler.
Yüksek seslerin kaydedilmesi sırasında bile, kaydınız bozulmaz veya aşırıya (clip) kaçmaz (hatta 0dB'nin üzerine çıkarsa bile). Ayrıca, 32-bit float formatı inanılmaz bir netlik sunar, bu da sessiz kayıtları post-prodüksiyonda yükseltirken gürültü eklemeden bu işlemi yapabilmenizi sağlar. Bu, her seferinde berrak bir ses elde edeceğiniz anlamına gelir, hem de kazancı ayarlamaya veya ayarları değiştirmeye gerek kalmadan.
Not: 32-bit float sadece Wireless PRO'nun dahili kayıtlarına uygulanır, bu da bu avantajların kameranıza kaydedilen sesler için geçerli olmayacağı anlamına gelir.
Dahili Kayıt Modları
Wireless PRO vericilerinizde kaydı yapılandırmak için RØDE Central kullanarak ayarlayabileceğiniz iki farklı kayıt modu vardır – Manuel (Manual) ve Her Zaman (Always).
Manuel: Bu modda, dahili kayıtlar vericinin kayıt düğmesine bastığınızda başlar ve durur.
Her Zaman: Bu modda, verici açık olduğu sürece dahili kayıtlar her zaman çalışır, hatta bir alıcıya eşlenmemiş veya bağlı olmasa bile.
Alıcının Ø düğmesine basarak vericilerinizdeki kaydı başlatabilir ve durdurabilirsiniz, bu özellik Ø düğmesi 'Kayıt' moduna ayarlanmışsa geçerlidir. (daha fazla bilgi için 'Ø Düğmesini Yapılandırma' bölümüne bakın).
Not: 'Manuel' kayıt modundaki vericiler için, alıcının Ø düğmesini kullanmak, tıpkı vericinin özel kayıt düğmesi gibi kaydı başlatır veya durdurur. Ancak, 'Her Zaman' kayıt modundaki vericiler için, alıcının Ø düğmesine basmak yeni bir kayıt başlatır.

Dahili Kayıtları Dışarı Aktarma (Export)
Wireless PRO vericilerinizden bilgisayarınıza on-board kayıtları aktarmanın iki yöntemi vardır. Kayıtları vericilerden doğrudan kopyalayabilir (doğrudan export) veya RØDE Central'ı kullanabilirsiniz. Kayıtlarınızı doğrudan masaüstünüze aktarmak daha hızlı olsa da, RØDE Central'ı kullanarak işaretli yerleri (marker) görebilir ve sesinizi normalleştirme, dosya formatını, örnekleme oranını, bit derinliğini ve ses seviyesini değiştirme gibi çeşitli export seçeneklerine erişebilirsiniz.
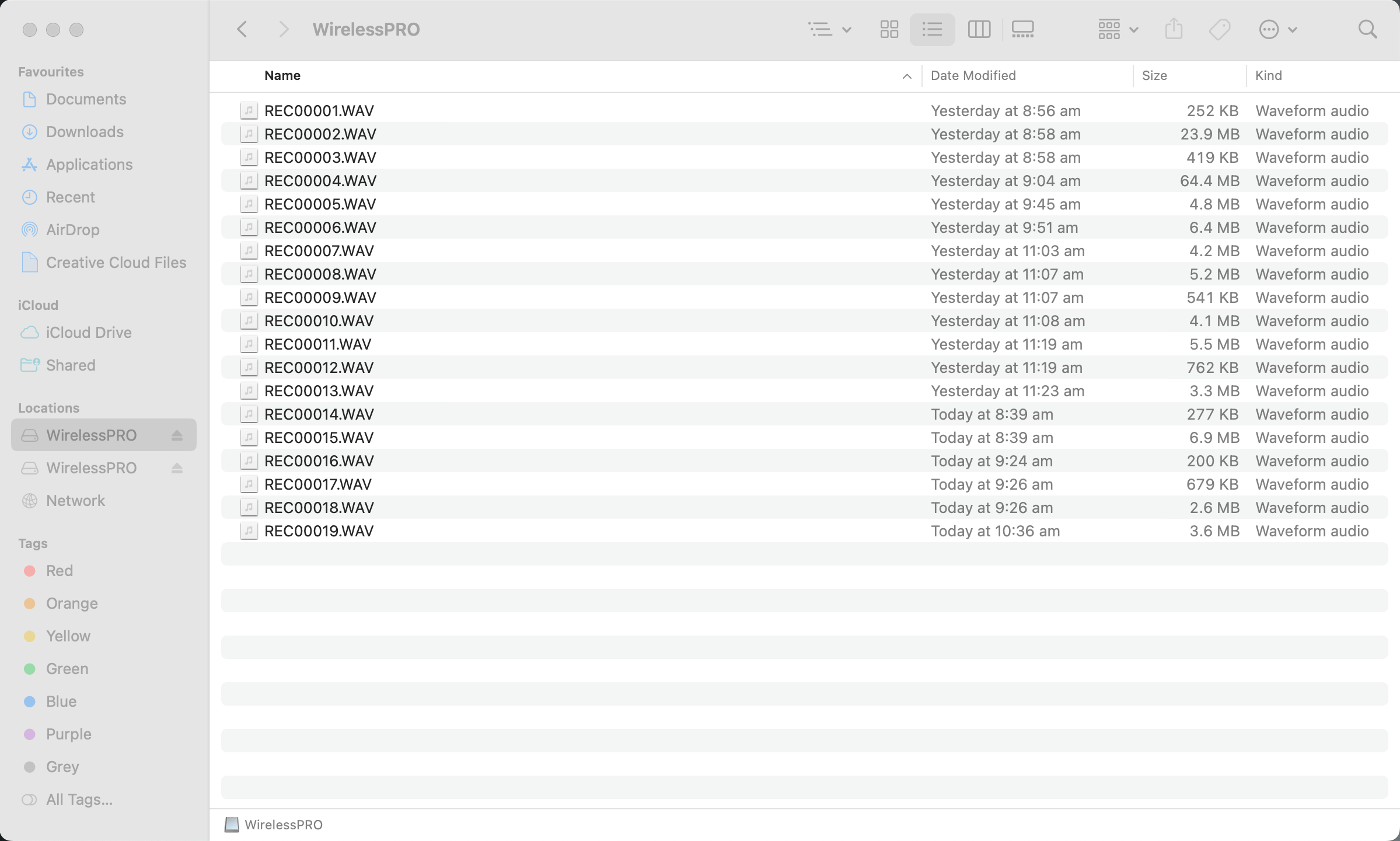
Doğrudan WAV Export
Kayıtları doğrudan dışa aktarmak için, Wireless PRO cihazınızı şarj kutusuna yerleştirip kutuyu dahil edilen SuperSpeed USB-C kablosu ile bilgisayarınıza bağlayarak başlayın. Wireless PRO vericiniz/vericileriniz bilgisayarınızda çıkarılabilir bir cihaz olarak görünecektir, tıpkı herhangi bir sabit disk veya USB depolama cihazı gibi. Buradan, kaydedilen dosyalarınızı hızla bilgisayarınıza kopyalayabilirsiniz.
Not: Bu yöntemi kullanarak kayıtları dışa aktarırken, dosyalarınız orijinal 32-bit float WAV formatında kaydedilecektir (daha fazla bilgi için '32-bit Float Dosyaları Nasıl Ayarlanır veya Normalize Edilir' bölümüne bakın).
Dahili Kayıtları RØDE Central Uygulaması ile Dışa Aktarmak
Kayıtları RØDE Central üzerinden dışa aktarmak için, Wireless PRO cihazınızı şarj kutusuna yerleştirerek ve kutuyu dahil edilen SuperSpeed USB-C kablosu ile bilgisayarınıza bağlayarak başlayın. RØDE Central'ı açın ve sol taraftan sesini dışa aktarmak istediğiniz vericiyi (TX) seçin. Kayıtlarınız kronolojik olarak, en yeni kayıttan en eski kayda doğru sol sütunda listelenecektir.
Bir kayda tıkladığınızda, dalga formu verisini ve zaman çizelgesinin üst kısmında ses kesintileri (drop out) veya işaretçiler hakkında bilgi göreceksiniz (bu konuya kısa süre içinde daha ayrıntılı değineceğiz). Sağ alt köşede, seçtiğiniz kayıt(lar) için çeşitli dışa aktarma ayarlarını göreceksiniz. Bu ayarları yaptıktan sonra dışa aktarma butonuna tıklayabilirsiniz.
Not: Birden fazla kaydı veya kayıtların belirli bölümlerini aynı anda nasıl dışa aktaracağınızı öğrenmek için 'Toplu Dışa Aktarma ve Seçim Dışa Aktarma' bölümüne bakın.
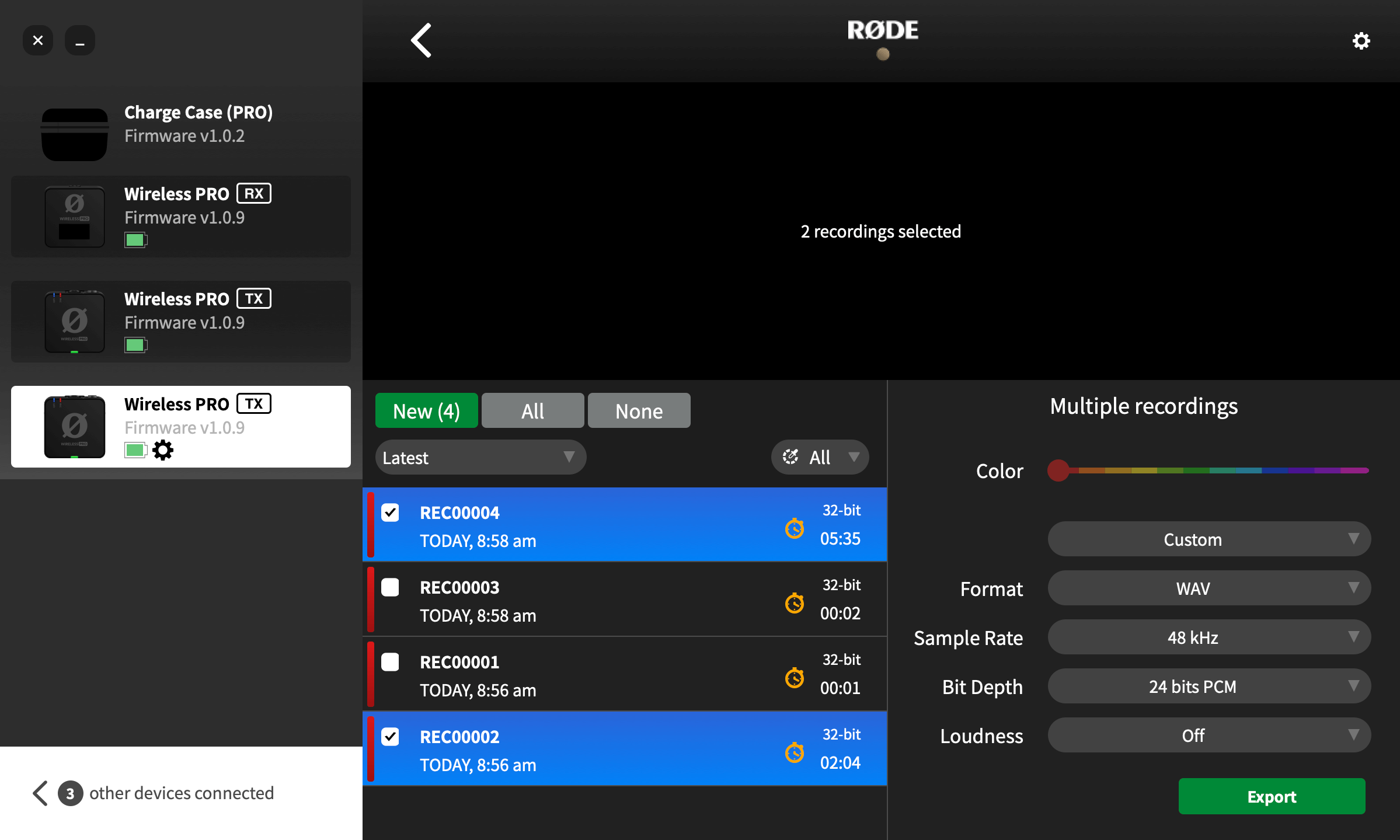
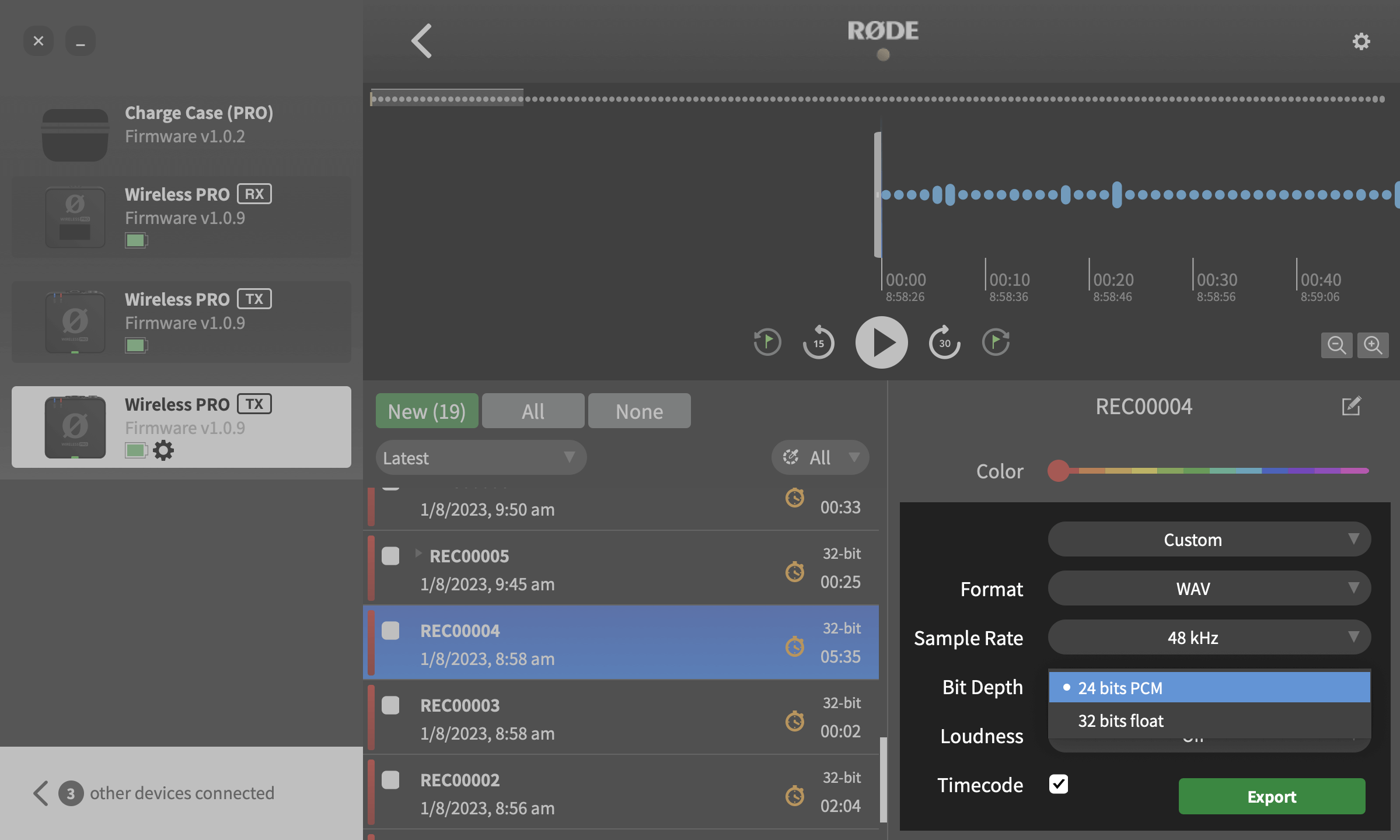
32-bit Float Dosyaları Düzeltme ve Normalize Etmek
Ses normalizasyonu, tüm kaydınızın ses seviyesini ayarlayarak en yüksek noktasının belirli bir ses seviyesinde (genellikle, kırpma veya distorsiyonu önlemek için 0dB veya altında) oturmasını sağlayan bir işlemdir. Çoğu düzenleme yazılımı, sesinizi otomatik bir işlev kullanarak normalleştirebilir.
Sesiniz çok düşükse veya kırpılmışsa, 32-bit float ses dosyalarınızı normallemenin iki yolu vardır: RØDE Central içinde veya düzenleme yazılımınız içinde.
RØDE Central Kullanarak
RØDE Central kullanarak dışa aktarırken, dışa aktarma ayarlarında ilk açılır menüden “Custom” (Özel) seçeneğini belirleyin ve ardından 'Bit Depth' açılır menüsünden “24 bits PCM” (24 bit PCM) seçeneğini seçin ve ‘Export’ (Dışa Aktar) düğmesine tıklayın – bu, 32-bit float dosyalarınızı otomatik olarak normalleştirir ve 24-bit dosyalar olarak dışa aktarır, kullanıma hazır hale getirir.
Düzenleme Yazılımınızı Kullanarak
Kayıtlarınızı Wireless PRO vericilerinden doğrudan kopyalamış veya RØDE Central'dan 32-bit float dosyalar olarak dışa aktarmış olsanız da, bunları düzenleme yazılımınızda normalleştirmeniz gerekecektir. Yazılımınıza aktardıktan sonra, ses klibinin ses seviyesini kolayca ayarlayabilir veya yazılımınızın normalleştirme işlevini kullanarak kaydınızın ses seviyesini artırabilir veya azaltabilirsiniz.
32-bit Float Uyumlu Video ve Ses Yazılımları
- DaVinci Resolve
- Adobe Premiere Pro
- Final Cut Pro
- Reaper
- Ableton Live
- Adobe Audition
- Audacity
- Pro Tools
İşaretçiler (Markers)
Dalga formu, kayıttaki herhangi bir işaretçi (marker) noktalarını gösterecektir. Bu işaretçiler, manuel olarak eklediğiniz kullanıcı işaretçilerini (yeşil işaretçiler), kesintileri (dropout) (kırmızı işaretçiler) ve kesinti bölgelerini (kırmızı bölümler) gösterir. Bu, tam olarak hangi ses bölümünü dışa aktarmanız gerektiğini belirlemenizde çok faydalıdırlar.
Bir kayıt herhangi bir manuel yerleştirilmiş işaretçi içeriyorsa, dosya adının yanında bir açılır ok olacaktır – bu oka tıklamak, her kısmı kendi 'bölümü' olarak gösterir ve böylece daha büyük dosyanızın bölümlerine hızlıca erişmenizi ve seçmenizi sağlar.
İşaretçiler:
Manuel olarak bir işaretçiyi kayıt sırasında herhangi bir zamanda alıcı veya vericiler aracılığıyla ekleyebilirsiniz (daha fazla bilgi için 'Ø Düğmesini Yapılandırma' bölümüne bakın). Kullanıcı işaretçileri, RØDE Central'da yeşil bayraklar olarak görüntülenir. Kullanıcı işaretçileri, dalga formunda görünmelerinin yanı sıra her kaydın altında bir açılır menüde indekslenir. Bir işaretçiye tıklayarak kaydın o bölümüne atlayabilirsiniz.
Kesintiler:
Bir kayıt sırasında bir verici ile alıcı arasındaki kablosuz sinyalin kalitesi kabul edilebilir aralığın altına düşerse, sinyal kesintisini belirtmek için iç kayda otomatik olarak bir işaretçi eklenir. Bunlar kırmızı bayraklar olarak görüntülenir.
Kesinti Bölgeleri:
10 saniye içinde birkaç kesinti meydana gelirse, bu, birden fazla işaretçi çizgisinin bir araya gelmesi yerine bir kesinti bölgesi olarak gösterilecektir.
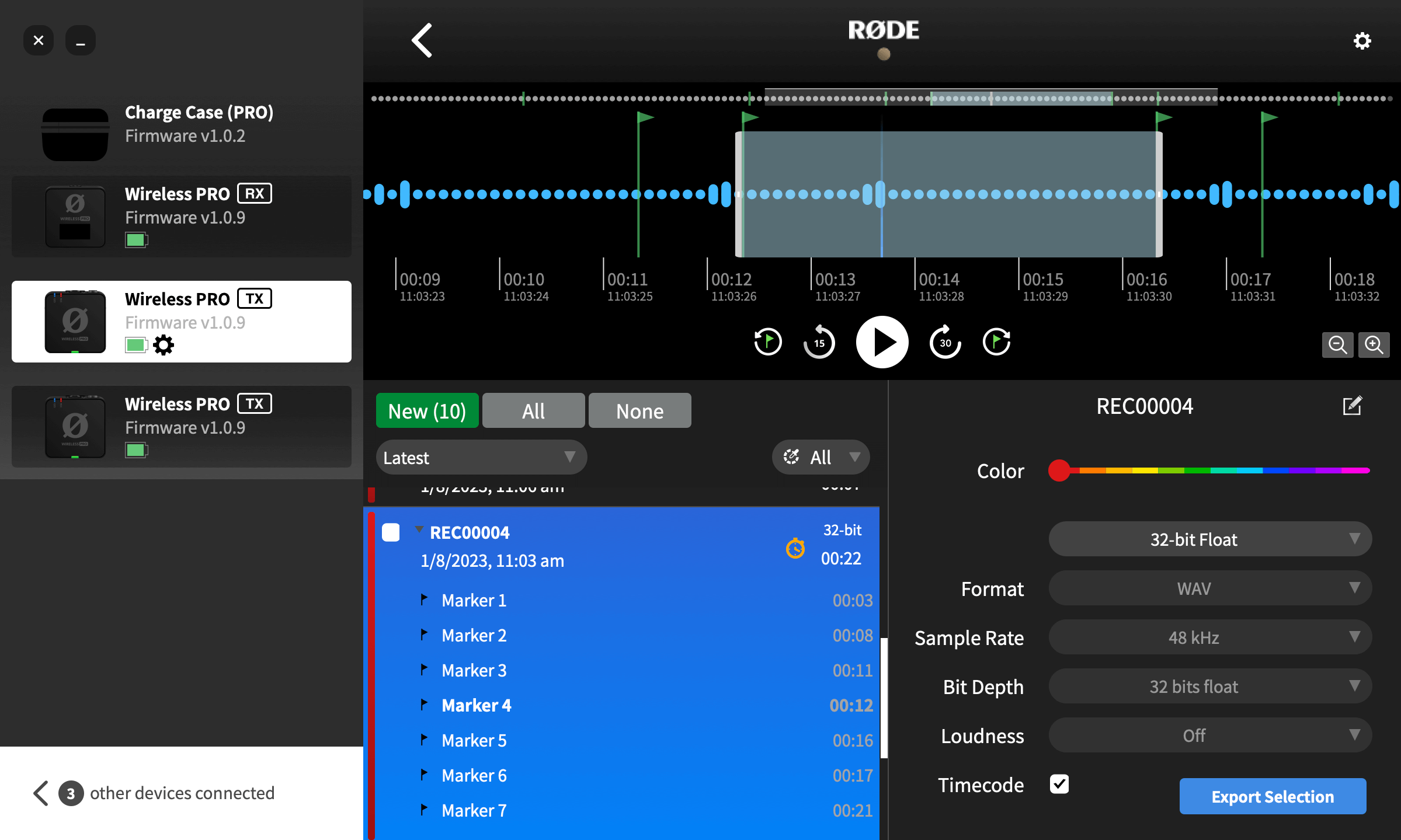
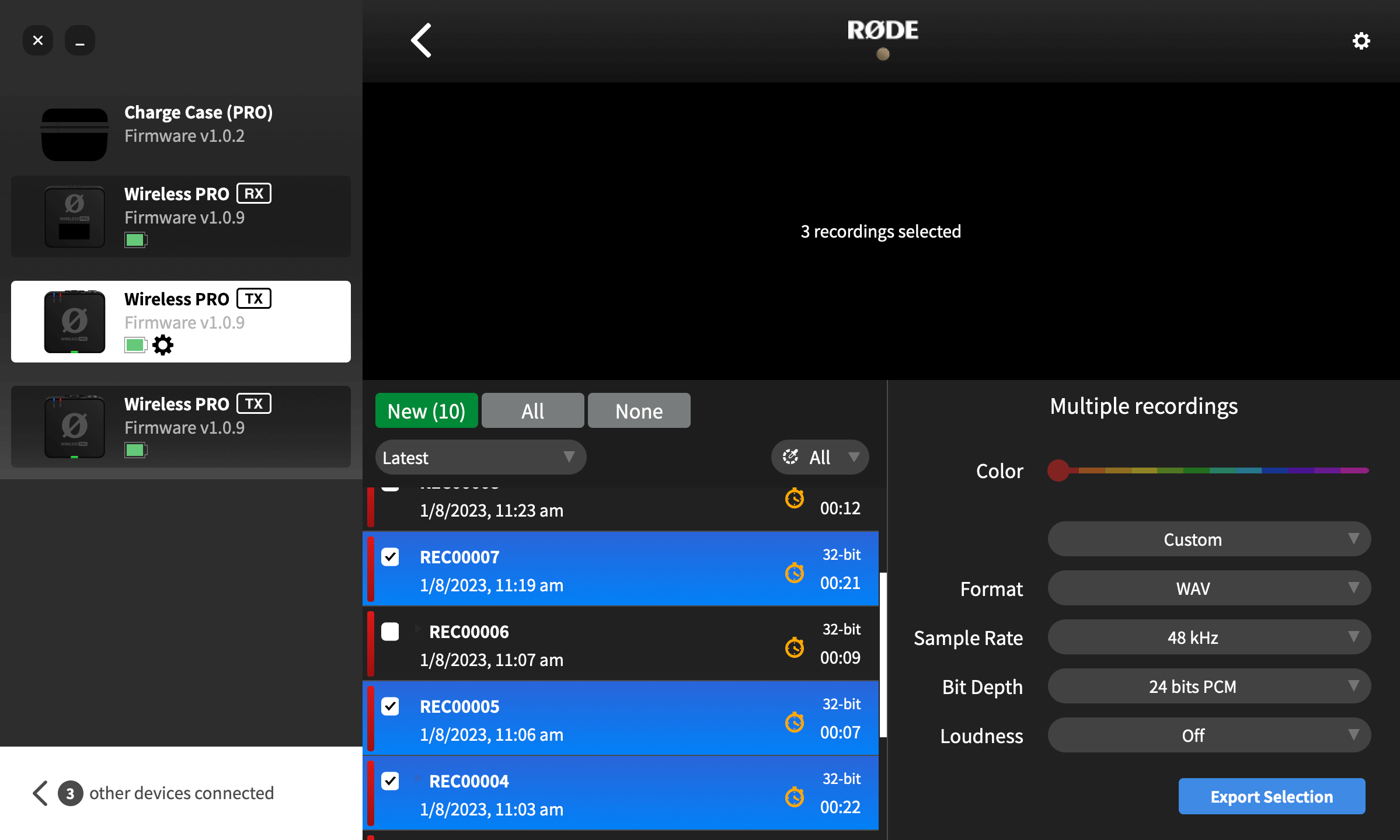
Toplu ve Seçili Bölgeleri Dışa Aktarma
Ayrıca, tekil kayıtları dışa aktarmanın yanı sıra, herhangi bir kaydın yanındaki kutuyu işaretleyip ‘Seçimi Dışa Aktar’ düğmesine tıklayarak birden fazla dosyayı aynı anda dışa aktarabilirsiniz.
Bir kaydın belirli bir bölümünü de dışa aktarabilirsiniz. Bunun için dalga formunda herhangi bir yerde seçim aracını sağ tıklayıp sürükleyerek ihtiyacınız olan bölgeyi vurgulayıp ardından ‘Seçimi Dışa Aktar’ düğmesine tıklayın. İşaretçi içeren bir kaydın yanındaki açılır oku tıklayarak işaretçiler arasındaki bir bölümü de dışa aktarabilirsiniz. Bu durumda, işaretçilerden birini seçip ardından ‘Seçimi Dışa Aktar’ düğmesine tıklayın.
Kayıtları Silme
Bir vericinin depolama alanı dolduğunda, yeni kayıtlar en eski kayıtların üzerine yazılmaya başlayacaktır. Bir kayıt oturumundan sonra, tüm sesinizi dışa aktarıp ardından Wireless PRO'dan dosyaları silmek, kaydetmediğiniz herhangi bir sesin kaybolmamasını sağlamak için iyi bir fikirdir.
RØDE Central'da verici ayarları çarkına tıklayarak ne kadar depolama alanınız kaldığını görebilir ve vericideki tüm kayıtları toplu olarak silebilirsiniz.
Not: Kayıtları tek tek silemezsiniz.
.png)
Wireless PRO ile Timecode Kullanma
Timecode (Zaman kodu), tüm ses ve video kayıtlarınızı mükemmel bir şekilde senkronize etmek için tasarlanmış bir medya senkronizasyon sistemidir. Zaman kodu, özellikle birden fazla kamera ve ses kayıt cihazı kullanılarak yapılan çekimlerde, düzenleme sürecinde size zaman kazandırmakla kalmaz, aynı zamanda projenizdeki belirli sahneleri, anları veya zaman damgalarını referans almak için tek bir referans kaynağı haline gelir.
Zaman kodu, her klibi başladığı kesin zamanla etiketleyerek çalışır. Bu zamanlamalar kare hassasiyetindedir, yani cihazlarınız farklı zamanlarda kayıt yapmaya başlasa veya dursa bile klipler saniyenin 30'da birine varan hassasiyet ile mükemmel bir şekilde hizalanabilir.

Timecode Wireless PRO ile Nasıl Çalışır
Wireless PRO, günümüzde en yaygın olarak kullanılan format olan LTC (Lineer Zaman Kodu) kodlaması ile SMPTE (Society of Motion Picture and Television Engineers) zaman kodu standardını kullanır. Wireless PRO alıcısı, zaman kodu kurulumunda 'Kaynak' görevi görür, yani zaman kodu Wireless PRO tarafından üretilir ve kameralar ve ses kayıt cihazları gibi diğer 'Senkron' cihazlar tarafından alınır.
Wireless PRO, zaman kodu bilgisini bir ses sinyali olarak ses çıkışından yollar. Eğer kameranız zaman kodunu kabul ediyorsa, bu veri doğrudan video dosyalarınıza kaydedilir, ancak kabul etmiyorsa, yine de bu ses zaman kodu sinyalini kameranızın mikrofon veya yardımcı girişi (aux) aracılığı ile aynen bir mikrofonu kaydeder gibi kaydedebilirsiniz – bu ses daha sonra düzenleme yazılımınızda zaman kodu olarak tanınır.
Wireless PRO alıcısı (RX) otomatik olarak zaman kodunu vericilere (TX) gönderir, böylece vericilerdeki kayıtlar zaman kodu ile kodlanır ve mükemmel şekilde senkronize edilir. Ancak, video dosyalarınızın da bu senkronizasyon bilgisine sahip olması için zaman kodunu kameralarınıza kaydetmeniz gerekmektedir
Timecode'u Etkinleştirme
Wireless PRO'da zaman kodunu etkinleştirmek için alıcıyı (RX) bilgisayarınıza veya telefonunuza bağlayın ve RØDE Central'ı açın. Central'da, sol menüde "Wireless PRO RX" seçeneğine tıklayın, 'Timecode' ayarını etkinleştirin ve 'Timecode Modes' menüsüne tıklayın. Burada mevcut zaman kodu modlarının bir listesini göreceksiniz (aşağıda detaylı olarak açıklanacak) – Wireless PRO sisteminizde erişmek istediğiniz modu seçmek için "Show Mode on Wireless PRO" düğmesi ile etkinleştirin ve ardından 'Apply' (Uygula) düğmesine tıklayın.
Kullanmak istediğiniz zaman kodu modları Wireless PRO'nunuza eklendikten sonra, alıcıda bu modları seçmek için Sol ve Sağ Navigasyon düğmelerine basılı tutarak, Sol Navigasyon düğmesi ile modlar arasında geçiş yaparak istediğiniz mod ekranda görüntülenene kadar dolaşın ve ardından bu modu 'set' (ayarlama) yapmak için Sağ Navigasyon düğmesine basın.
Not: Wireless PRO'nun aktif olarak zaman kodu üretmesi için alıcı (RX) açık olmalıdır. Alıcı kapanırsa, eşleşmesi bozulursa veya menzil dışına çıkarsa, vericilerdeki zaman kodu alıcıyı tekrar tespit edene kadar 'serbest çalışmaya' devam eder ve bu noktada sorunsuz bir şekilde yeniden senkronize olur. Dahili kayıtların zaman kodu bilgisi içermesi için, zaman kodunun önce RØDE Central kullanılarak etkinleştirilmesi ve kayıtların vericiler alıcı ile eşleşmişken başlatılması gerekir.
.png)
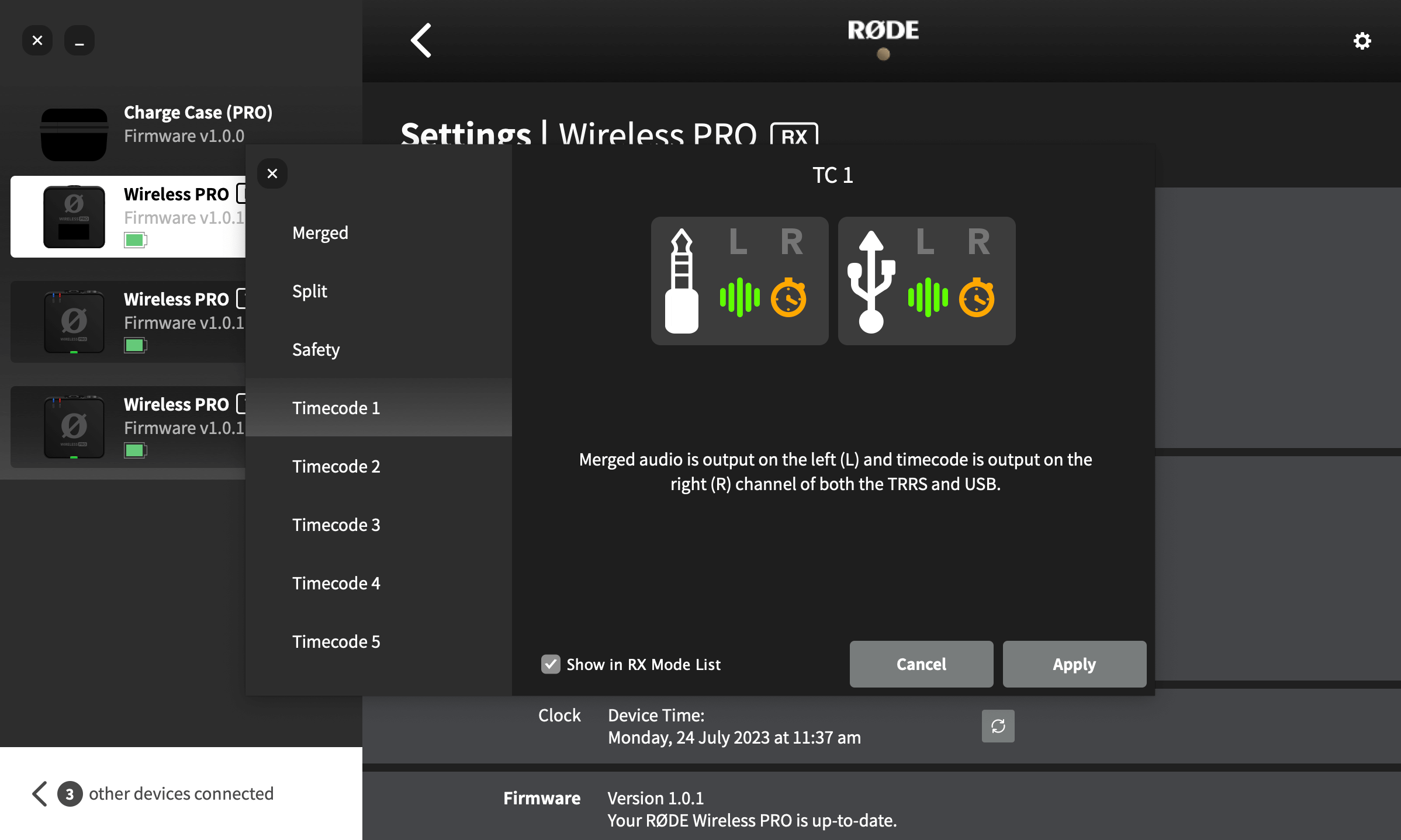
Timecode Mode 1 (3.5mm ve USB, Birleştirilmiş)
Bu, muhtemelen kurulumunuza en uygun mod olacaktır. Mod 1'de, her iki vericiden gelen ses sinyali birleştirilir ve alıcı çıkışının sol kanalına gönderilirken, zaman kodu sinyali alıcı çıkışının sağ kanalına gönderilir (hem 3.5mm hem de USB çıkışları aracılığıyla). Bu, kameranızın sağ kanaldan zaman kodu bilgisi ve sol kanaldan ses alacağı anlamına gelir.
Timecode Mode 2 (Headset'li USB, Split)
Mod 2, alıcının 3.5mm TRRS çıkışına bir headset bağladığınızda ve her iki vericiden ve kulaklık mikrofonundan gelen sesi ayrı kanallarda yakalamak istediğiniz durumlar için kullanılır. Bu modda, kulaklık mikrofonunun sesi USB üzerinden sol kanalda gönderilir ve sağ kanal zaman kodu bilgilerini içerir. Her bir verici, dahili kayıtlar olarak ses yakalayacak ve tüm üç giriş kaynağı birleştirilerek alıcının 3.5mm çıkışına gönderilecek, böylece tüm kaynakları kulaklığınızda izleyebileceksiniz.
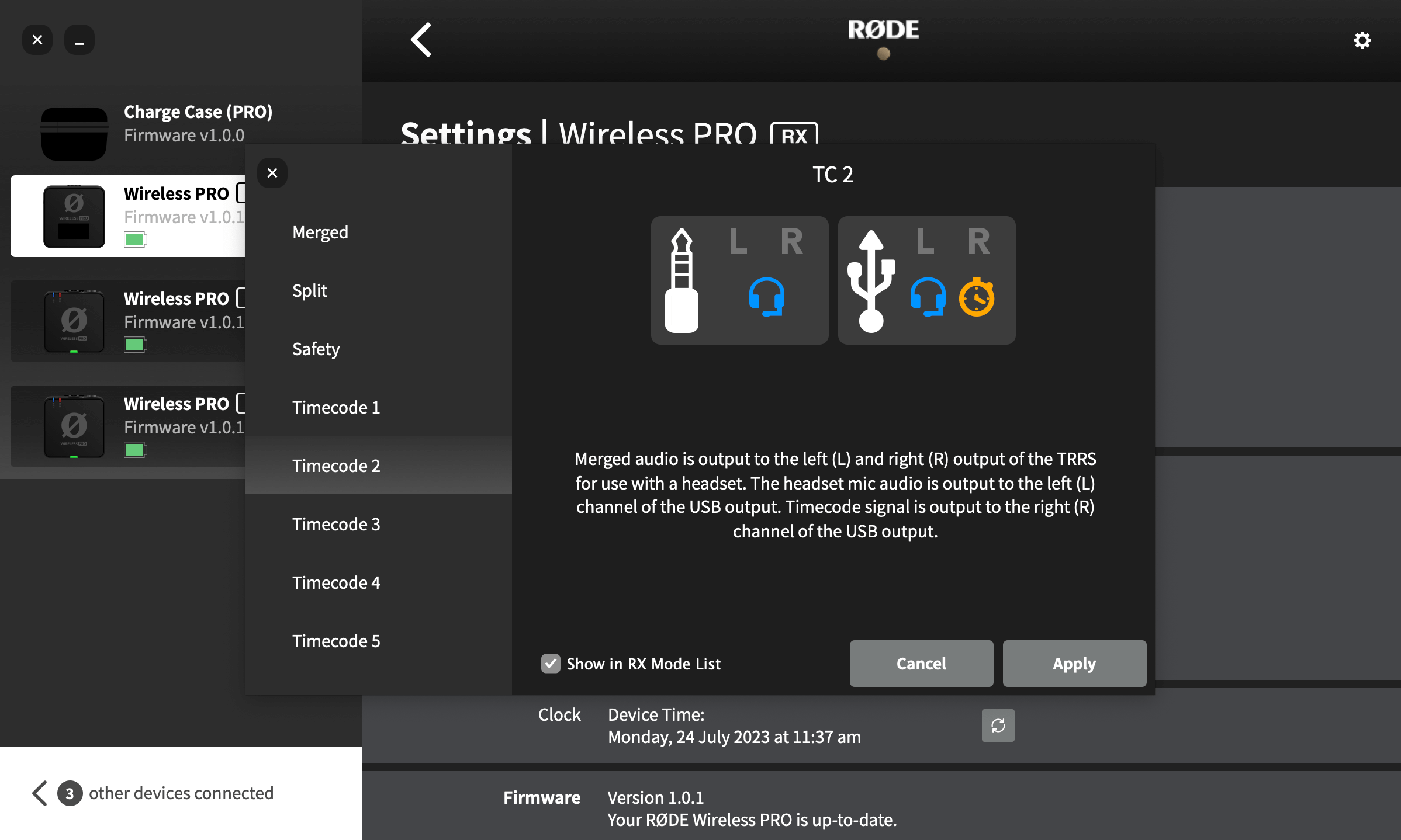
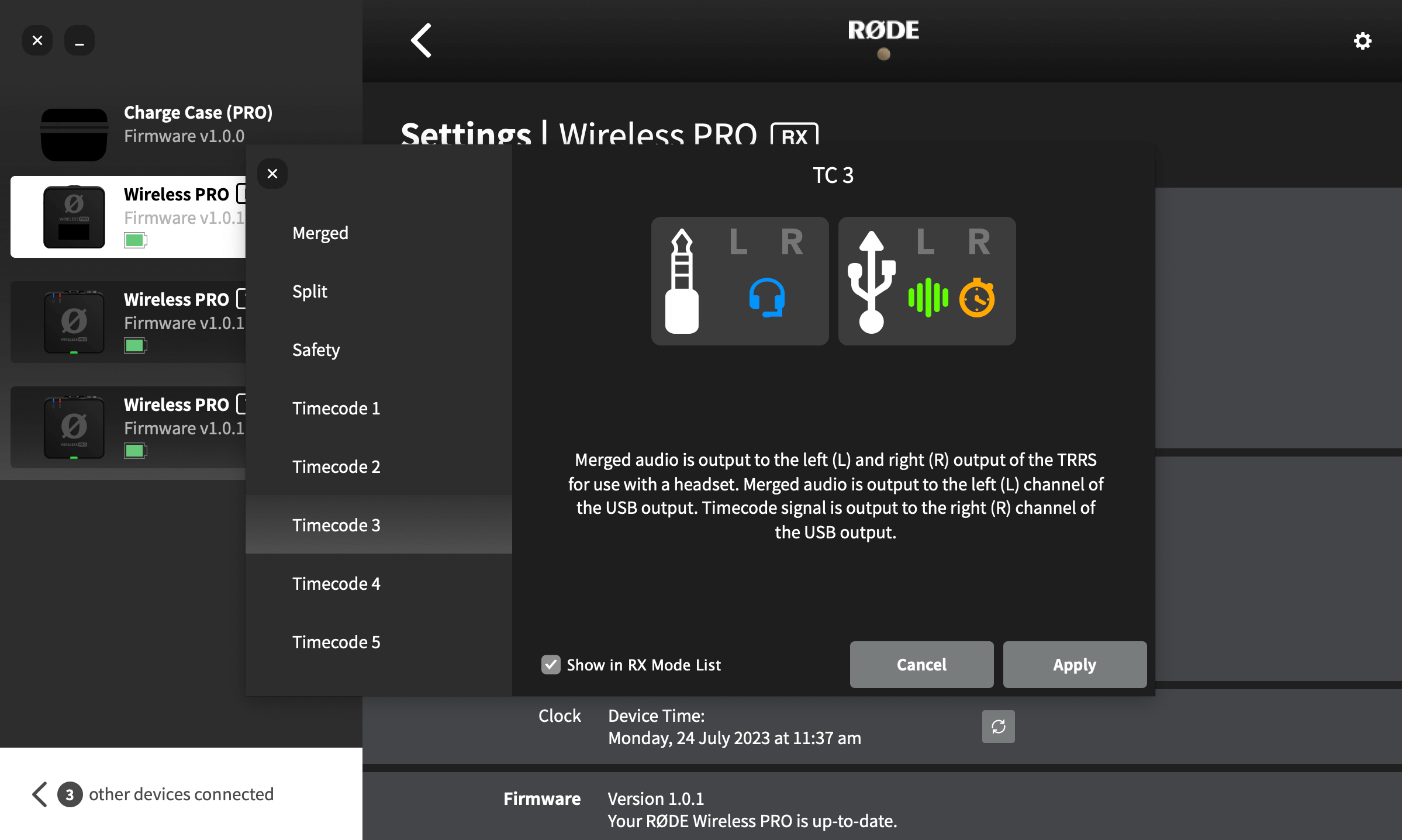
Timecode Mode 3 (Headset'li USB, Birleştirilmiş)
Mod 3, Mod 2 ile aynı şekilde çalışır, ancak USB çıkışının sol kanalına gönderilen ses, sadece kulaklık mikrofonu değil, aynı zamanda tüm üç mikrofonun (TX1, TX2 ve kulaklık mikrofonu) toplamı olacaktır.
Timecode Mode 4 (Dinlemeli USB, Birleştirilmiş)
Mod 4, Mod 3 ile aynıdır ancak headset yerine kulaklıkla dinleme için optimize edilmiştir (yani kulaklık mikrofonu girişi yoktur). USB çıkışı, sol kanalda her iki vericiden (TX1 ve TX2) gelen birleştirilmiş bir çıkış ve sağ kanalda zaman kodu bilgilerini içerir. Bu, alıcının 3.5mm çıkışını sesinizi dinlemek için kulaklık bağlamak üzere kullanılabilir hale getirir.
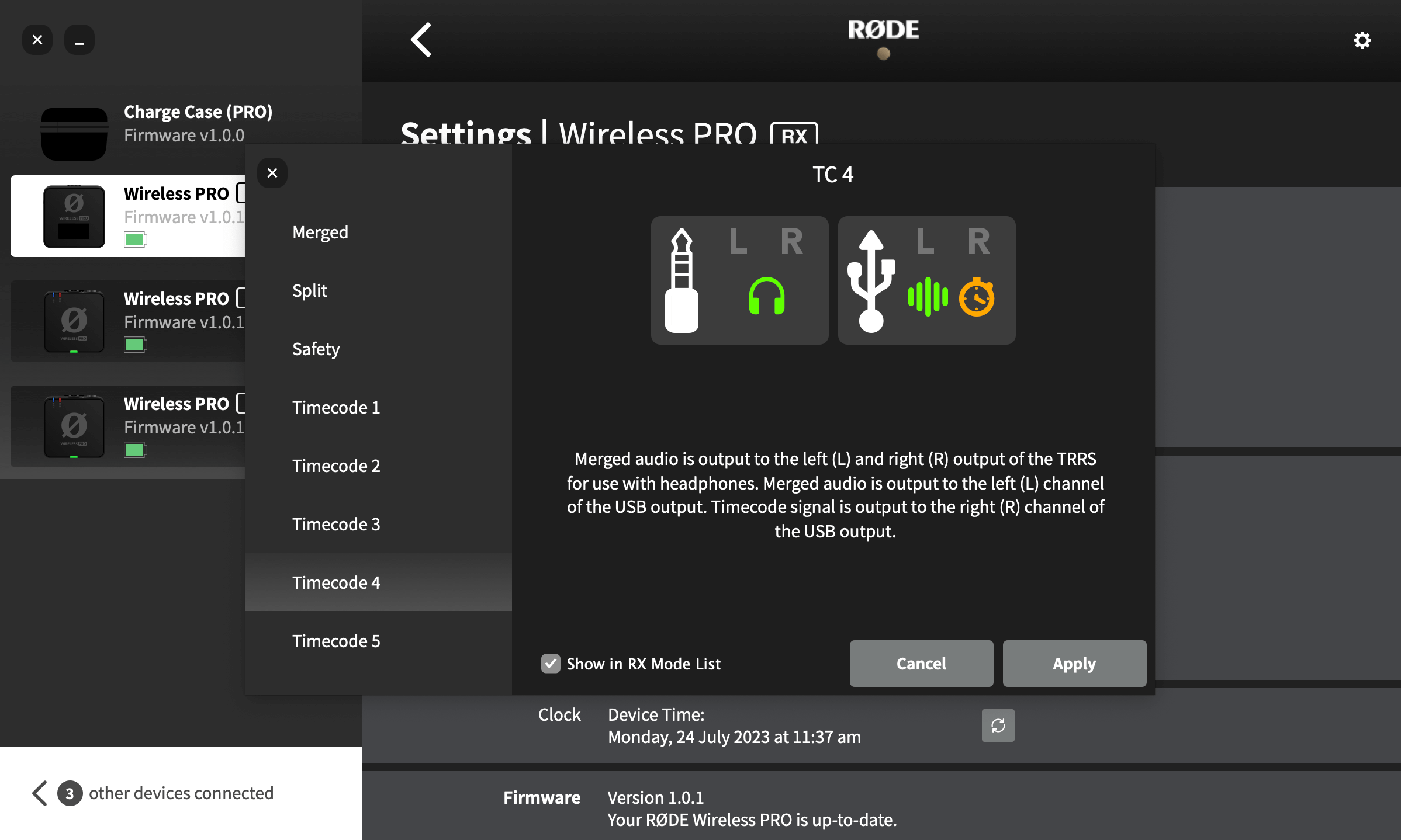
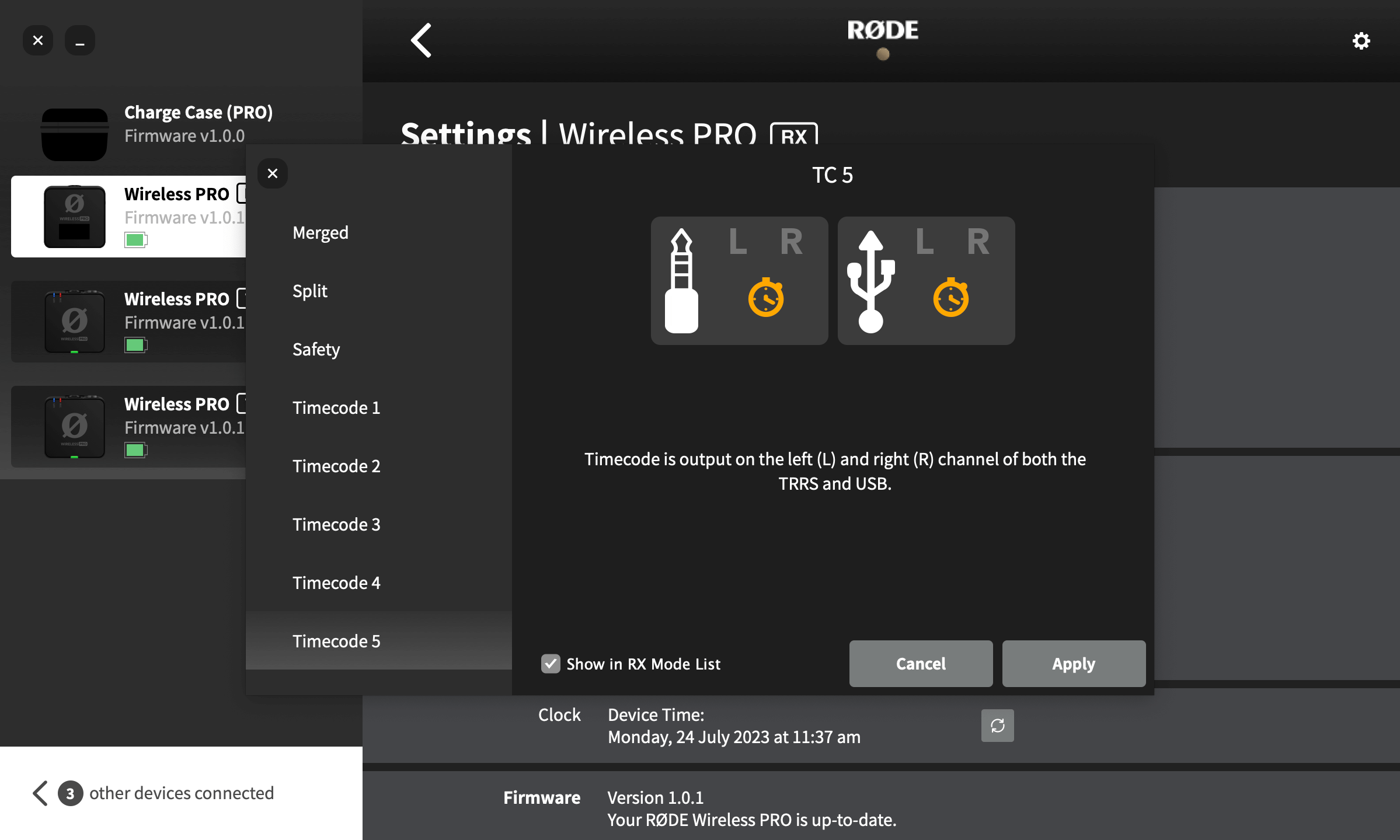
Timecode Mode 5 (Sadece Timecode / Jam Sync)
Mod 5, alıcınızın hem USB hem de 3.5mm TRRS çıkışlarının sol ve sağ kanallarında zaman kodu bilgilerini gönderir. İlk dört mod, alıcının çıkışları üzerinden hem ses hem de zaman kodu sağlarken, bu mod yalnızca zaman kodu gönderir – bu, Wireless PRO alıcınız kameranızın özel zaman kodu bağlantı noktasına bağlıysa tercih edilen moddur.
Bu mod, Wireless PRO'yu 'kaynak' saat olarak kullanarak birden fazla kamerayı veya diğer ekipmanları birbirine senkronize etmenizi sağlar. Bu, 'jam syncing' işlemi ile gerçekleştirilir, yani Wireless PRO alıcısını cihazlarınıza geçici olarak bağlayarak her cihazın dahili zaman kodu jeneratörünü senkronize etme sürecidir.
Kameranız, özel zaman kodu bağlantı noktasına gönderilen zaman kodu sinyalini tanımıyorsa, Wireless PRO alıcısının çıkış kazanç seviyesini artırmayı deneyin – bazı kameralar yalnızca çok yüksek sesli sinyalleri algılar.
Not: Jam sync yöntemini kullanmak, cihazlarınızın senkronizasyonunda zaman içinde çok küçük dalgalanmalara (bu duruma 'drift' denir) neden olabilir çünkü dahili jeneratörler mükemmel şekilde eşleşmeyebilir. Bu nedenle, kare hassasiyetinde senkronizasyon sağlamak için her dört (4) saatte bir veya kameralarınızı her açıp kapattığınızda bir jam sync gerçekleştirmenizi öneririz.
Framerate
Zaman kodu ile kayıt yapmadan önce, projenizi hangi kare hızında çekeceğinizi belirlemek ve zaman kodunu buna göre ayarlamak önemlidir. Bu, zaman kodunuzun zamanı nasıl takip edeceğinin temelini oluşturur ve eğer görüntülerinizle uyuşmazsa, senkronizasyon bozulur veya senkronize edilemez.
Seçtiğiniz kare hızı aşağıdaki listede mevcut olanlardan daha yüksekse, projenizin kare hızına tam olarak bölünen seçeneği belirleyin (örneğin, 47.96fps ile çekim yaparken 23.98fps seçin).
- 23.98 fps
- 24 fps
- 25 fps
- 29.97 DF (Drop Frame)
- 29.97
- 30 fps
Not: Bazı kameralar, drop frame olup olmadığını belirtmeden 29.97 kare hızı sunar - bu durumda, hangi format olduğunu belirlemek için kameranın dökümantasyonunu kontrol edin.
.png)
Real Time (Gerçek Zaman)
Wireless PRO'nun zaman kodunu 'gerçek zamanlı' veya başlangıç noktasını seçtiğiniz 'kesintisiz' modda oluşturmayı tercih edebilirsiniz. Gerçek zaman modu, bölgenizdeki gerçek zamanı yansıtır (RØDE Central'daki 'Clock and Device Time' bölümüne göre belirlenir) ve HH:MM:SS:FF formatında saniye ve karelerle birlikte 24 saatlik zaman olarak görüntülenir. Örneğin, “14:34:42:12” ifadesi, 14:34, 42 saniye ve 12 kareyi temsil eder.
Gerçek zaman modunu devre dışı bırakırsanız, Wireless PRO'nun zaman kodu, RØDE Central'daki 'Reset' düğmesine basılarak belirlenen belirli bir andan itibaren sürekli olarak yukarı saymaya başlar.

Wireless PRO'yu Kameraya Timecode için Bağlama
Eğer zaman kodu portu olmayan veya zaman kodu kabul etmeyen bir kamera veya başka bir cihaz kullanıyorsanız, zaman kodu bilgilerini mikrofon sesini kaydettiğiniz gibi mikrofon girişine ses olarak kaydetmeniz gerekir. Bunun için, Wireless PRO zaman kodu modlarından herhangi biriyle birlikte, verilen SC2 3.5mm-3.5mm kablosunu kullanın.
Not: Bazı kameralar, zaman kodu portlarına sahiptir, bu durumda Timecode Mode 5'i kullanmanız gerekir. Eğer port, standart 3.5mm TRS bağlantısına sahip değilse, Wireless PRO alıcınızın 3.5mm çıkışını kameranızın kullandığı özel formata dönüştürmek için bir adaptöre ihtiyacınız olacaktır. Kameranız, özel zaman kodu portuna gönderilen zaman kodu sinyalini tanımıyorsa, Wireless PRO alıcısının çıkış kazanç seviyesini artırmayı deneyin – bazı kameralar sadece çok yüksek sesli sinyalleri algılar.
Düzenleme Yazılımında Video ve Audio'yu Senkronize Etme
Video ve ses dosyalarınızı düzenleme yazılımınızda senkronize etme süreci, kameranızın zaman kodunu tanıyıp tanımamasına bağlı olarak değişecektir. Eğer tanımıyorsa, düzenleme yazılımınızın ses zaman kodu bilgilerini yorumlayarak video dosyasının meta verilerine uygulaması gerekir Maalesef, ne Premiere Pro ne de Final Cut Pro bunu yapabiliyor, bu nedenle dosyaları zaman çizelgenizde hizalamak için önce bunu yapabilen bir yazılım (DaVinci Resolve'yi öneriyoruz) kullanmanız gerekecek ve ardından bu zaman çizelgesi verilerini tercih ettiğiniz yazılıma getirmeniz gerekecek – bu durumlar için hazırladığımız kılavuzlar var:
Timecode Kısıtlamaları Hakkında Birkaç Not
Kameralar ve diğer kayıt cihazları, dahili video ve ses dosyası senkronizasyonunu nasıl ele aldıkları ve zaman kodunu nasıl kabul ettikleri konusunda farklılık gösterir, bu da zaman kodu senkronizasyonu sırasında bazı problemler doğurabilir.
Wireless PRO sistemi, alıcı ve vericiler arasında mükemmel şekilde senkronize edilmiş olsa da, kullandığınız diğer ekipmanlardaki çeşitli değişkenlere bağlı olarak video ve sesinizin küçük bir miktar da olsa senkron olamama olasılığı vardır (bu uyumsuzluk, aşırı durumlarda 1 veya 2 kare kadar ölçülebilir).
Bunu göz önünde bulundurarak, dosyalarınızı zaman kodu ile senkronize etmek ve ardından bir veya iki kare ayarlama zorunda kalmak halen ciddi şekilde daha hızlı ve efektiftir. Tüm video ve ses kayıt ekipmanlarınızda görünür ve duyulabilir bir el çırpması kaydetmenizi öneririz. Dosyalarınızı zaman kodu kullanarak senkronize ettikten sonra, bu referans noktası olarak kullanılabilir ve gerekiyorsa videonuzu veya sesinizi ayarlamak için kullanılabilir.