.png)
Kullanım Kılavuzu
Streamer X, profesyonel bir ses kartı, video yakalama kartı ve kontrol yüzeyini bir araya getiren kullanımı kolay kompakt bir cihazdır. Herşeyi içinde olan streaming çözümlerinde benzersizdir. Beraberinde gelenUSB-C kablosu aracılığıyla bilgisayarınıza yüksek çözünürlüklü bir video akışıyla birlikte çeşitli ses kaynaklarını kaydetmenize olanak tanır. Ardından bu yayını canlı olarak aktarabilir veya kaydedebilirsiniz.
Streamer X'i kullanma ile ilgili bilmeniz gereken her şeyi burada keşfedin.
Özellikler
Üst Görünüm
1
Kablosuz giriş Göstergesi
4
Combo Jack Giriş Göstergesi
7
Mikrofon Mute Düğmesi
10
Bank Değiştirme Düğmeleri
2
Headset Giriş Göstergesi
5
Giriş Rotary Kodlayıcı
8
Video Akışı Durdurma Düğmesi
3
Phantom Güç Göstergesi
6
Kulaklık Rotary Kodlayıcı
9
SMART Pad'ler
Arka Görünüm
1
USB Güç Girişi
4
HDMI Thru
7
Kulaklık Çıkış (TRS)
2
USB 2
5
HDMI Giriş
8
XLR/TRS Combo Giriş
3
USB 1
6
Headset Giriş/Çıkış (TRRS)
9
Phantom Power Düğmesi
Bağlantılar
USB 1
Bu, Streamer X'in ana USB portudur ve bağlandığında, video ve ses verilerini dizüstü bilgisayarınıza veya masaüstü bilgisayarınıza göndermek ve almak için kullanılır. Ayrıca, güç kaynağı bağlı olmadığında Streamer X'i çalıştırmak için de kullanılabilir, ancak cihazınız uygun seviyede güç sağlayabilmesi gereklidir.
Not: Bu port için dahil edilen USB-C kablosunu veya alternatif olarak Süper Hızlı veri transferini destekleyen bir USB-C kablosunu kullanmanız önemlidir, çünkü bu, video akışını iletmek için gereklidir.
Çihaz bağlandığınnda aşağıdakiler bilgisayarınızda giriş cihazları olarak kullanılabilir:
Streamer X Ana: Bu, Streamer X'in ana ses akışıdır ve Streamer X'e bağlı olan XLR mikrofon, enstrüman, kulaklık mikrofonu veya kablosuz mikrofon sistemini içerir.
Streamer X HDMI (Ses): Bu giriş, HDMI In bağlantısı aracılığıyla Streamer X'e gönderilen seslerdir. Bu, DSLR kamerası, video oyun konsolu veya oyun bilgisayarınızdan gelen sesi içerebilir.
Streamer X HDMI (Video): Bu giriş, HDMI In aracılığıyla Streamer X'e gönderilen video akışını temsil eder.
Streamer X ayrıca bir ses çıkış cihazı olarak da görünecektir, bu da bilgisayarınızdaki sesi Streamer X'in kulaklık veya headset çıkışına göndermenizi sağlar.
USB 2
USB 2, müzik çalma, sohbet uygulamaları ve diğer kullanımlar için telefonlar, tabletler ve benzeri ikincil ses cihazlarıyla bağlantı kurmak için kullanılmak üzere tasarlanmıştır. Bağlandığında, ses cihazı yapılandırma ayarlarınızda "Streamer X Secondary" seçeneğini kullanarak USB 2'ye bağlı cihaza ses gönderip alabilirsiniz.
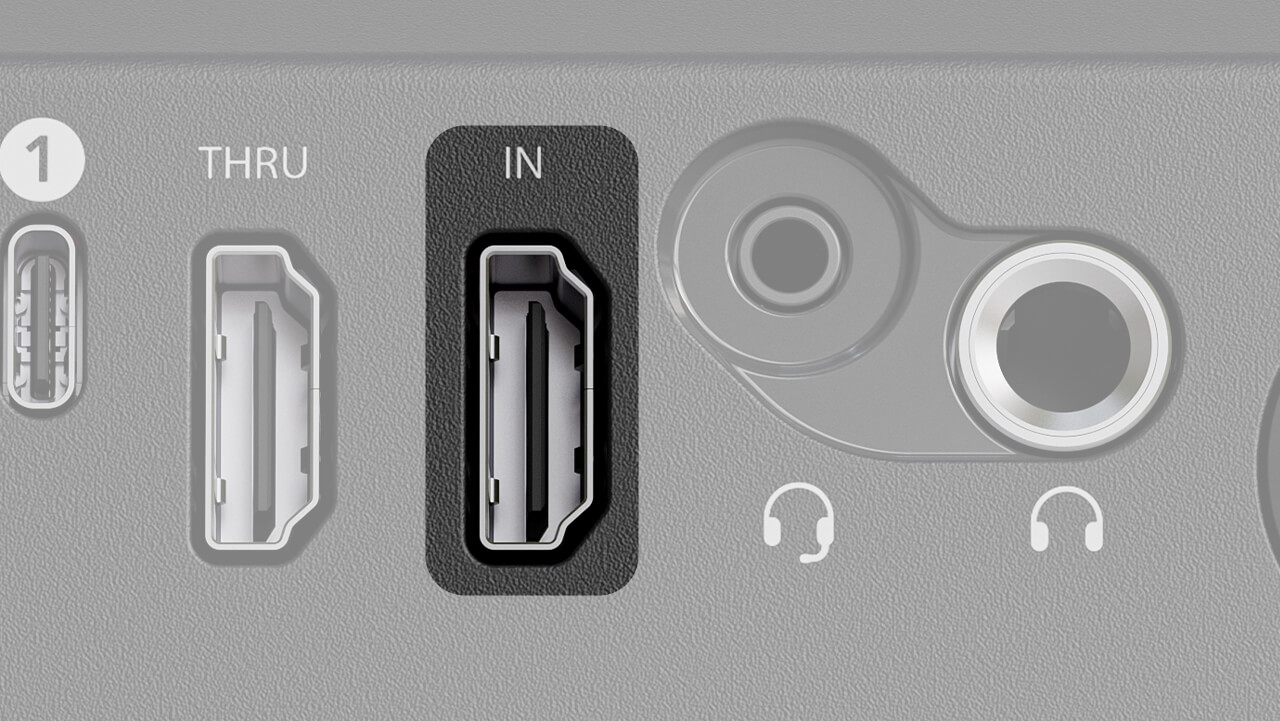
HDMI IN
Bu giriş, DSLR kamerası, video oyun konsolu veya bilgisayar gibi görüntüsünü yakalamak istediğiniz video cihazını bağlamak için kullanılır.
Bu giriş, 4K30'a kadar video yakalama ve 4K60 HDR'ye kadar geçiş yapma işlemini destekler ve VRR (Değişken Yenileme Hızı) özelliğini destekler.
Not: Tam 4K desteği için HDMI 2.0 kablosu veya üstü kullanmaya dikkat edin.
GİRİŞ FORMATLARI
CAPTURE ÇIKIŞLARI
4K60 HDR
4K60
1440p120 1440p144
1440p60 HDR
1440p60
1080p240 1080p120
1080p60 HDR
1080p60
1080p60








1080p60 HDR



1080p120


1440p60





4K30


"Kaynak Bulunamadı" Mesajının Olası Sebepleri
Eğer Streamer X'in HDMI IN portuna bir video kaynağını bağladığınızda "Kaynak Algılanamadı" mesajını alıyorsanız, aşağıdaki önergeleri uygulayın:
- Streamer X'in USB 1 portunu bilgisayarınıza bağlamak için dahil edilen USB-C kablosunu (veya başka bir Süper Hızlı USB-C - C kablosunu) kullandığınızdan emin olun.
- Video kaynağı cihazınızın HDMI IN portuna (HDMI THRU portuna değil) bağlı olduğundan emin olun. HDMI 2.0'ı destekleyen bir HDMI kablosu kullanmanızı öneririz.
- Tüm kabloların hem bilgisayarınıza hem de Streamer X'e güvenli bir şekilde bağlı olduğundan emin olun.
- Video kaynağı cihazınızın HDMI yerine USB çıkışını tercih edebileceği bazı kameralarda olduğu gibi, video kaynağı cihazınızın HDMI'ye çıkış yaptığından emin olun.
- Video kaynağı cihazınızın desteklenen bir formatta çıkış yaptığından emin olun (yukarıdaki tabloda görüldüğü gibi).
"HDCP Capture Not Supported"
"Eğer "HDCP Capture Not Supported" (HDCP Yakalama Desteklenmiyor) mesajını görüyorsanız, kaydetmeye çalıştığınız cihazda Yüksek Bant Genişliği Dijital İçerik Koruması (HDCP) etkinleştirilmiş demektir. Bu, telif hakkı korumalı materyallerin korsanlığına karşı bir koruma fonksiyonudur. HDCP hakkında daha fazla bilgi için lütfen video oyun konsolu, bilgisayar veya diğer cihazınızın kullanım kılavuzuna başvurun."
HDMI THRU
HDMI Thru bağlantısı, oyun konsolu, bilgisayar, kamera çıkışı veya HDMI In portuna bağlı herhangi bir şeyi yakalarken bile TV'nize veya monitörünüze çıkış vermek için kullanılabilir. Bu HDMI Thru portu, gecikmesiz, VRR desteği ve 4K60 HDR'ye kadar destek sağlayarak HDMI In'e sağlanan orijinal sinyalin tam bir kopyasını iletmektedir. Böylece, yakalanan içeriği görüntülerken bile aynı zamanda ekranınızda oynatabilirsiniz.
Kulaklıklar
Bu 1/4 inç çıkış, NTH-100 gibi kulaklıkları bağlamak için kullanılabilir. Bu şekilde Streamer X üzerinden geçen tüm sesleri dinleyebilirsiniz. Mikrofon, kablosuz veya enstrüman girişiyle yakalanan sesleri monitör edebilir ve HDMI In portu aracılığıyla iletilen sesleri (bu oyun konsolu, kamera veya diğer bilgisayarlardan gelen ses olabilir) dinleyebilirsiniz. Bilgisayarınızda "Streamer X Ana"yı ses çıkış cihazı olarak seçerek bilgisayarınızdan bu çıkışa ses gönderebilirsiniz.
Kulaklıkların ses seviyesini kulaklık encoder'ıyla kontrol edebilir ve kulaklık çıkışını encoder'a tıklayarak sessize alabilirsiniz.
Headset
Bu 3.5mm konektör, NTH-100M gibi bir kulaklıkla bağlantı yapmak için kullanılabilir. Bu şekilde, sesinizi kaydedebilir ve Streamer X üzerindeki sesi dinleyebilirsiniz. Kulaklık çıkışı gibi, bu size mikrofon, kablosuz veya enstrüman girişi ile yakalanan herhangi bir sesi dinleme imkanı sağlar. Ayrıca HDMI In portu aracılığıyla iletilen sesleri (bu oyun konsolu, kamera veya diğer bilgisayarlardan gelen ses olabilir) dinleyebilirsiniz. Bilgisayarınızdan bu çıkışa ses göndermek için bilgisayarınızda "Streamer X Ana"yı ses çıkış cihazı olarak seçebilirsiniz.
Kulaklık encoder'ıyla bu kulaklığın ses seviyesini kontrol edebilir ve encoder'a tıklayarak kulaklık çıkışını sessize alabilirsiniz.
Combo Jack
Bu giriş, mikrofon için XLR kablo veya enstrüman için 1/4 inç kablo bağlamanıza olanak sağlar. Varsayılan olarak, giriş mikrofon seviyelerini alacak şekilde ayarlanmıştır, ancak giriş döner enkoderi basılı tutarak (LED halkasının rengi pembe iken maviye dönüşene kadar), enstrüman moduna (yüksek empedanslı bir giriş sunar) geçiş yapabilirsiniz.
Mikrofonunuzun fantom güce ihtiyacı varsa (örneğin NT1 5. Nesil), girişin yanındaki kırmızı 'P48' düğmesine basarak bunu sağlayabilirsiniz. Ünitenin önünde yer alan 'P48' gösterge LED'inin kırmızı olarak yanıp söndüğünü göreceksiniz.
Not: Fantom gücünü etkinleştirdiğinizde, tıkırtılar, patlamalar veya istenmeyen diğer seslerden kaçınmak için combo jak girişi 3 saniye boyunca sessiz hale getirilir.
Arabirim Üzerinden Streamer X'i Kullanmak
Input Encoder
Bu döner enkoder, seçili olan giriş cihazının ses seviyesini ayarlamak için kullanılır, bu mikrofon/enstrüman, kulaklık veya kablosuz mikrofon olabilir. Ses seviyesini artırmak için enkoderi saat yönünde çevirin ve bunu yaparken LED halkasının uzadığını fark edeceksiniz. Enkoderi tıklayarak bu giriş cihazları arasında seçim yapabilirsiniz. UNIFY streaming yazılımını kullanmıyorsanız (aşağıya bakınız), aynı anda sadece bir girişi etkinleştirebilirsiniz.
Mikrofon/Enstrüman: Bu giriş, giriş enkoderi etrafındaki pembe halka ile gösterilir ve combo jak'a (XLR veya 1/4 inç bağlantı) bağlı mikrofonun veya enstrümanın seviyesini kontrol eder. Bu moddayken, mikrofon giriş seviyeleri ile yüksek empedanslı enstrüman seviyeleri arasında geçiş yapmak için enkoderi basılı tutun, enkoder LED'i pembe iken maviye dönerek geçiş yapıldığını gösterecektir..
Kulaklık: Bu giriş, giriş enkoderi etrafındaki yeşil halka ile gösterilir ve kulaklık jakına (3.5mm TRRS) takılan kulaklık mikrofonunun seviyesini kontrol eder.
Kablosuz: Bu giriş, giriş enkoderi etrafındaki camgöbeği halka ile gösterilir ve Streamer X ile eşleştirilmiş RØDE Seri IV kablosuz vericinin seviyesini kontrol eder.
Kablosuz Vericinizi Eşleme
Bu moddayken vericinizi Streamer X'e eşlemek için, giriş enkoderini basılı tutun ve üzerindeki camgöbeği LED yanıp sönene kadar bekleyin. Ardından vericinizi açın ve eşleştirme moduna geçirin. Wireless ME ve Wireless GO II için, bu, vericinin güç düğmesine kısa bir basış yaparak yapılır. Bu işlemi yapmadan önce vericinizin zaten açık olduğundan ve başka bir alıcıya eşleştirilmediğinden emin olun.
Headphone Encoder
Bu kontrolü kulaklığınızın veya kulaklık setinizin ses seviyesini yükseltmek veya azaltmak için kullanabilirsiniz. Ses seviyesini artırmak için enkoderi saat yönünde çevirin ve bunu yaparken LED halkasının uzadığını fark edin. Ses seviyesini azaltmak için enkoderi saat yönünün tersine çevirin. Kulaklığınızı veya kulaklık setinizi sessize almak için bu enkodere basabilirsiniz; bunu göstermek için enkoderin LED halkası kırmızıya döner.
Not: Bu enkoder, hem kulaklık çıkışı (1/4 inç) hem de kulaklık çıkışı (3.5mm) ses seviyesini etkiler.
Mikrofon Mute ve Video Cut Düğmeleri
Mikrofon Sessize Alma: Mikrofon sessize alma düğmesine basmak, anında tüm mikrofon girişlerini sessize alır ve düğmeyi yeşilden kırmızıya döndürür. Bu, mikrofon girişlerinin USB üzerinden bağlı cihazlara (örneğin bilgisayarınıza) veya kulaklıklarınıza ses göndermeyeceği anlamına gelir. Bu düğme, UNIFY Stream Mix kontrolüne senkronize olup tüm bağlantılı miksleri etkiler (UNIFY hakkında daha fazla bilgi aşağıdadır).
Video Kesme: Video kesme düğmesine basmak, HDMI girişinden gelen video akışının USB 1'e bağlı cihaza gönderilmesini durdurur ve düğmeyi yeşilden kırmızıya döndürür. HDMI Girişi üzerinden geçen ses sessizleştirilmez ve video ile ses sinyali hala HDMI Thru çıkışına iletilir.
SMART Padler
Streamer X'ın bu bölümü dört adet SMART pad ve bir çift gezinme okundan oluşur. SMART pad'ler geniş bir kullanım yelpazesine sahiptir; sesleri tetikleme, ses efektleri, MIDI komutları ve mikser işlemleri gibi birçok işlemi gerçekleştirebilirler. Varsayılan olarak, pad'ler arasında ton yükseltme ve ton düşürme efekti, sansür düğmesi ve çeşitli ses kayıtları bulunur, bunlar RØDE Central veya UNIFY kullanılarak yapılandırılabilir. SMART pad'lerin ne yapabileceği hakkında daha ayrıntılı bilgiye aşağıda yer verilecektir.
Gezinme Okları
Varsayılan olarak, bu oklar SMART pad'lerin bankaları arasında geçiş yapmanızı sağlar (Streamer X'te varsayılan olarak iki banka bulunur). Okların rengi (beyazdan kırmızıya) farklı bir bankaya geçtiğinizde değişir.
Ayrıca, RØDE Central'deki 'Customize SMART Pad’ (SMART Pad'leri Özelleştir) menüsü veya UNIFY aracılığıyla 'Presentation' (Sunum) modunu etkinleştirebilirsiniz. Böylelikle oklar klavyenizdeki sol ve sağ tuşların işlevini yerine getirmesine olanak tanınmış olur.
SMART Pad'leri RØDE Central içinde Düzenleme
Aşağıda SMART pad'leri yapılandırmak için adımlar yer almaktadır:
1. Bilgisayarınızda RØDE Central yazılımını açın.
2. RØDE Central içinde ‘Customize SMART Pads’ (SMART Pad'leri Özelleştir) menüsüne gidin.
3. Streamer X'inizi Aktarım Moduna almak için 'Continue' (Devam)'ı tıklayın.
4. "SMART Pad'leri Özelleştir" menüsünde, dört farklı kategori bulunur: ‘Sound’, ‘Effects’, ‘Mixer’ ve 'MIDI’ ("Ses", "Efektler", "Mikser" ve "MIDI"). Her bir kategori, SMART pad'ler için atayabileceğiniz farklı işlevler sunar.
5. Yapılandırmak istediğiniz SMART pad için istediğiniz kategoriyi seçin.
6. Seçilen kategori içinde, SMART pad'e atanabilecek çeşitli işlevler bulunur.
7. SMART pad'e atamak istediğiniz belirli işlevi seçmek için üzerine tıklayın.
8. Her bir SMART pad'i özelleştirmek istediğiniz için işlemi tekrarlayın.
9. İstenilen işlevleri SMART pad'lere atadıktan sonra, değişiklikleri kaydetmek için "Uygula" veya "Kaydet"e tıklayın.
Her SMART pad kategorisi için mümkün olan detaylı işlevler ve seçenekler, RØDE Central yazılımında bulunabilir.
UNIFY ile SMART Pad'leri Kullanma
Streamer X cihazınızı çalıştıran bir bilgisayara bağladığınızda UNIFY üzerindeki SMART pad bölümü, Streamer X cihazınıza yüklenmiş olan ayarları yansıtacaktır (UNIFY'nin SMART pad'lerine atanan ayarlar, Streamer X cihazınızı fişten çıkardığınızda veya kapatıldığında geri yüklenecektir).
UNIFY kullanarak, 16 bankadan oluşan 4 SMART pad'lik tüm bankaları, toplamda 64 SMART pad'i yapılandırabileceğiniz şekilde sesleri yükleyebilir, ayarları değiştirebilir ve mikser işlemleri atayabilirsiniz. Bu konuya aşağıdaki kılavuzun UNIFY bölümünde daha detaylı olarak değineceğiz.
Streamer X'i RØDE Central ile Yapılandırma
RØDE Central'a Bağlantı
Streamer X'in çoğu ayarına kullanışlı ön panel kontrolleriyle erişebilirsiniz. Ancak, RØDE Central yardımcı yazılımını kullanarak daha fazla kontrol elde edebilirsiniz. Bu yazılım sayesinde giriş sesiniz için güçlü efektler ve işlemler (process) yapılandırabilir, kulaklık ve yayın miks seviyelerinizi hassas bir şekilde kontrol edebilir ve SMART pad'leri özelleştirebilirsiniz.
Bu ayarlara erişmek için Streamer X'i USB aracılığıyla bilgisayarınıza bağlayın ve RØDE Central uygulamasını başlatın. Sol taraftaki Streamer X simgesine tıklayın ve üç seçenekten birini seçin.
Mac Üzerinde RØDE Central ile Styreamer X'i Kullanma
Streamer X'iniz bir Mac bilgisayara bağlı olarak ilk kez RØDE Central'i açtığınızda, klavye girişlerine izin vermek için bir açılır pencere mesajı görünecektir. Streamer X'in RØDE Central ile doğru şekilde çalışması için bu izinleri kabul etmek önemlidir.
Not: İzinleri kabul etmezseniz, 'System Settings > Privacy & Security > Input Monitoring' (System Ayarları > Gizlilik ve Güvenlik > Giriş İzleme) bölümüne giderek manuel olarak izin verebilir ve sonrasında RØDE Central'e izin verebilirsiniz.
Streamer X Firmware Güncelleme
Streamer X'i RØDE Central'e bağladıktan sonra, ekranın sol tarafında 'Streamer X' simgesinin altında bir kırmızı ok görünecektir. Bu, bir firmware güncellemesi olduğunu gösterir. Güncellemek için buraya tıklayın ve talimatları izleyerek en son firmware sürümüne güncelleyin.
RØDE Central ile Ses Ayarları
Bu RØDE Central menüsünde, Streamer X'iniz için birçok ses ayarınızı yapabilirsiniz. Bu ayarlar arasında ses giriş kanallarının ses düzeylerini yazılım üzerinden kontrol etme, APHEX® ses işleme ve ses yapılandırma profilleri bulunur.
Audio Mikser
Streamer X'in her bir ses kanalı, yayın miksi ve monitör miksi olmak üzere iki ses seviye kontrol fader'a sahiptir. Bu sayede mikrofon/enstrüman, kulaklık, kablosuz mikrofon, SMART pad'ler, HDMI sesi ve her iki USB kanalı için özel ses seviyeleri oluşturabilirsiniz.
Yayın Miksi: Her ses kanalının sol tarafındaki fader, o girişin yayın (stream) miksidir. Bu fader'i ayarlayarak, "Streamer X Primary" ses aygıtına gönderilen tüm ses girişlerinin seviyesini ayarlayabilirsiniz. Bu, canlı yayın, video görüşmesi veya kayıt için ideal ses seviyelerini kolayca belirlemenizi sağlar.
Monitör Miksi: Her ses kanalının sağ tarafındaki fader, o girişin monitör miksidir. Bu fader'i ayarlayarak, Streamer X'in 1/4 inç kulaklık çıkışı ve 3.5 mm kulaklık çıkışına gönderilen tüm ses girişlerinin seviyesini ayarlayabilirsiniz. Bu, kendiniz ve izleyicileriniz için tamamen farklı bir miks oluşturmanıza olanak sağlar.
Not: Bu ekranda özel bir miks oluşturduysanız, Streamer X'in fiziksel kodlayıcıları, mikrofon giriş kazancını ve kulaklık/kulaklık çıkışı ses seviyesini ile yayın miksi ve monitör miksine yaptığınız düzenlemeleri birlikte etkiler.
Ses Konfigürasyon Profilleri
Audio Setup sayfasının alt kısmında, Streamer X'inizi hızlı bir şekilde yayın, oyun veya video görüşmeleri gibi yaygın olarak kullanılan bazı senaryolar için yapılandırmaya yardımcı olacak bir dizi önceden yapılandırılmış profil bulunur.
Yayın: Bu profilde, tüm miks ve monitör fader'ları yukarıda olup, varsayılan olarak yayın sesi kulaklıklarınızdaki sesle aynıdır. Buradan isteğe bağlı olarak belirli düzeyleri yukarı veya aşağı ayarlayabilirsiniz.
Sunum: Bu profilde SMART pad ses düzeyleri düşürülerek, Sunum Modunda (Presentation Mode) slayt gösterinizde gezinmek için bunları kullanabilmenis sağlanmıştır. (Sunum Modu hakkında daha fazla bilgi için buraya tıklayın).
Video Görüşme: Bu profilde, HDMI girişinin yayın ve monitör miks seviyesi düşürülerek, kameralı görüşmelerde kulaklıklara veya görüşmeye ses yollaması engellenmiştir. Bunun nedeni, sesiniz için bağlı olan mikrofonu kullanmanızdır. USB 1 yayın miksi feedback oluşmaması için düşürülürken, monitör miksi yukarıda tutulmuştur, böylece görüşmeyi duyabilmeniz sağlanır. USB 2 yayın miks ve monitör miks seviyesi ise düşürülmüştür.
Oyun: Bu profil, çevrimiçi oyun oynarken ve arkadaşlarınızla sohbet etmek istediğinizde mükemmeldir.
Özel: Bu profil, RØDE Central'de kaydedilen kendi özel miksinizi yapılandırmanıza olanak sağlar.
APHEX® İşlemcisini Kullanma
Mikrofon, kulaklık ve kablosuz giriş kanallarının altındaki ayarlar dişlisine tıkladığınızda, APHEX® Processing (işlem) ve efektler ile girişe özel başka ayarlara erişebilirsiniz.
'Processing' (İşlem) düğmesini kullanarak processing etkinleştirebilir veya devre dışı bırakabilir. Ayrıca processing'i daha ayrıntılı yapılandırmak için sezgisel VoxLab™ düzenleyici veya 'Advanced' (Gelişmiş) kontroller arasında geçiş yapabilirsiniz.
Bu ekranlarda phantom gücü (P48) etkinleştirebilir veya devre dışı bırakabilir, enstrüman moduna geçebilir (gitar simgesi ile gösterilir) ve kablosuz cihazınızı eşleştirebilir veya eşleştirmeyi kaldırabilirsiniz.
VoxLab™ Kullanarak Ses işlemlerini Düzenleme
VoxLab™, son derece sezgisel olan üç düğmeli basit bir arayüzdür ve kolaylıkla profesyonel ses kalitesine ulaşmanızı sağlar. Üç kontrol, mükemmel bir dengeye sahip bir ses için birden fazla işlemcinin birden fazla parametresini ayarlar.
Depth: Bu kontrolü kullanarak sinyalinizin alçak frekanslarını hafifçe güçlendirebilirsiniz. Böylece daha zengin ve daha sıkı bas tınıları elde edersiniz.
Sparkle: Bu kontrolü kullanarak sinyalinize parlaklık ve detay ekleyebilirsiniz. Bu, sesinize daha fazla 'presence' ve netlik kazandırmak için idealdir.
Punch: Bu kontrolü kullanarak sinyalinize hafif bir 'compression' ekleyebilirsiniz bu sesinizin daha anlaşılır ve doğal bir şekilde duyulmasını sağlar. Ayrıca arka plan gürültüsünü azaltmaya yardımcı olmak için 'noise gate' (gürültü kapısını) ayarlar.
De-esser
Bu kontrolü, sesinizdeki sibilance'ı kontrol altına almak için kullanabilirsiniz. Sibilance, insan konuşmasında doğal olarak oluşan ve temel olarak 's' harfiyle (bu nedenle "de-esser" adı) ortaya çıkan bir "şşş" sesidir. Bu kontrol temelde, sinyaldeki belirli bir frekansa odaklanarak seviyesini azaltan bir kompresör olarak çalışır.
RØDE Central ile Cihaz Yapılandırma
Bu menüde Streamer X düğmelerinin LED parlaklık ayarlarını düzenleyebilir, cihaz bilgilerine erişebilir ve Streamer X'i varsayılan durumuna sıfırlayabilirsiniz.
Düğme Parlaklığı
'Device Configuration’ (Cihaz Yapılandırması) menüsü altında Streamer X SMART pad'lerinizin ve mute/cut düğmelerinin LED ışıklarının maksimum ve minimum parlaklığını ayarlayabilirsiniz. Minimum ayar, bu padlerin aktif olmadığı durumdaki parlaklığını ayarlarken, maksimum ayar, bu padlerin aktif olduğu durumdaki parlaklığını ayarlayacaktır.
Cihaz Sıfırlama
Eğer Streamer X'inizi önceki bir firmware sürümüne geri döndürmek zorunda kalmadan varsayılan durumuna geri getirmek isterseniz, bu 'Device Configuration’ (Cihazı Sıfırla) seçeneğini kullanabilirsiniz. Seçeneği seçtikten sonra İlerlemek için uyarılacaksınız, eğer devam ederseniz tüm mikser ayarları, SMART pad'ler ve cihaz yapılandırmaları silinecektir.
Ses tetiklemek İçin SMART Pad Kullanımı
'Sound' modunda iken, sesler SMART pad'lere atanabilir ve pad'e basıldığında çalınır. Sesler SMART pad'lere yüklenip farklı şekillerde oynatılabilir. Bu özellik, canlı yayın sırasında kısa müzikler, giriş veya çıkış müzikleri, ses efektleri veya diğer içerikleri tetiklemeniz gereken durumlarda veya anında ses tetiklemeniz gereken herhangi bir uygulamada faydalıdır.
Ses Aktarıp Almak İçin RODE Central'e Bağlanma
SMART padlere ses atamak için, bir ses dosyasını bilgisayarınızdan üniteye yüklemeniz gerekmektedir. Bunun için Streamer X'i USB aracılığıyla bilgisayarınıza bağlayın ve RØDE Central uygulamasını başlatın. Streamer X simgesine tıklayın ve ardından 'Customize SMART Pads' seçeneğini seçin.
Not: Bu işlem Streamer X'i 'Transfer Modu'na alacaktır. Transfer modunda iken cihazda ses işlevlerini kullanamazsınız, bu nedenle ses oynatma, kayıt veya yayın için Streamer X'i kullanırken bu işlemi yapmayın.
Ped'lere Ses Yükleme
Bir sesi bir pad'e yüklemek için hedef pad'e tıklayın. Eğer boş bir pad ise veya üzerine zaten bir ses yüklenmişse, "Sürükle ve Bırak" ve "Dışa Aktar" simgelerini göreceksiniz. Eğer farklı bir işlev atanmışsa (Effects, Mixer veya MIDI), bunu bir ses pad'ine dönüştürmek için üst menü çubuğunda 'Sound' seçeneğini seçin ve ardından “Yes! Overwrite the pad” (Evet! Pad'i üzerine yaz)'ı tıklayın. Daha sonra, tek yapmanız gereken bilgisayarınızın dosya tarayıcısından ses dosyasını 'Sürükle ve Bırak' simgesine bırakmaktır. Dosya aktarılacak ve varsa önceden yüklenmiş olan ses, yeni yüklenen sesle değiştirilecektir.
Not: Streamer X yalnızca MP3 veya WAV dosyalarını kabul eder.
Pad Playback Modları
Ses pedleri için birden fazla ses oynatma modu vardır. RØDE Central kullanarak bunlara erişmek için 'Customize SMART Pads' (SMART Pad'leri Özelleştir) ekranına gidin ve düzenlemek istediğiniz pedi tıklayın.
Ayarlayabileceğiniz üç parametre vardır:
Toggle/One Shot/Hold: Bu ayar, pede bastığınızda sesin nasıl tetiklendiğini etkiler. 'Toggle' (Açma/Kapama) modunda bir basış sesi başlatır ve ikinci bir basış sesi durdurur. 'One Shot' (Tek Çalıştırma) modunda pede bastığınızda ses baştan çalar - ardışık basışlar baştan tekrar başlatır (not: bu modda çalma durdurulamaz - ya sesin tamamlanmasını bekleyin ya da sesi manuel olarak kısın). 'Hold' (Basılı Tutma) modunda pede bastığınız sürece ses çalınır.
Loop: Bu modda ses, çalma durdurulana kadar tekrar tekrar döngü içinde çalınır (not: bu mod 'One Shot' (Tek Çalıştırma) modunda mevcut değildir).
Replay/Continue: 'Toggle' (Açma/Kapama) modundayken, çalma durdurulduktan sonra pede basıldığında çalmanın baştan mı yoksa duraklama konumundan mı başlayacağını belirler.
Ses Efektlerini Tetiklemek İçin SMART Pad'leri Kullanma
Ses efektleri, pedlere basarak mikrofon kanallarına çeşitli ses transformasyonları ve iyileştirmeler yapabilmenizi sağlar. Bu, vokal performans için hafif bir reverb eklemekten livestream veya podcasting için dramatik ses efektlerine kadar değişebilir. Mevcut dört efekt bulunmaktadır: reverb, echo, megafon ve sesi değiştiren efektler (robot sesi, ses gizleme ve pitch shift). Bu dört efekt 'in hepsi birleştirilebilir ve aynı anda etkinleştirilebilir.
FX Pad Oluşturma
RØDE Central kullanarak bir efekt pedi oluşturmak veya düzenlemek için, 'Customize SMART Pads’ (Akıllı Pad'leri Özelleştir) ekranına gidin ve bir pedi temizleyip ardından tür olarak 'FX' seçin veya varolan bir FX ped'ini düzenlemek için 'edit' (düzenle) düğmesine tıklayın. Ekranın üst kısmında 'Latching' (Kilitli) seçili ise, pede basmak efekti etkinleştirir ve ped tekrar basılana kadar etkinleşmiş kalır. 'MOmentary' (Anlık) seçeneği etkinleştirildiğinde, ped sadece basılı olduğu sürece efekti tetikler.
Reverb
Reverb efektinde tarzınıza uygun bir şekilde düzenlemek için kullanabileceğiniz bir dizi kontrol vardır. Sol taraftaki anahtar ile efekti açıp kapatabilirsiniz. 'Low Cut' ve 'High Cut' kontrollerini kullanarak reverb'in tonal dengesini ayarlayabilirsiniz. Sağ taraftaki büyük kontrol ile reverb'in türünü (veya 'boyutunu') ayarlayabilirsiniz.-
Echo
Echo ayarı, efekti değiştirmek için kullanabileceğiniz bir dizi kontrol'e sahiptir. Sol taraftaki anahtar ile efekti açıp kapatabilirsiniz. 'Level' fonksiyonu, karışımda duyulacak yankı miktarını kontrol eder. 'Low Cut' ve 'High Cut' kontrolleri, yankının tonal dengesini ayarlamak için kullanılabilir. 'Delay' kontrolü, yankılar arasındaki süreyi belirler ve maksimum bir saniye olabilir. 'Decay' kontrolü ise yankıların ne kadar sürede kaybolacağını ayarlar.
Pitch Shifter
Bu efekt, gelen sinyalin tonunu istenilen oranda değiştirir. Yarıtonlarla kalibre edildiği için müzikal efektlerin yanı sıra komik sesler için de kullanılabilir. Efekti açmak/kapatmak için ekranın solunda bulunan 'on/off' (Açık/Kapalı) anahtarını kullanın. 'Coarse' (Kaba) ve 'Fine' (İnce) kontrollerini kullanarak pitch değişim aralığını ayarlayabilirsiniz; maksimum olarak gelen sinyalden bir oktav (12 yarıton) yukarı veya aşağıya kadar değişiklik yapabilirsiniz.
Mikser Hareketleri Tetiklemek İçin SMART Pad Kullanma
'Mixer' pad tipi, mikser seviyelerinizi ve yönlendirmenizi etkileyen çeşitli işlemler yapabilmenizi sağlar. Temel olarak, manuel ayarlar yapmak yerine bir pad'e tek bir dokunuşla birden fazla mikser işlevini gerçekleştirmenizi sağlar. Özellikle canlı yayın veya podcast yapma gibi durumlarda oldukça kullanışlıdır. Beş farklı mod vardır: 'Sansür', 'Trash Talk', 'Fade In/Out', 'Back Channel' ve 'Ducking'.
Censor
Bu modda, bir pad'e basıldığında önceden ayarlanmış bir ses çalacak ve tüm kanallar sessizleştirilecektir. Varsayılan olarak, klasik bir 'beep' tonu kullanılır, ancak istediğiniz herhangi bir sesle değiştirilebilir. Kendi sesinizi kullanmak için 'Custom' (Özel) seçeneğine tıklayın ve ardından bilgisayarınızdan bir ses dosyası seçmek için klasör simgesine tıklayın. Kaydı oynatma düğmesiyle önceden dinleyebilir ve temizle düğmesini kullanarak kaydı silebilirsiniz. Tetikleme modu ekranın üst kısmında ayarlanabilir. 'Latching' modunda, Sansür etkisi, pad'e basıldığında başlar ve tekrar basıldığında durur. 'Momentary' modunda ise etki, pad basılıyken sadece çalacaktır.
Not: Özel kayıtlar, pad etkin olduğu sürece döngüde çalacaktır.
Fade In/Out
The 'Fade In/Out' işlevi, tüm ses miksinizi belirlenen bir hızda yumuşak bir şekilde açma veya kapatma imkanı sağlar. Hem fade in hem de fade out hızını ayarlayabilirsiniz, bunun için değerleri tıklayıp-sürükleyerek yukarı veya aşağı doğru hareket ettirebilirsiniz. 'Exclude Host' seçeneğini tıklarsanız, birinci mikrofon kanalı fade işleminden hariç tutulur, böylece diğer sesleri kısabilirken sunucu konuşmaya devam edebilir. 'Latching' modunda, pad'e dokunarak fade işlemi aktifleştirilir. Fader'a tekrar dokunmak sesin tekrar açılmasına neden olur. 'Momentary' modunda, pad basılı olduğu sürece fade out etkisi aktifleşir; pad serbest bırakıldığında ses hemen tekrar açılır.
Ducking
'Ducking', mikrofon haricindeki tüm ses kaynaklarının ses seviyesini düşüren bir fonksiyondur. Bu, sunucunun fader seviyelerini ayarlamadan tartışmayı kontrol etmesine veya müzik eşliğinde konuşmasına imkan tanır. Ekranın üst kısmında pad modu ayarlanabilir. 'Latching' modunda, 'Ducking' fonksiyonu pad'e basıldığında diğer tüm kanalların ses seviyesini düşürür ve pad tekrar basıldığında seviyeleri geri yükseltir. 'Momentary' modunda, fonksiyon yalnızca pad basılı olduğu sürece etkin olur.
MIDI Tetikleyiciler İçin SMART PAD Kullanımı
Padlar bir bilgisayardaki yazılıma MIDI mesajları göndermek için de kullanılabilir. Bu, kullandığınız yazılıma bağlı olarak birçok farklı işlev için sunabilit. Örneğin, yayın yazılımında görüntü geçişleri yapmak veya DAW'da ses örnekleri tetiklemek gibi.
MIDI Tetikleyicileri Kullanma
Varsayılan olarak, her pad MIDI Kanalı 1'e bir 'On' Kontrol Değişimi (CC) mesajı gönderir: 1. bankadaki 1. pad CC #0 gönderir, altındaki pad CC #1 ve böyle devam eder, bu ilk sütun boyunca devam eder ve ardından ikinci sütuna geçer ve CC #3'e kadar devam eder; bu, pad bankalarının üzerinde de devam eder, 2. bankanın 1. pad'i CC #4'ü etkinleştirir, altındaki pad CC #5 ve böyle devam eder.
Alternatif olarak, pad'i 'Özel' olarak ayarlayarak herhangi bir özel MIDI mesajı göndermesini sağlayabilirsiniz. Daha sonra mesaj türünü (Control Change [CC] veya Nota), kontrol numarasını veya notunu, mesajın gönderildiği MIDI kanalını ve değeri ayarlayabilirsiniz. Ayrıca pad'i yalnızca bir 'On' mesajı, yalnızca bir 'Off' mesajı veya hem 'On' hem de 'Off' mesajları gönderecek şekilde ayarlayabilirsiniz - bu durumda 'On' mesajı pad'e basıldığında gönderilir ve 'Off' mesajı pad serbest bırakıldığında gönderilir.
MIDI mesajlarını birçok programda geniş bir komut ve ayar yelpazesini kontrol etmek için kullanabilirsiniz. MIDI mesajlarını klavye kısayollarına dönüştürmek için, Windows için MIDI KEY2KEY veya Mac için MIDI Shortcut gibi üçüncü taraf yazılımlar kullanmanız gerekecektir.
Prezentasyon Modu
Sunum Modu'nu SMART pad'lerin sayfasının sağ tarafından açıp kapatabilirsiniz. Bu mod, bir slayt gösterisi sunarken sunum yazılımının en sık kullanılan klavye kısayollarını elle kontrol imkanı sağlar. Bilgi 'i' düğmesine bastıktan sonra 'Mod' açılır menüsünü tıklayarak kullanacağınız sunum yazılımını seçebilir ve düğme eşleştirmesinin görsel temsilini görebilirsiniz.
Bu mod, SMART pad'lerin ve banka geçiş oku düğmelerinin işlevlerini aşağıdaki gibi değiştirir:
- Sol üst SMART pad: Sunumunu başlat
- Sağ üst SMART pad: Sunumunu mevcut slayttan başlat
- Sol alt SMART pad: Boş beyaz slayt
- Sağ alt SMART pad: Boş siyah slayt
- Banka geçiş oku (sol): Önceki slayt
- Banka geçiş oku (sağ): Sonraki slayt
Streamer X'i UNIFY İle Kullanma
Streamer X, UNIFY yayın yazılımıyla sorunsuz bir şekilde entegre olur ve gelişmiş ses yönlendirme ile alt-miks kontrol imkanı verir. Streamer X'nin giriş ve çıkışlarının aynı anda erişilebilir olmasını sağlar ve ses işleme kontrolü ile SMART pad'leri yapılandırma imkanı sunar.
Streamer X Mode
Bilgisayarınızdaki UNIFY'yi Streamer X'inizle (dahil edilen SuperSpeed USB-C kablosuyla USB1 üzerinden bağlanmış şekilde) ilk kez açtığınızda, Streamer X'inizi UNIFY ile kullanmak isteyip istemediğinizi soran bir ileti belirecektir. 'Use' (Kullan) seçeneğini seçmek, aynı anda beş ses girişine, iki ses çıkışına ve SMART pad entegrasyonuna erişim sağlar. Bu modda, Streamer X'in SMART pad ayarları ve içeriği UNIFY SMART pad ayarlarını geçersiz kılacak, ancak UNIFY'nin pad ayarları yazılım Streamer X modundan çıktığında geri yüklenecektir.
UNIFY'da Ses Girişleri
Streamer X bilgisayara (USB1 üzerinden) bağlanıp UNIFY çalıştırıldığında, aynı anda beş ses girişine erişebilir ve bunları bağımsız olarak kontrol edebilirsiniz. Bu, her giriş için ses düzeylerini, mikslemeyi, yönlendirmeyi ve DSP (Dijital Sinyal İşleme) ayarlarını yapılandırma imkanını içerir. Bir kanal eklemek için sadece '+' simgesine tıklayın ve eklemek istediğiniz girişleri seçin.
Girişler şunları içerir:
- Mikrofon / Enstrüman
- Kulaklık
- Kablosuz
- HDMI Ses
- USB 2
Her ses girişi, UNIFY'de bir kanala atamak üzere seçilebilir bir kaynak olarak görüntülenir (daha fazla bilgi için UNIFY kullanım kılavuzuna bakınız).
UNIFY ile SMART Pad'leri Kullanma
UNIFY'nin Streamer X Modu'nda, yazılımın sağ tarafında bulunan SMART pad bölümü, Streamer X cihazınıza yüklenmiş olan içeriği yansıtacaktır (UNIFY'nin SMART pad'lerine atanmış olan ayarlar, Streamer X cihazınızın fişini çıkardığınızda veya kapatıldığında geri yüklenecektir).
UNIFY aracılığı ile, sağ tıklayıp yukarıda RØDE Central için yapılanın aynısını yaparak 4 SMART pad'in her biri için 16 bankanın seslerini yükleyebilir, ayarları değiştirebilir ve mikser işlemlerini atayabilirsiniz.


















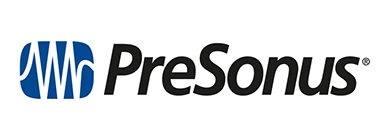



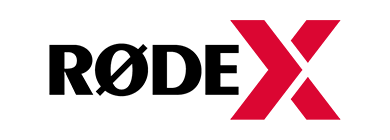


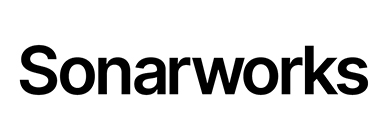

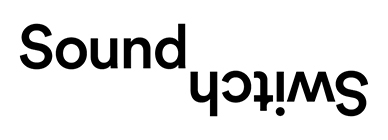
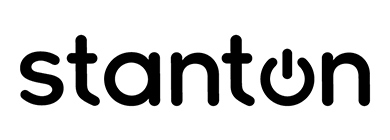

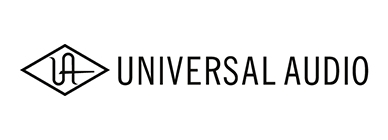

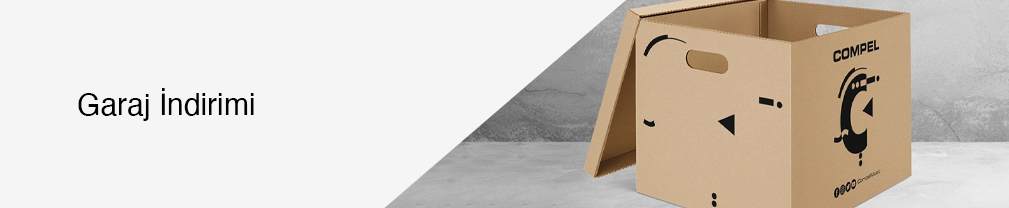


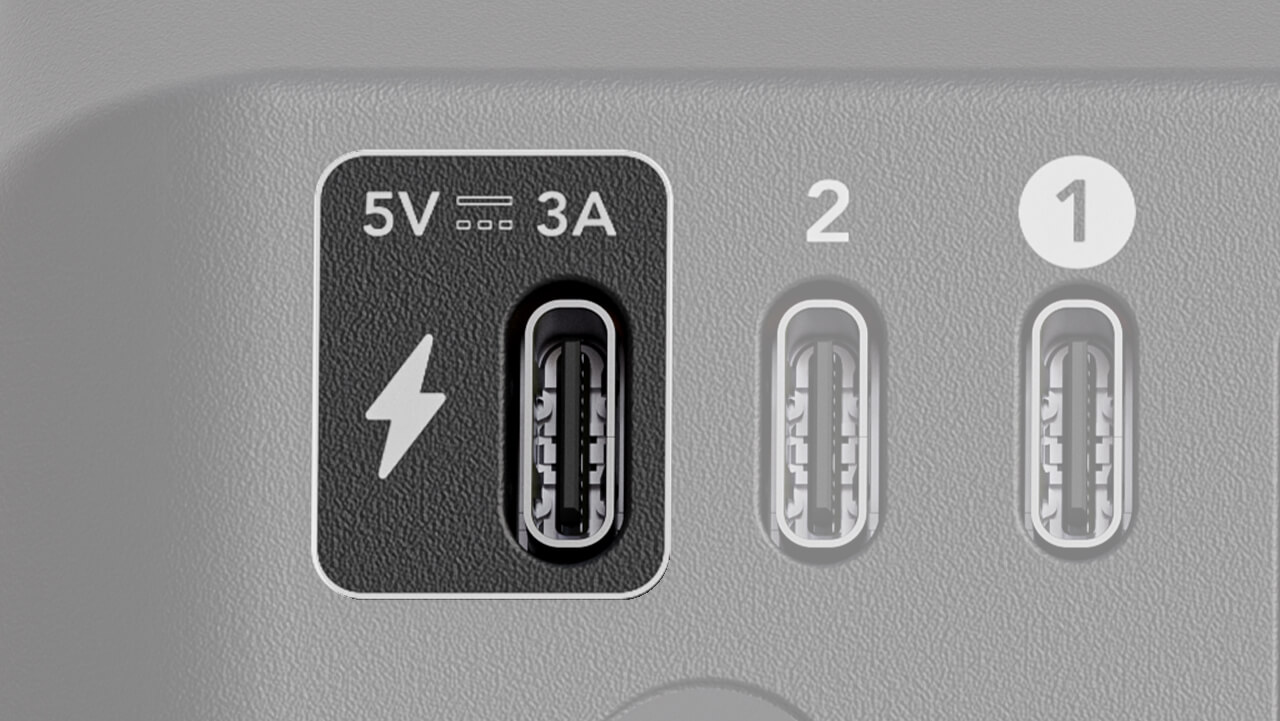
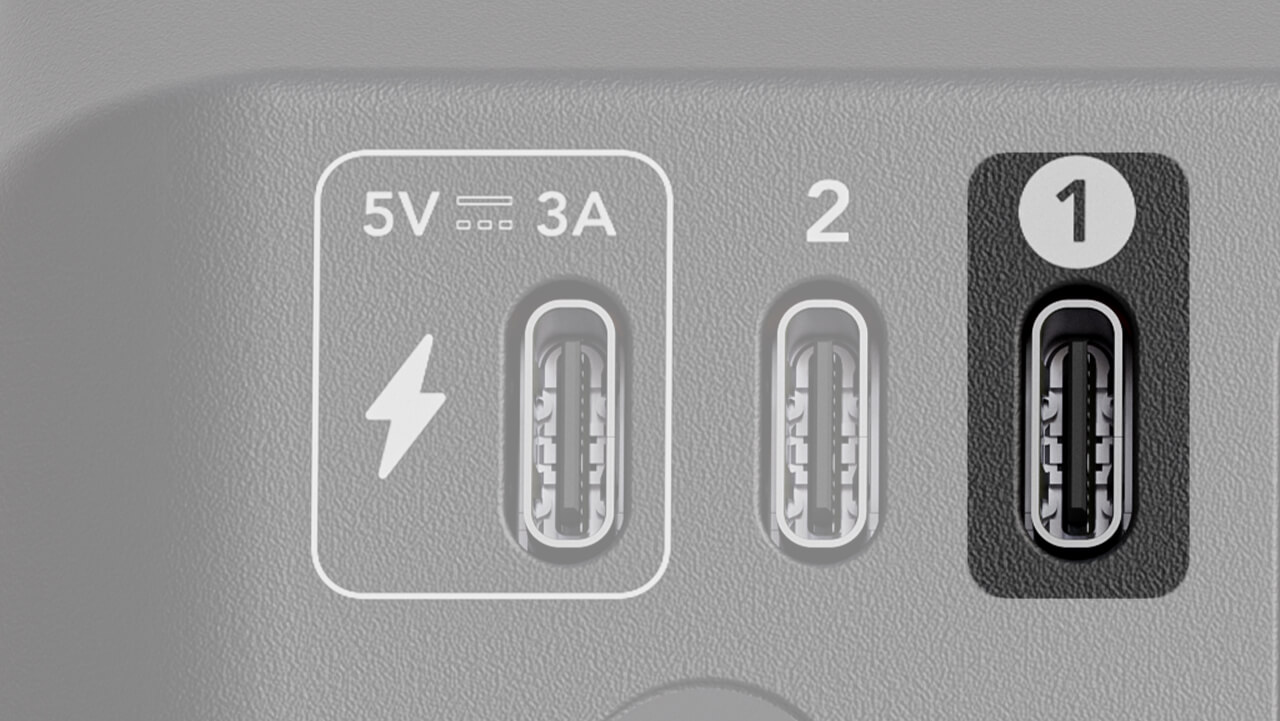
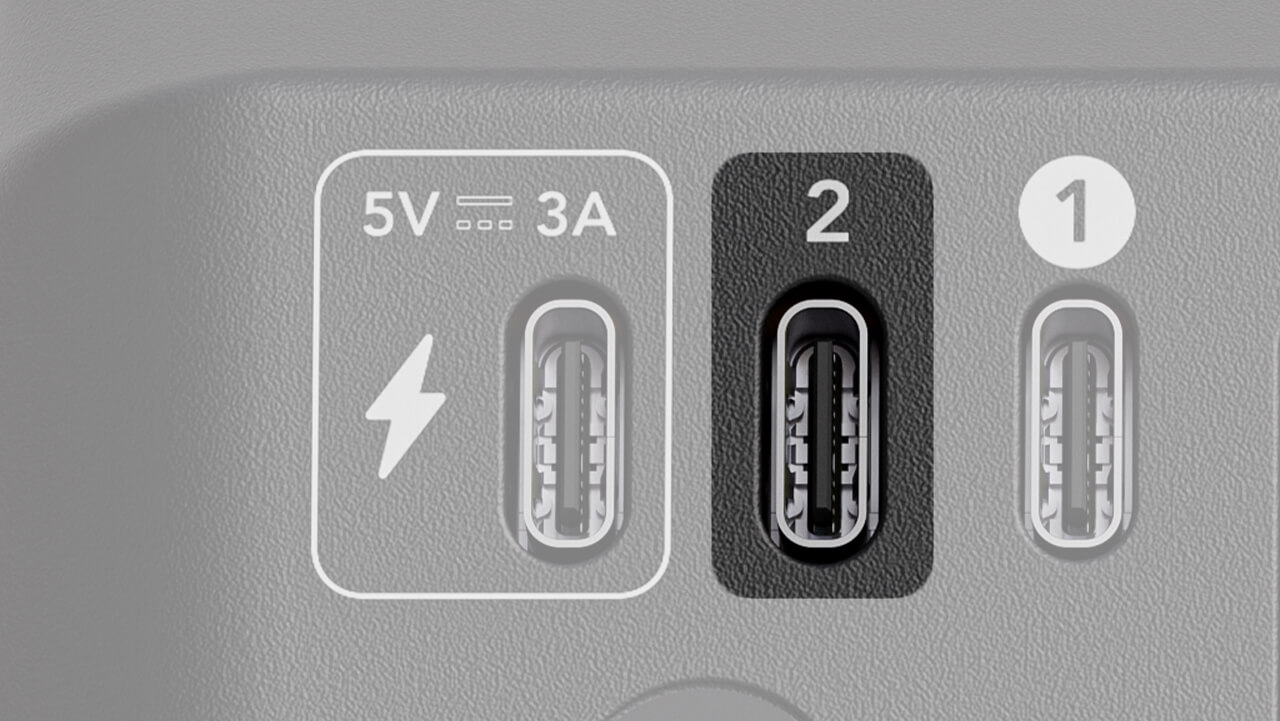
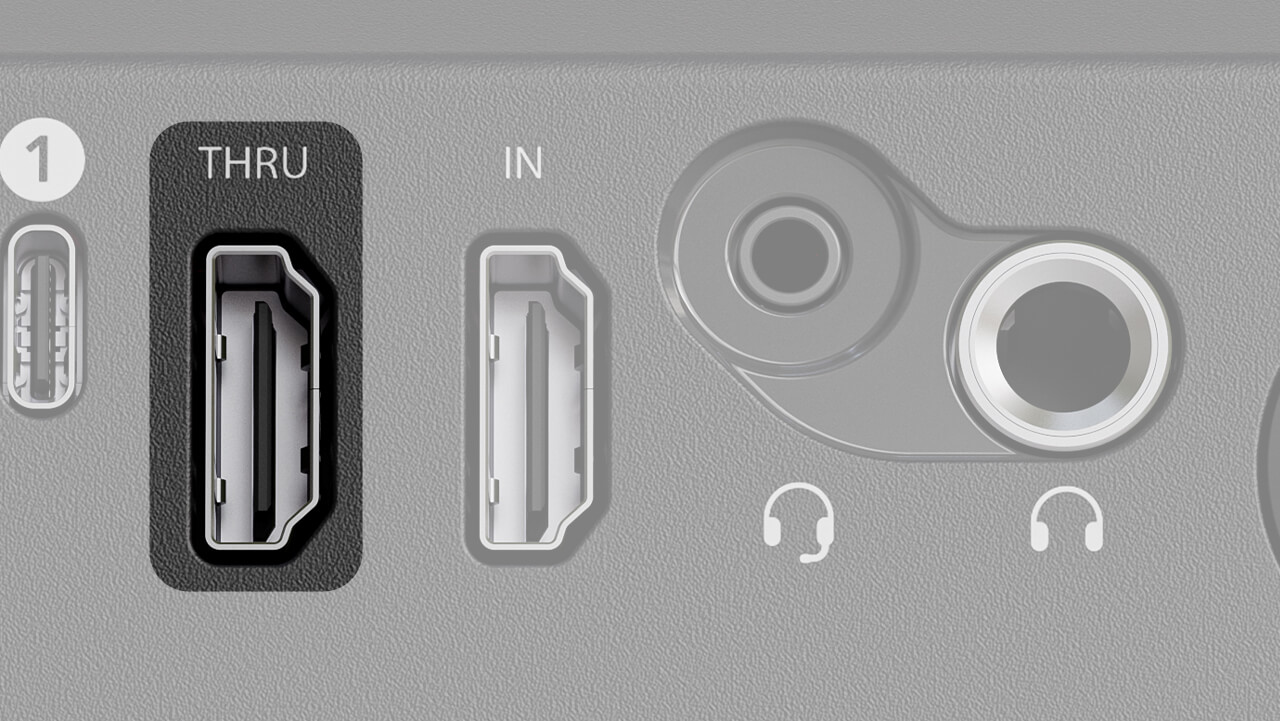
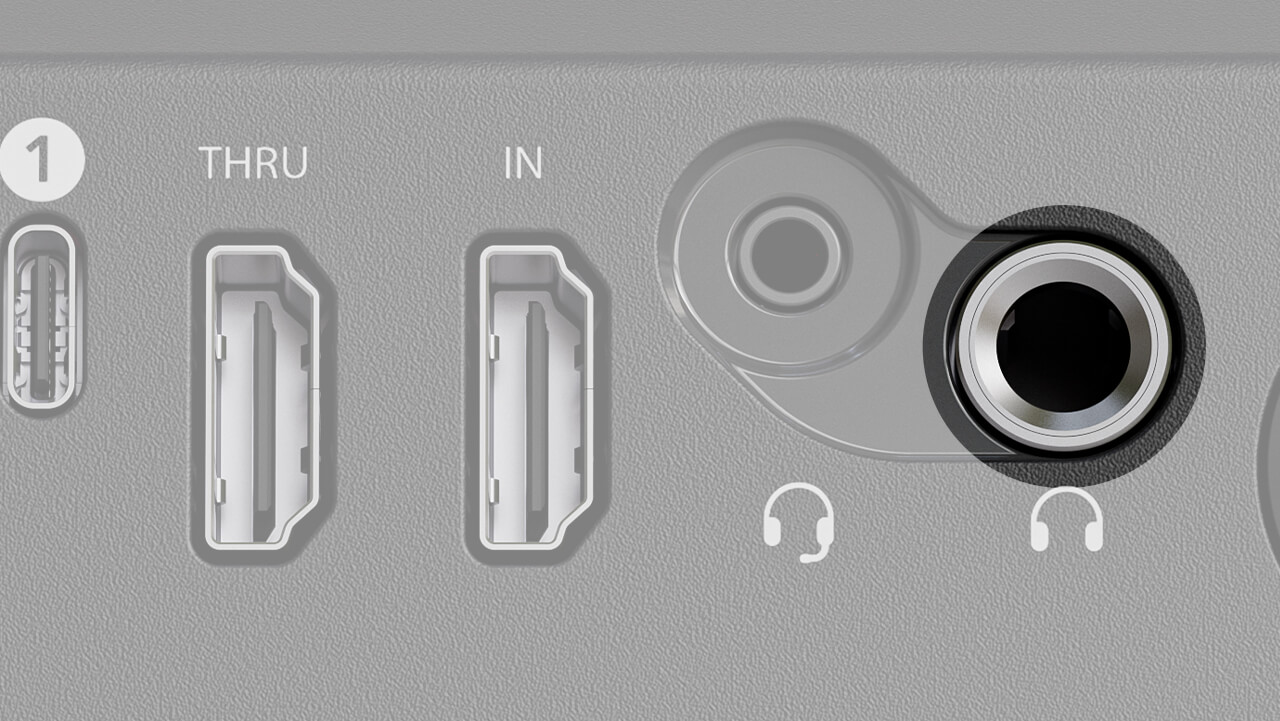
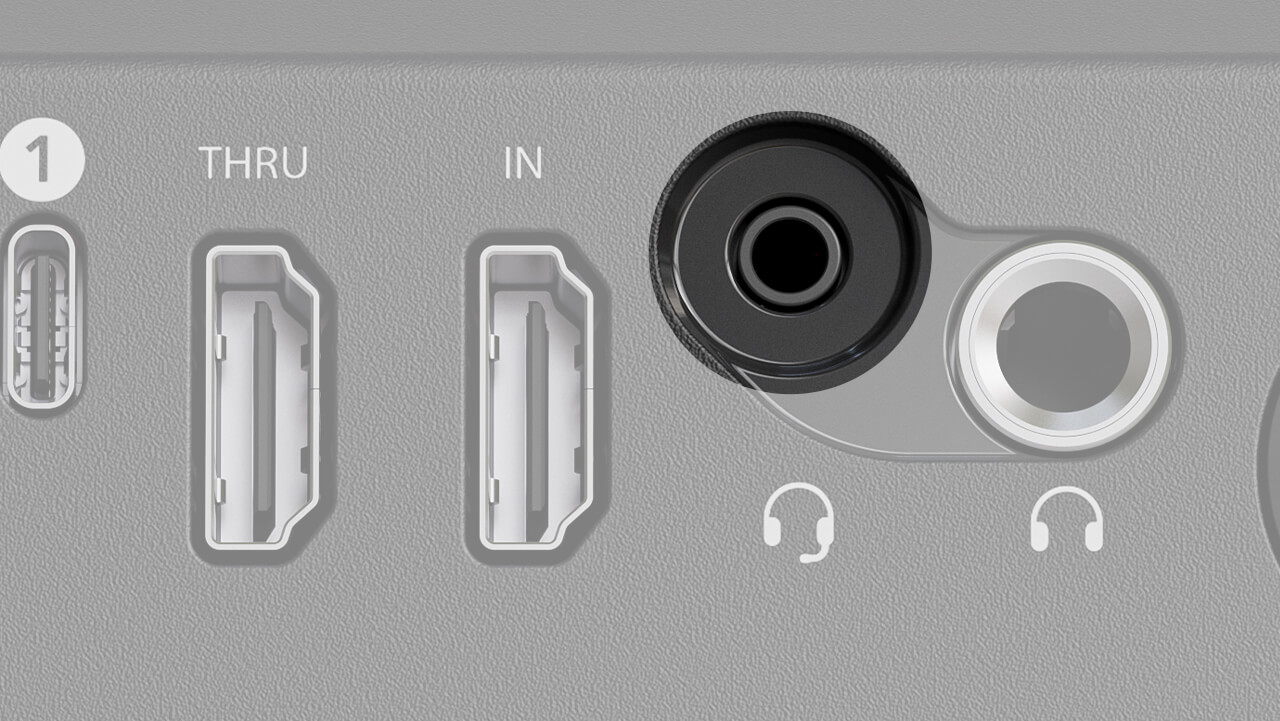
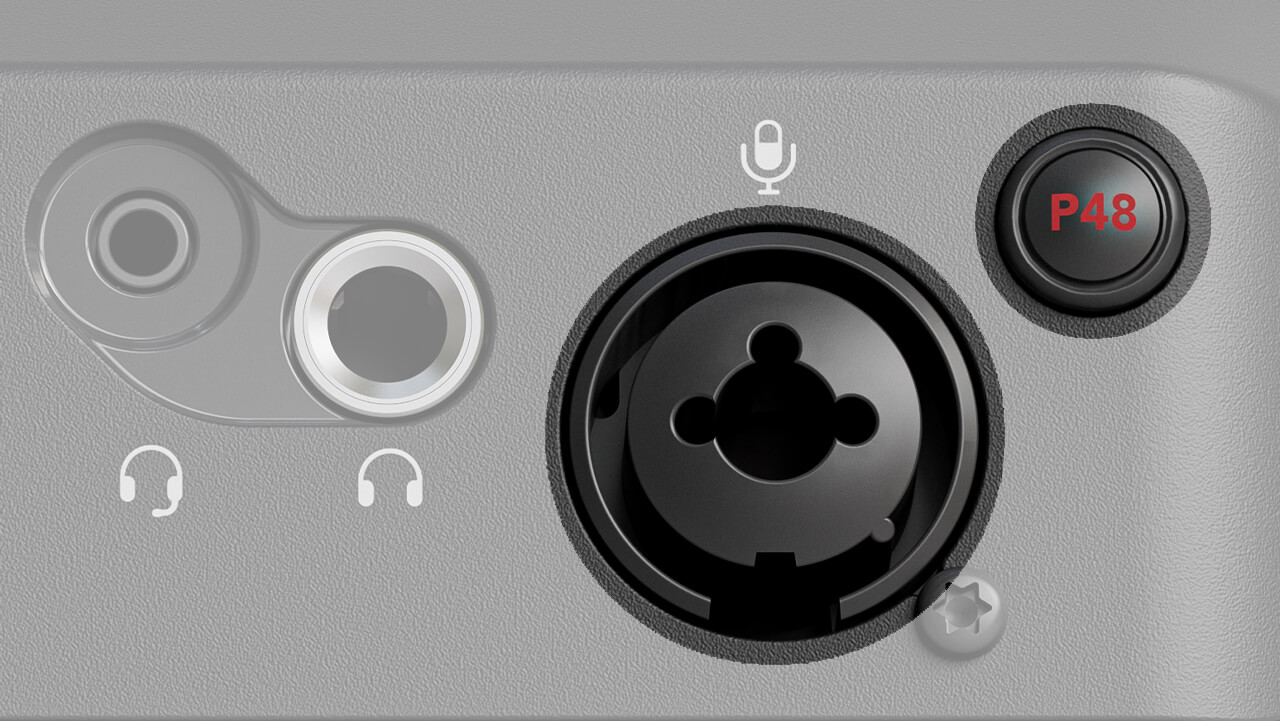
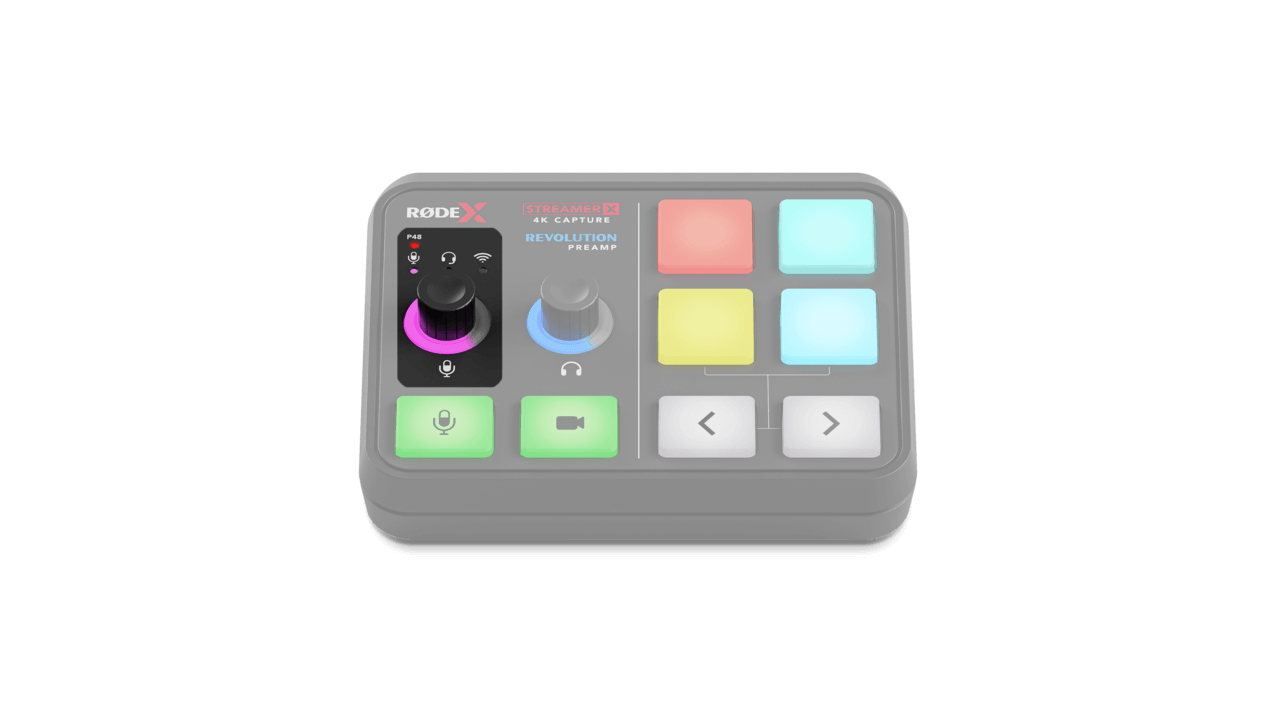
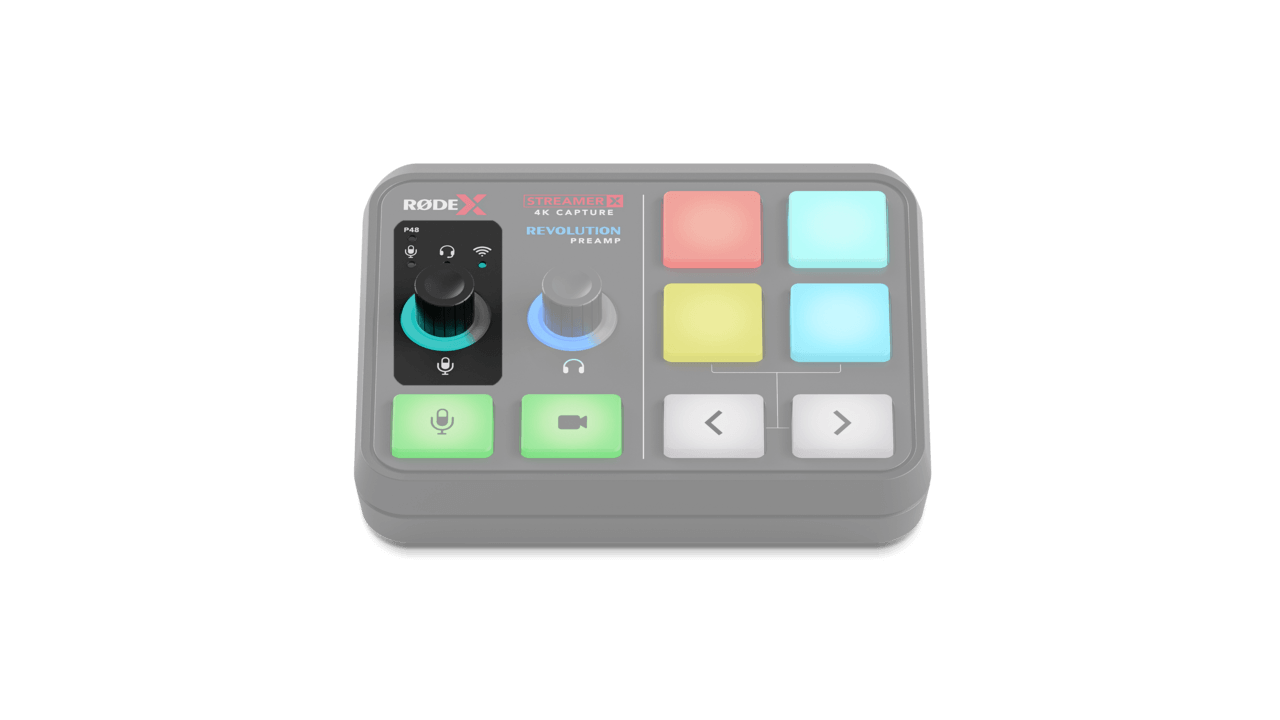
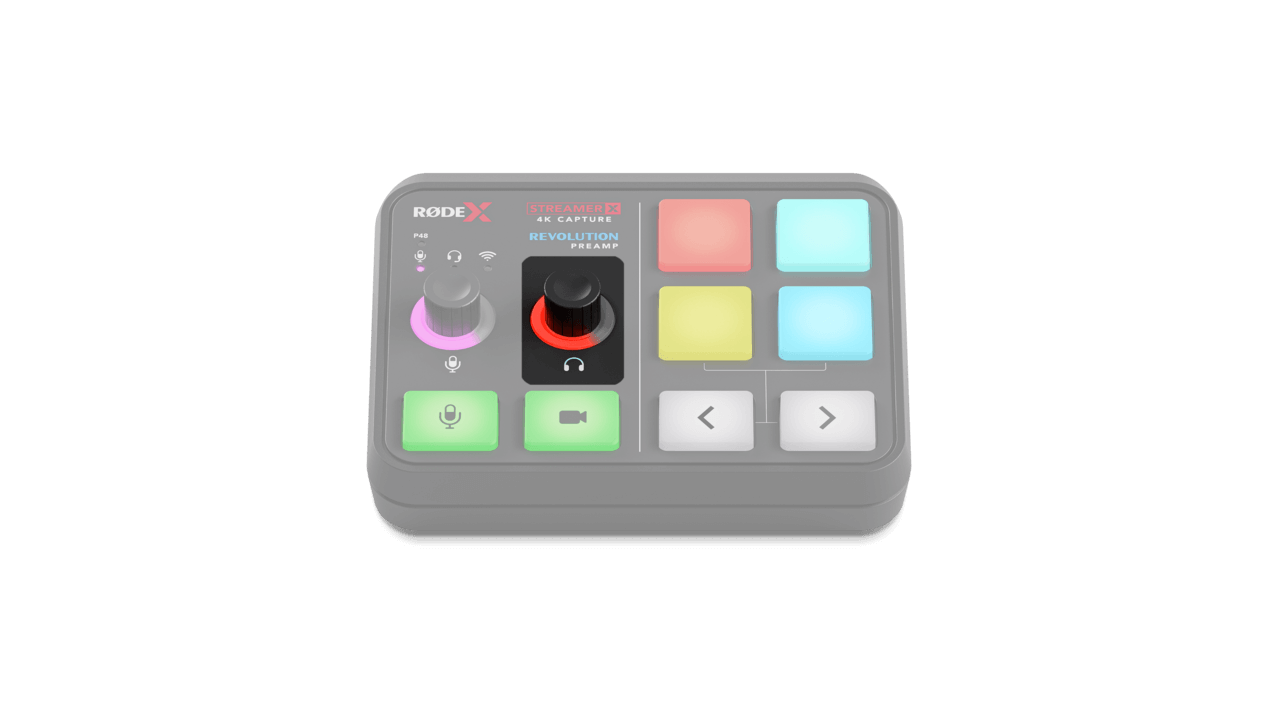
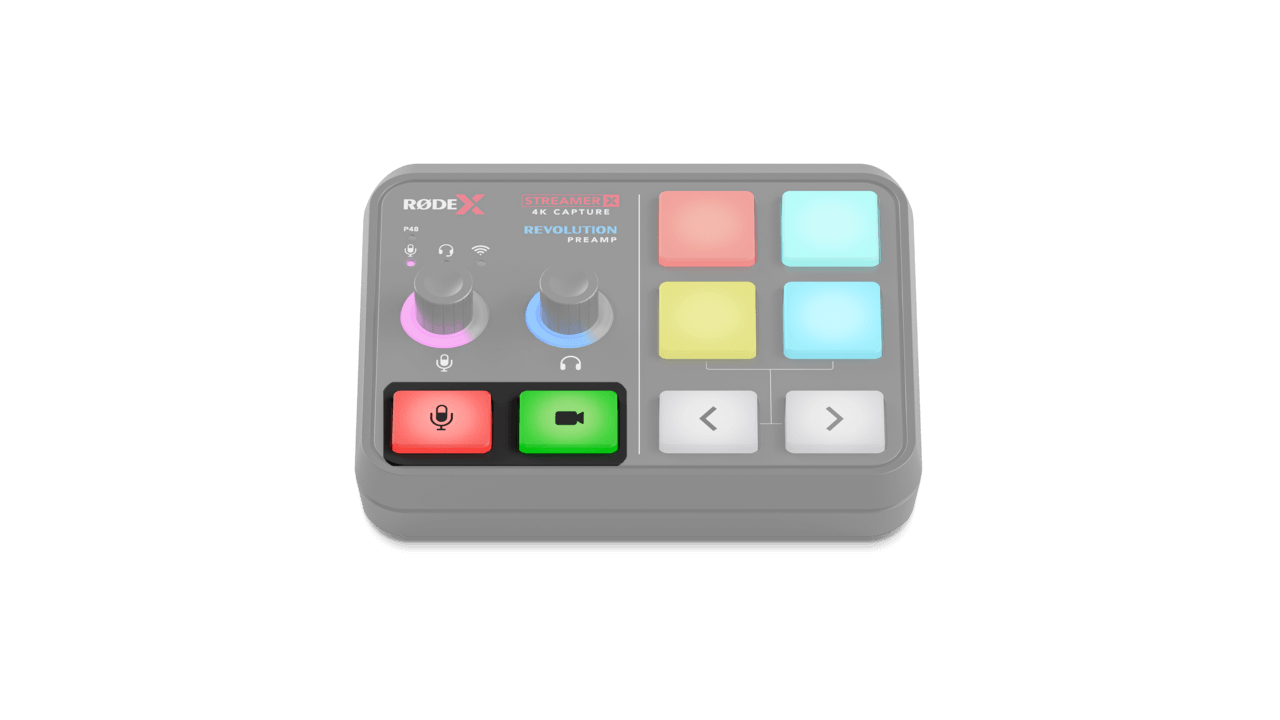
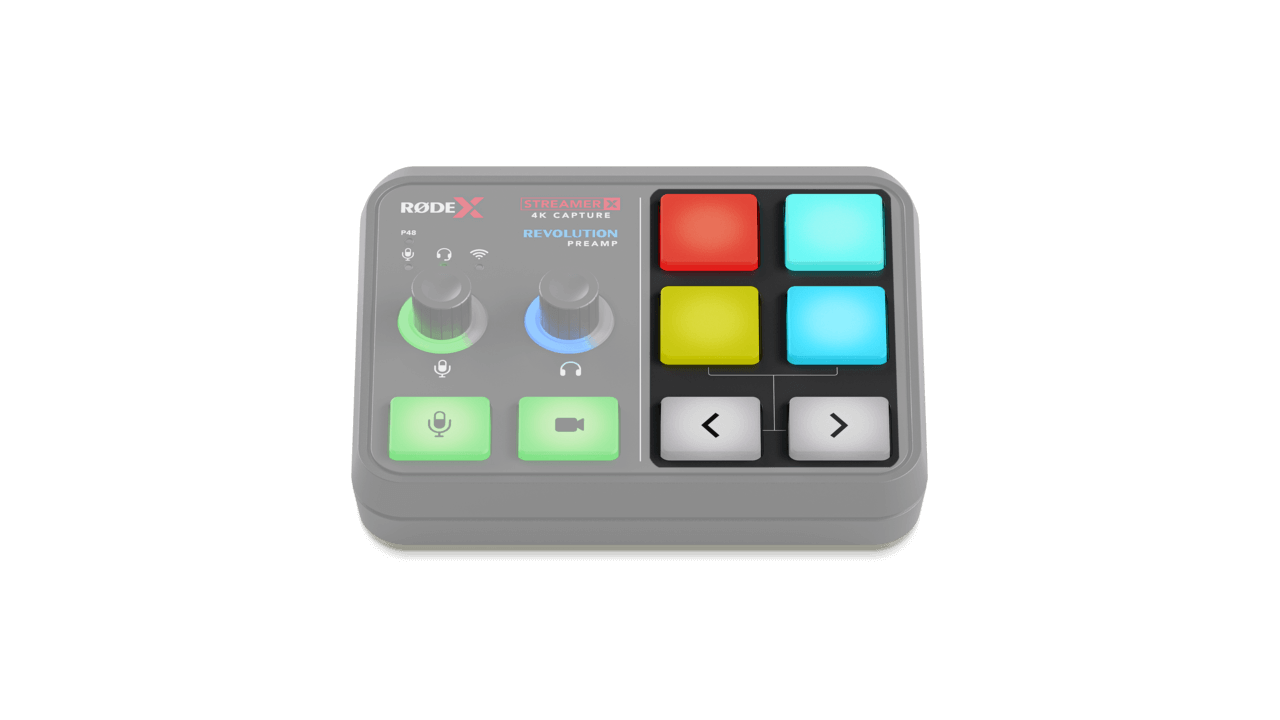
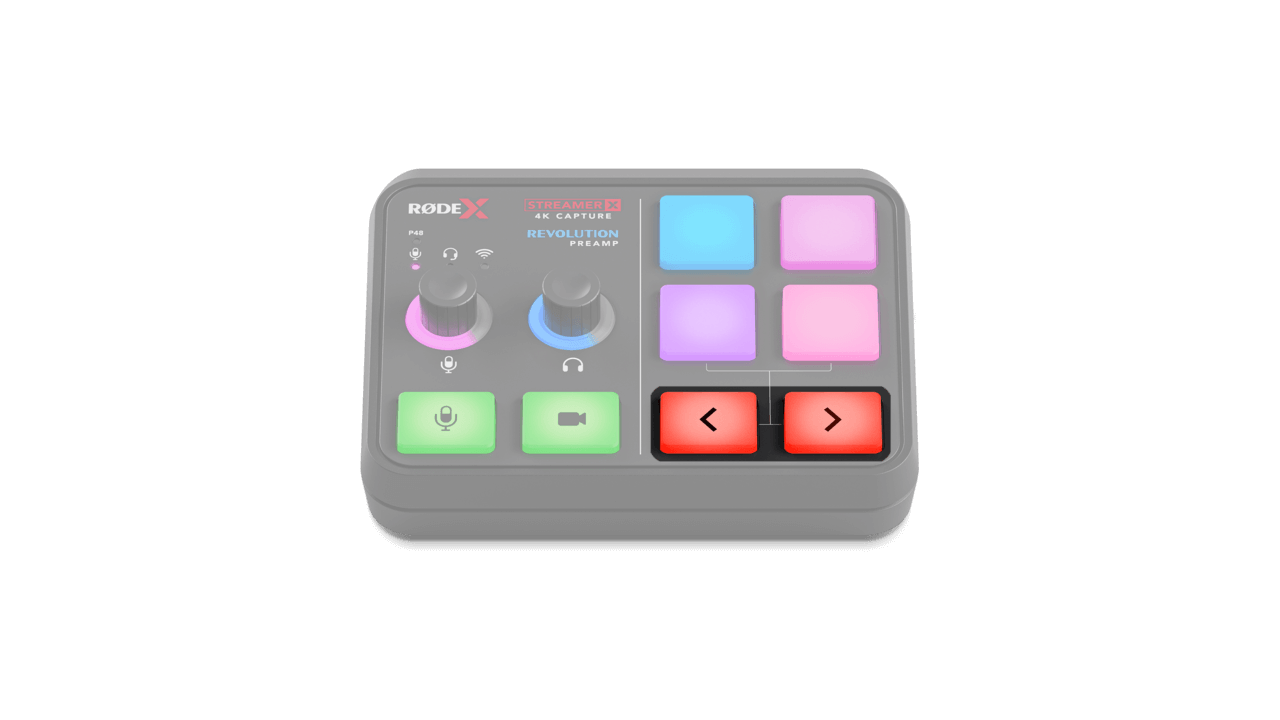
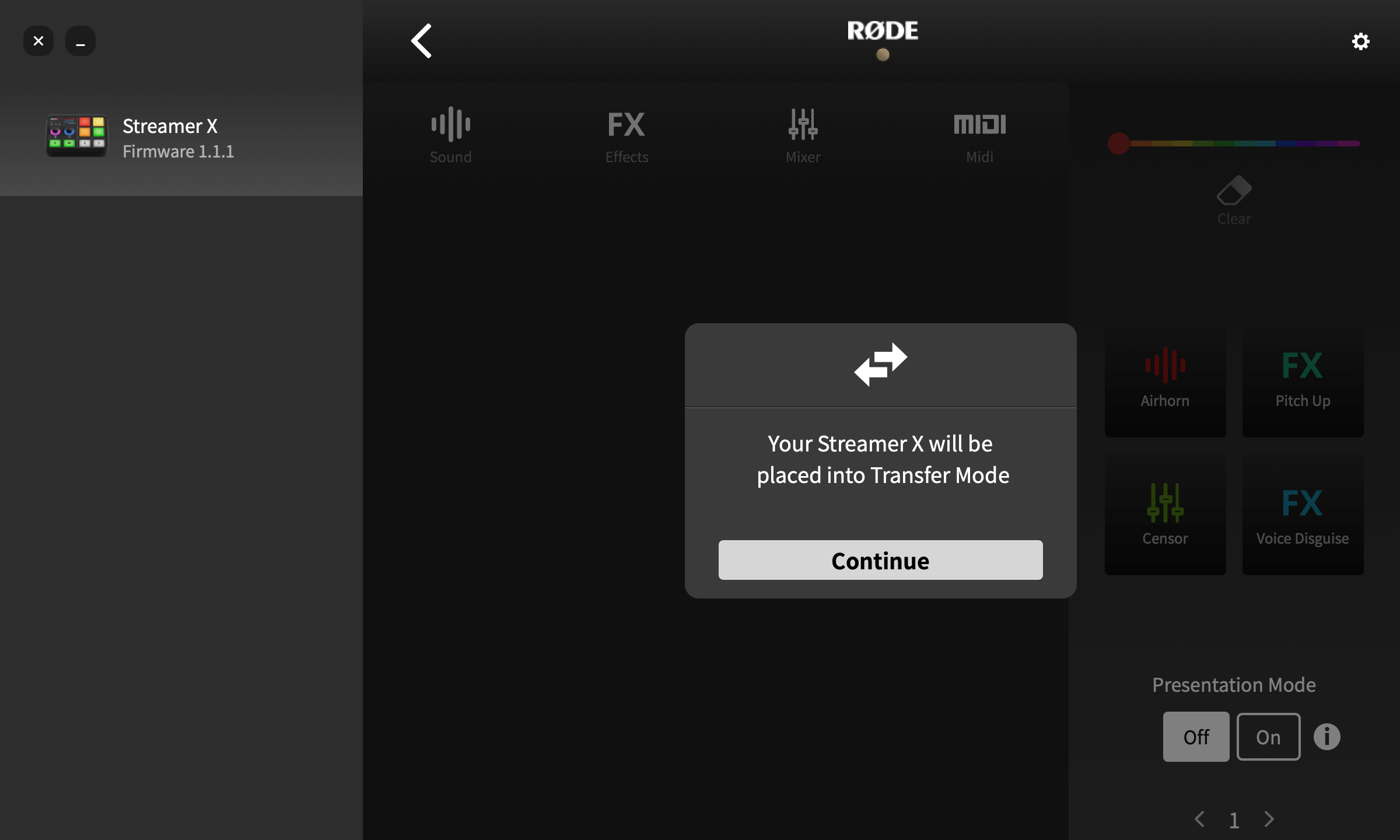
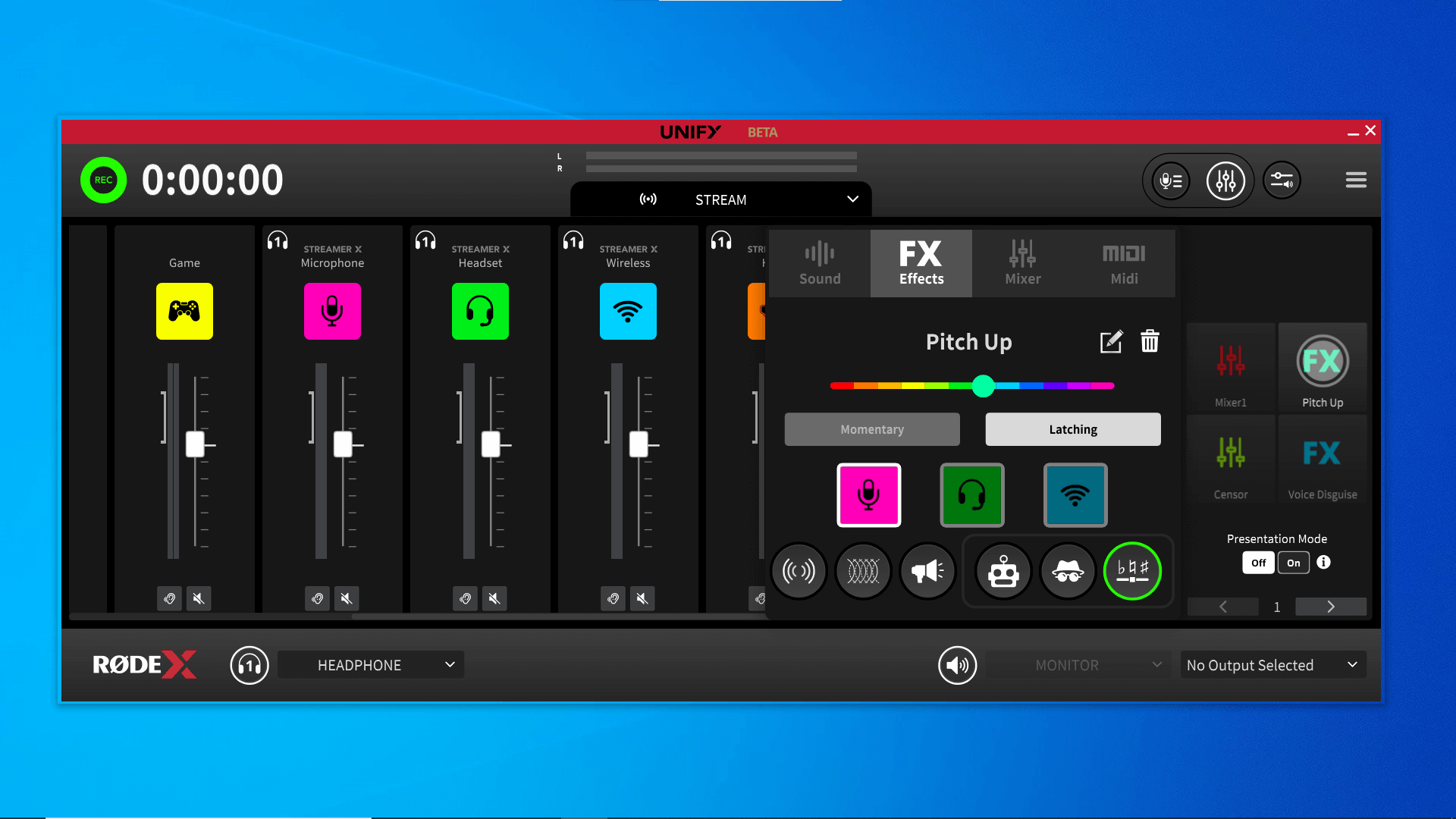
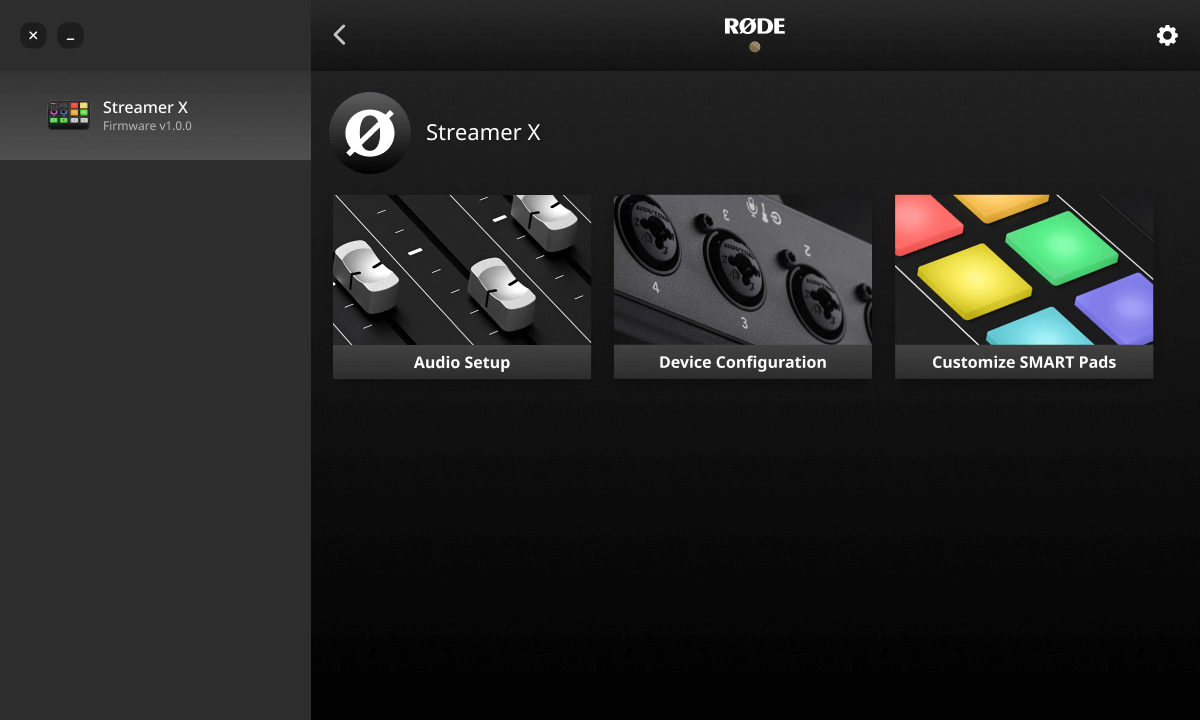
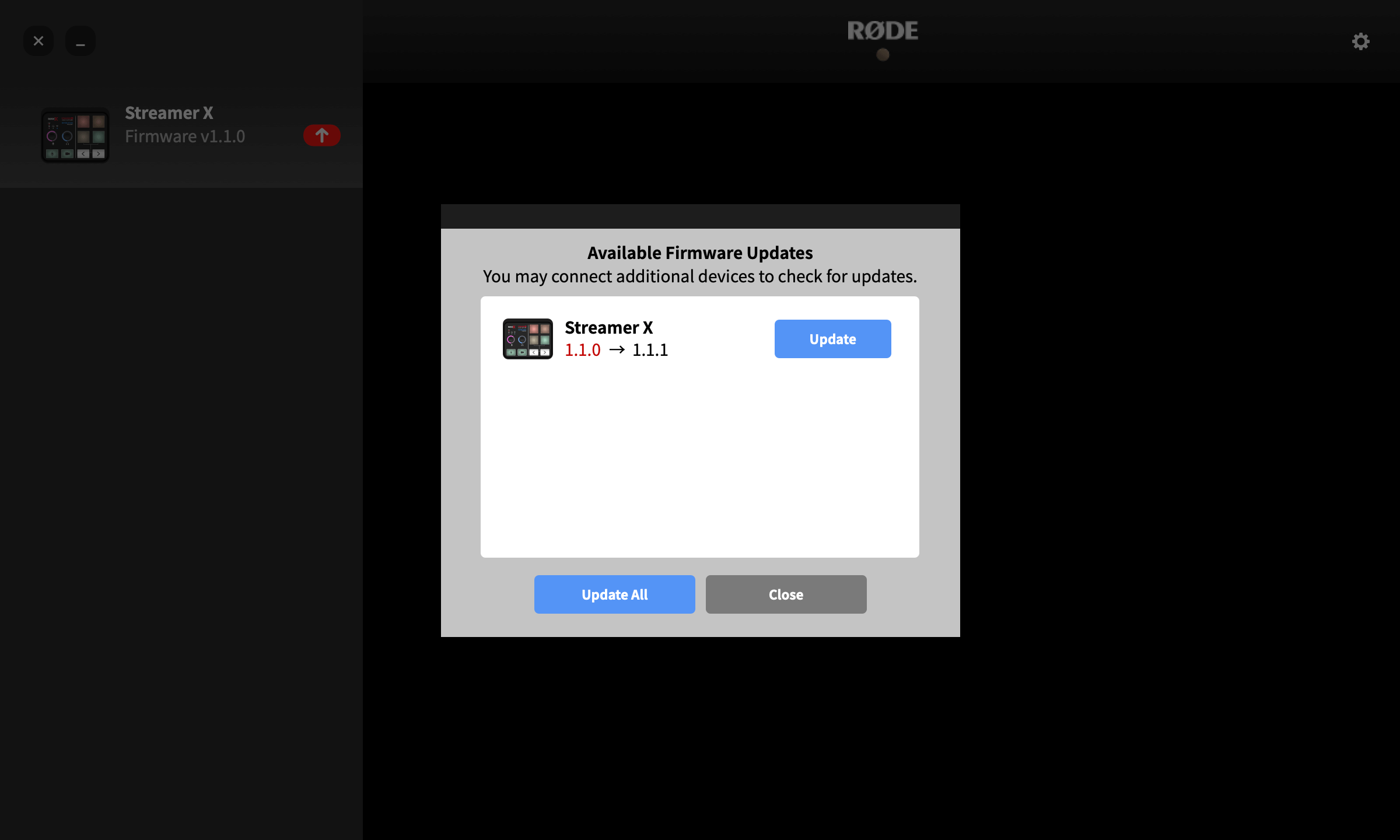
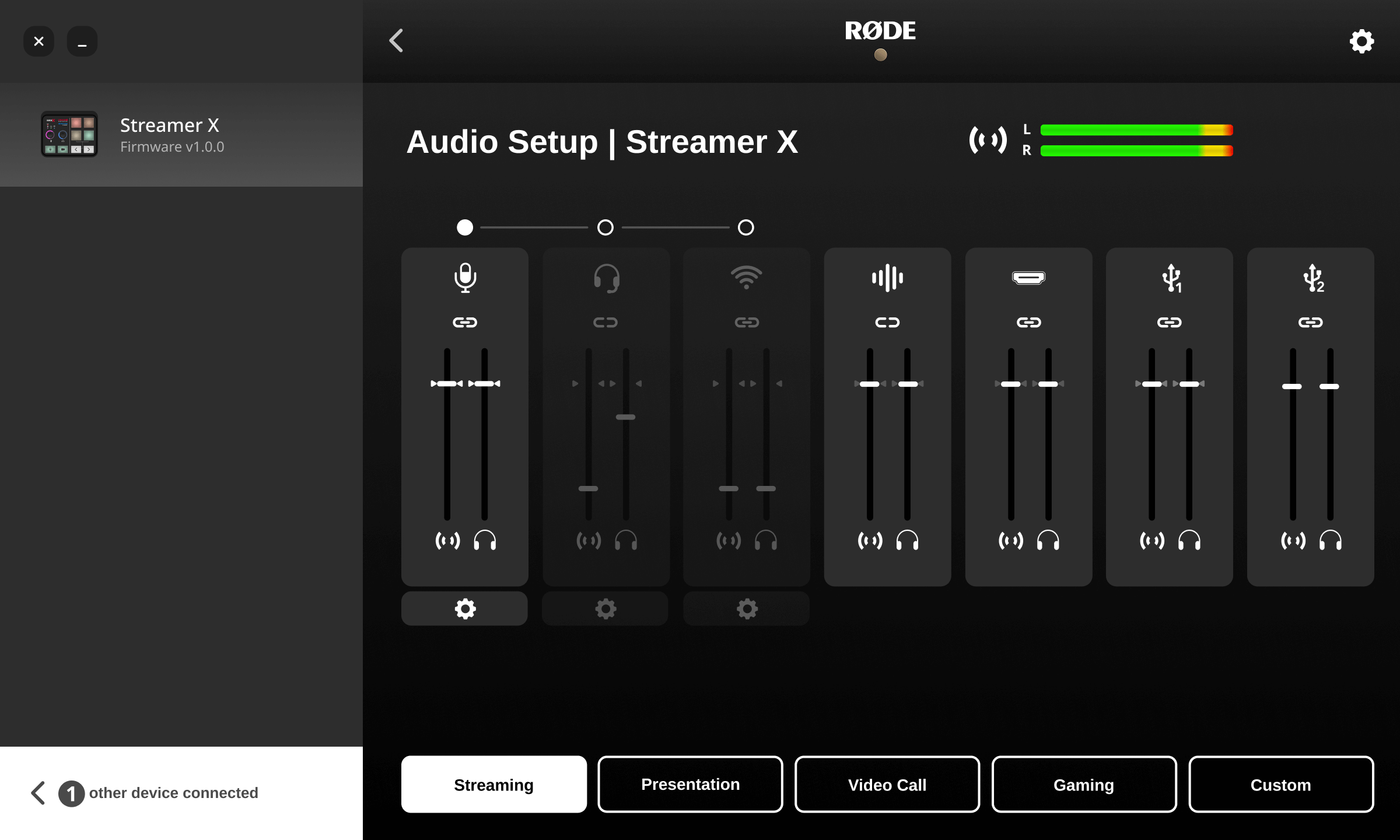


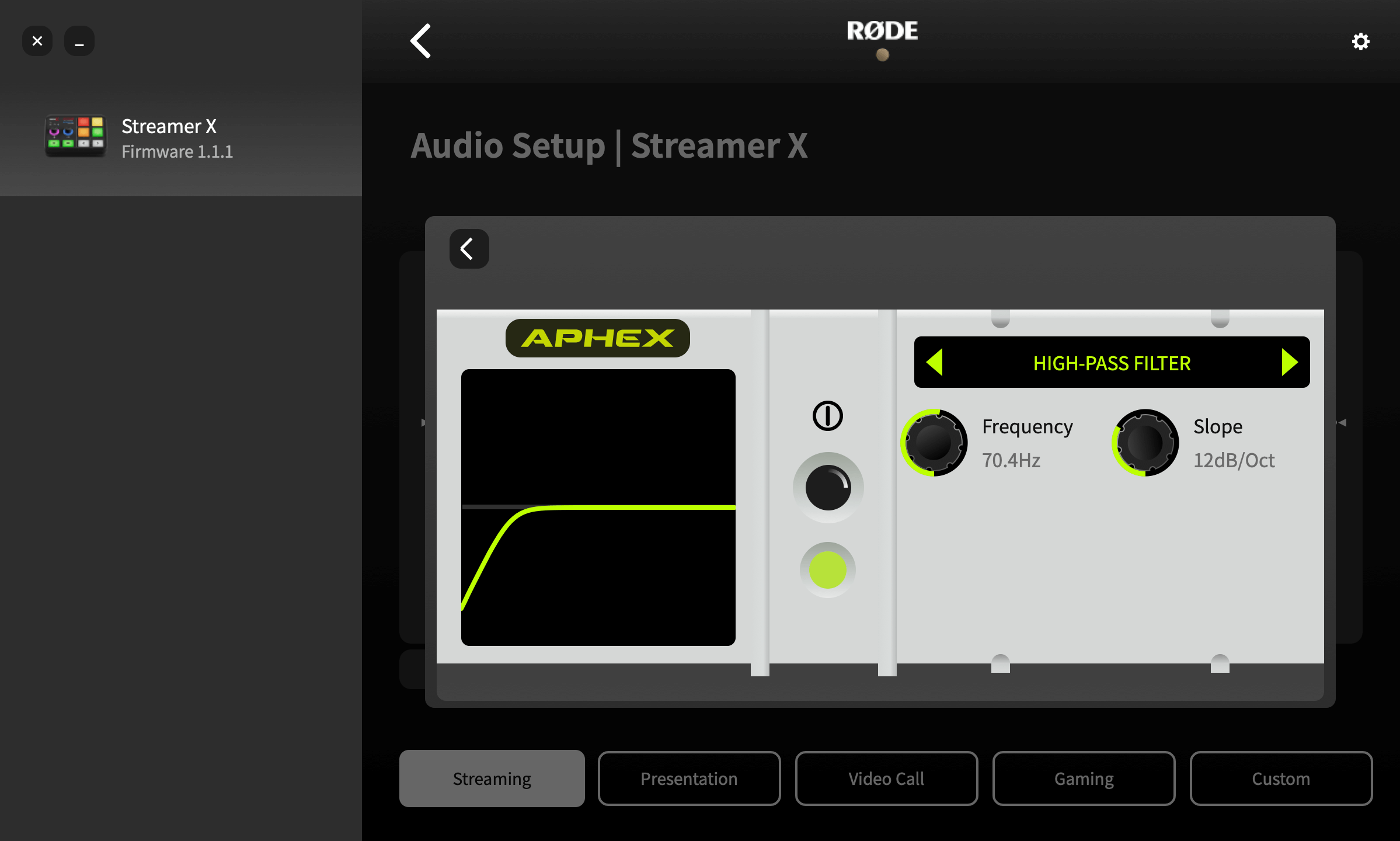
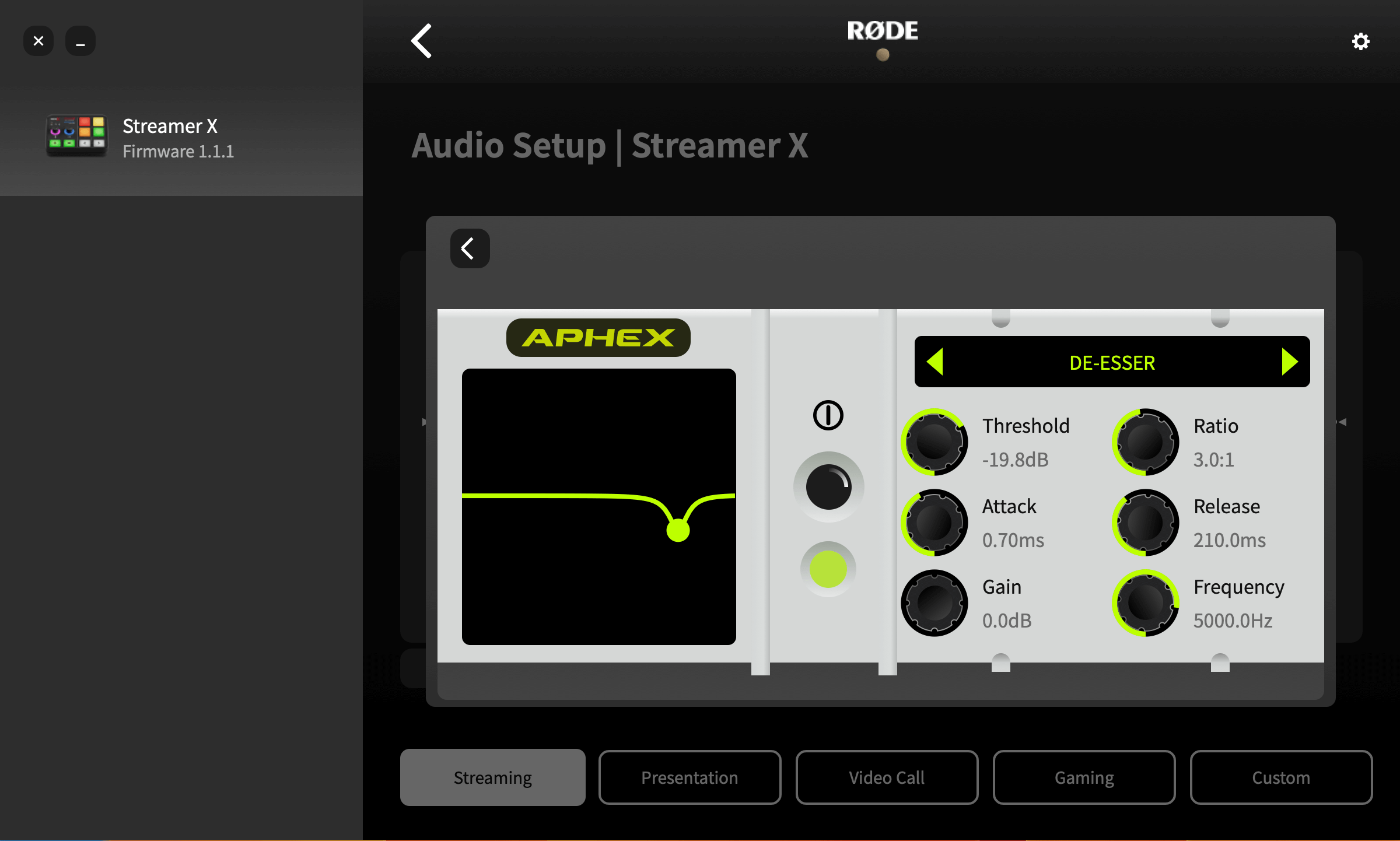

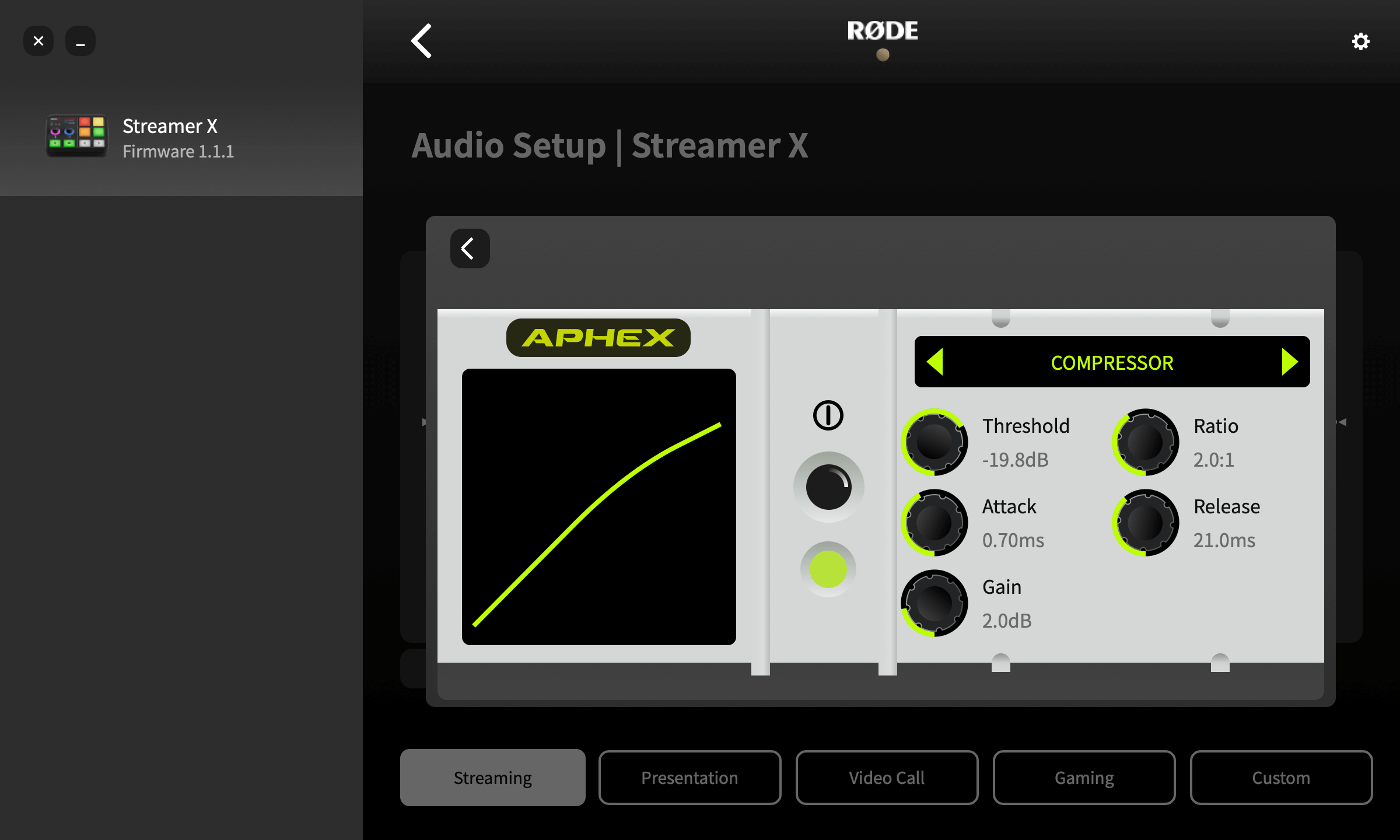
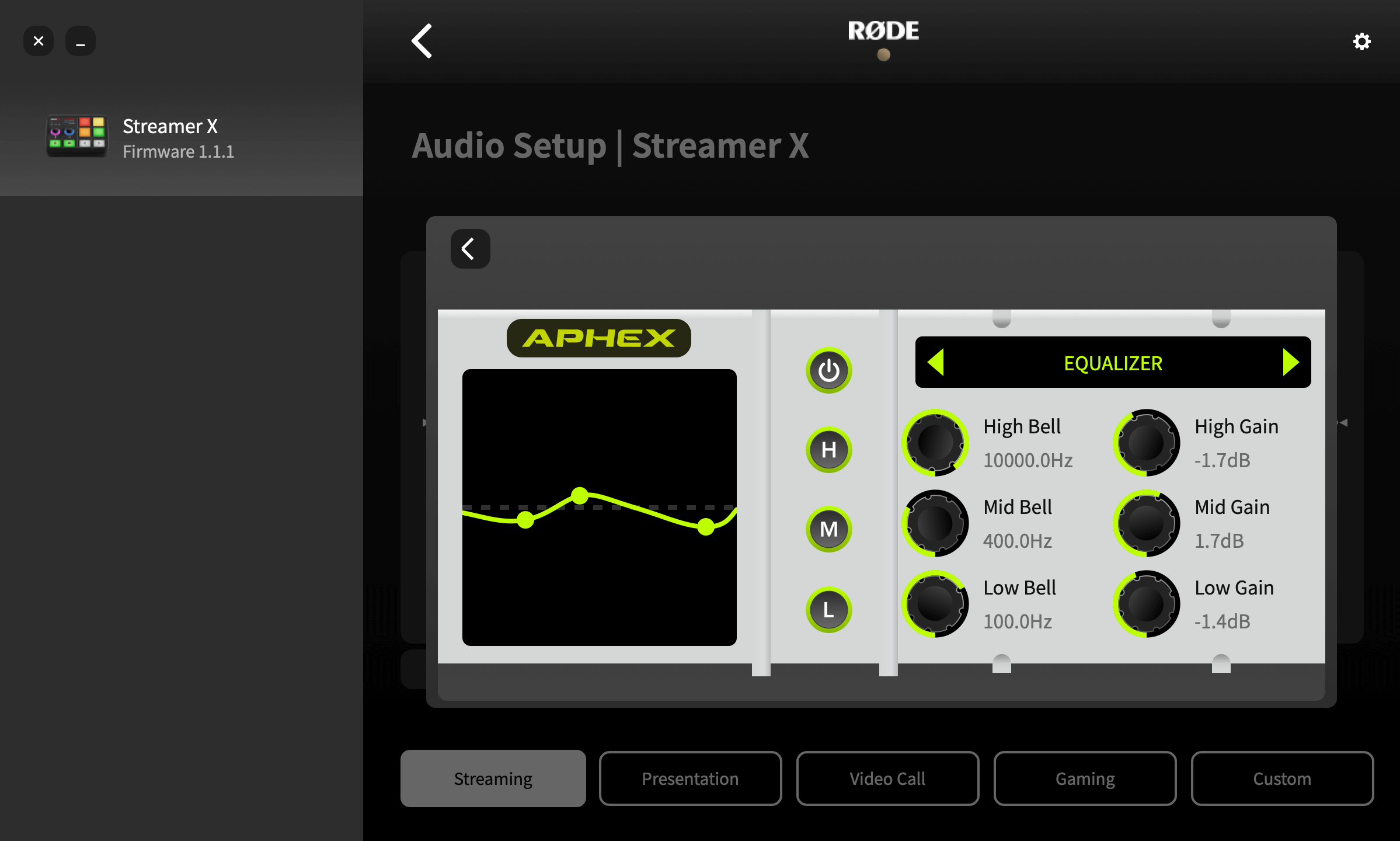
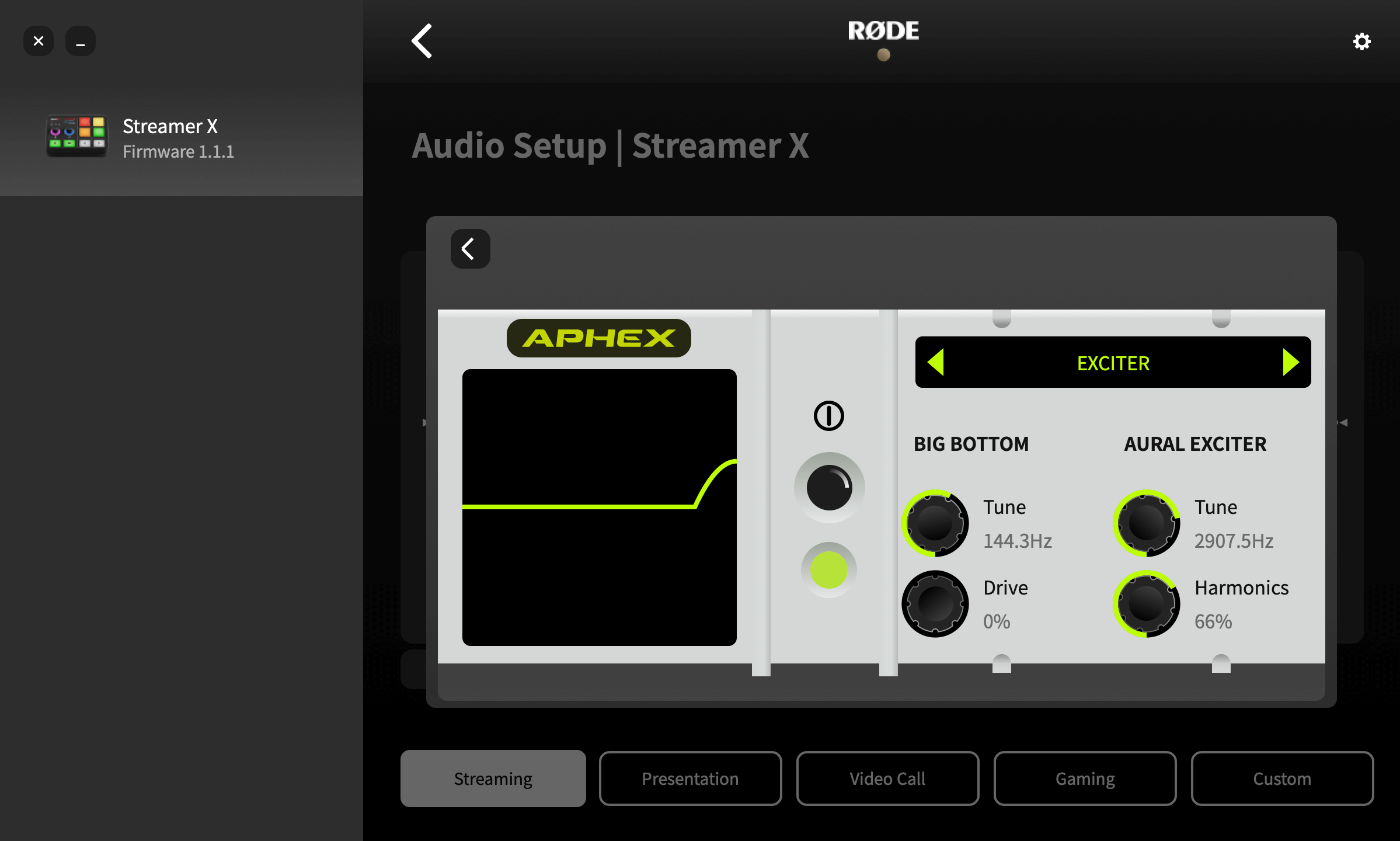
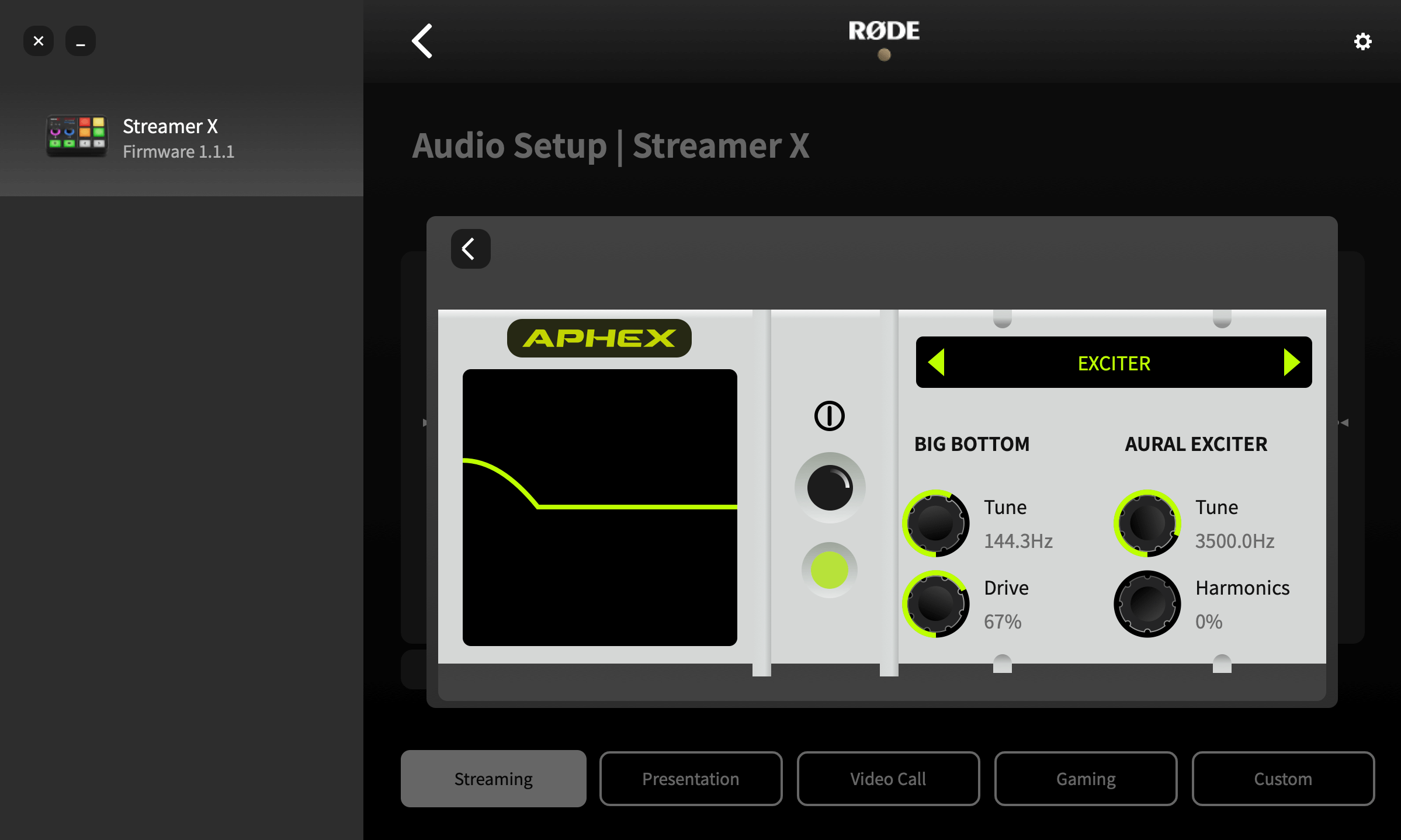
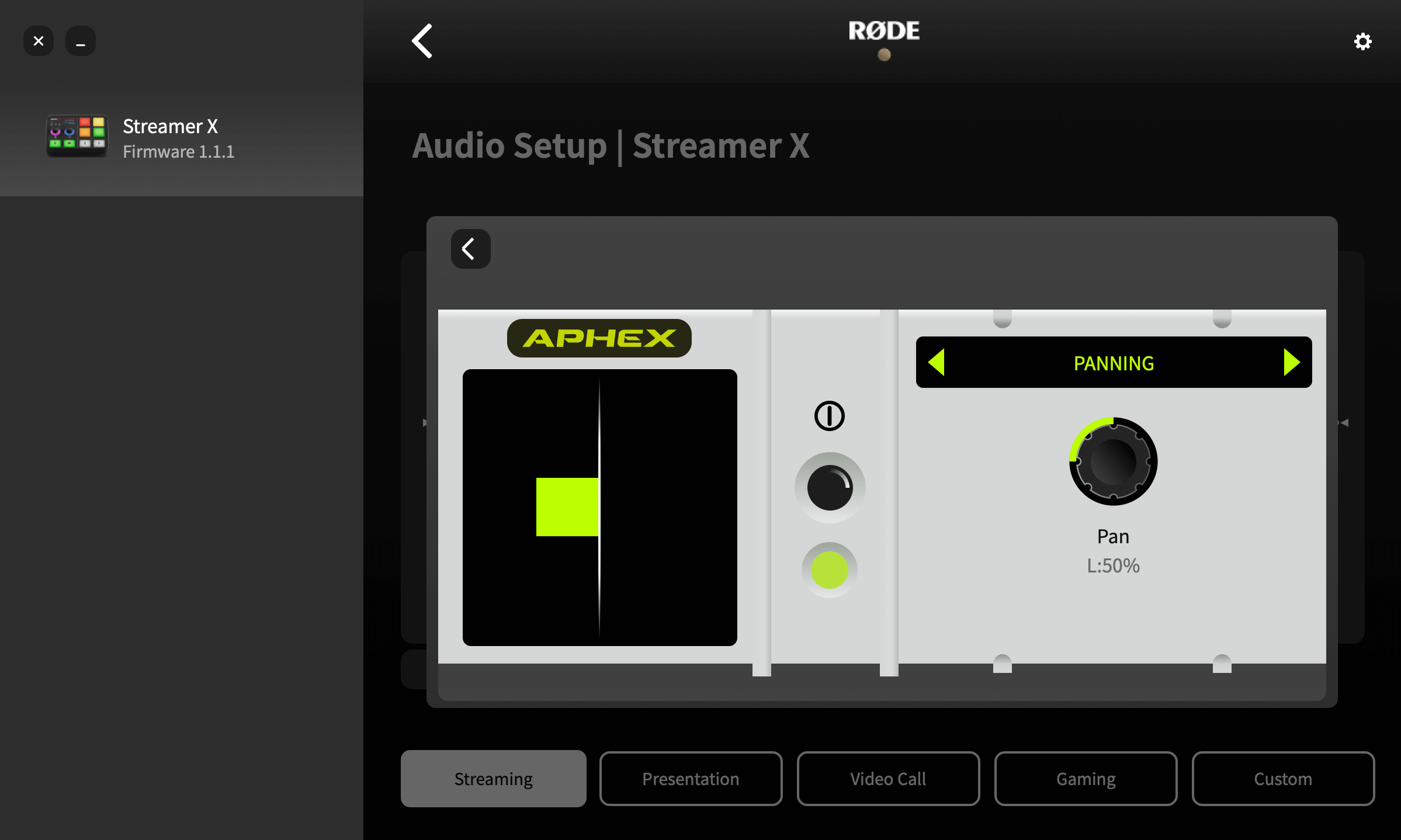
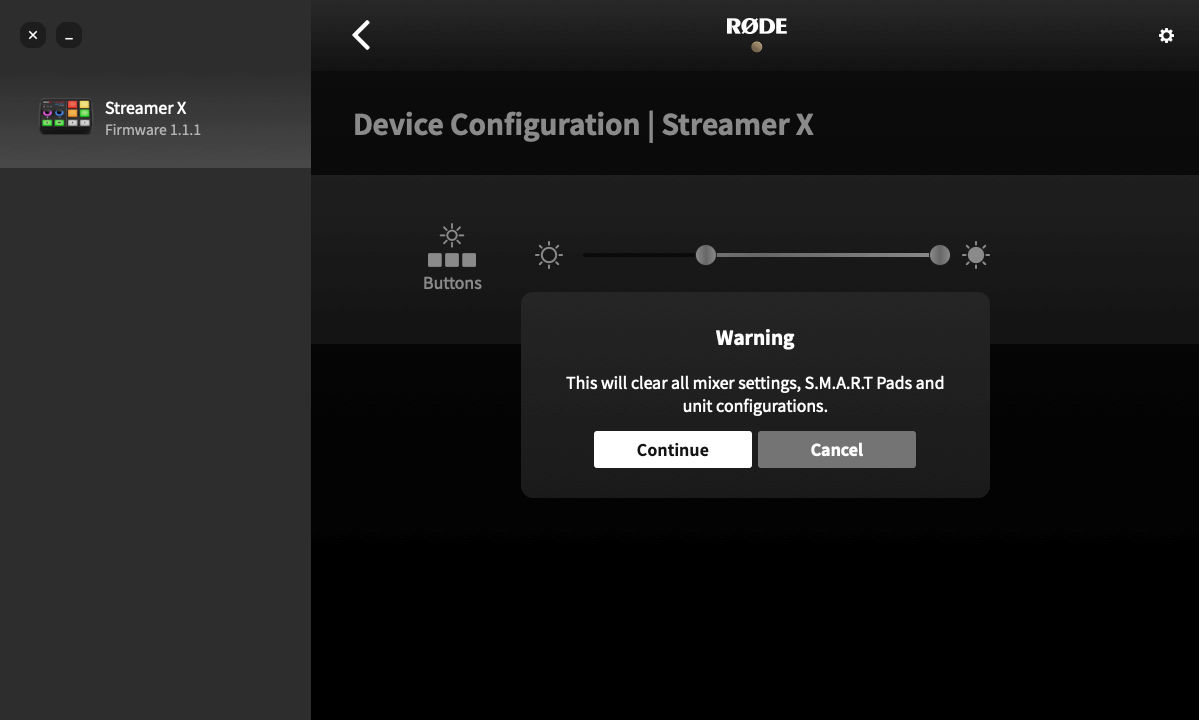
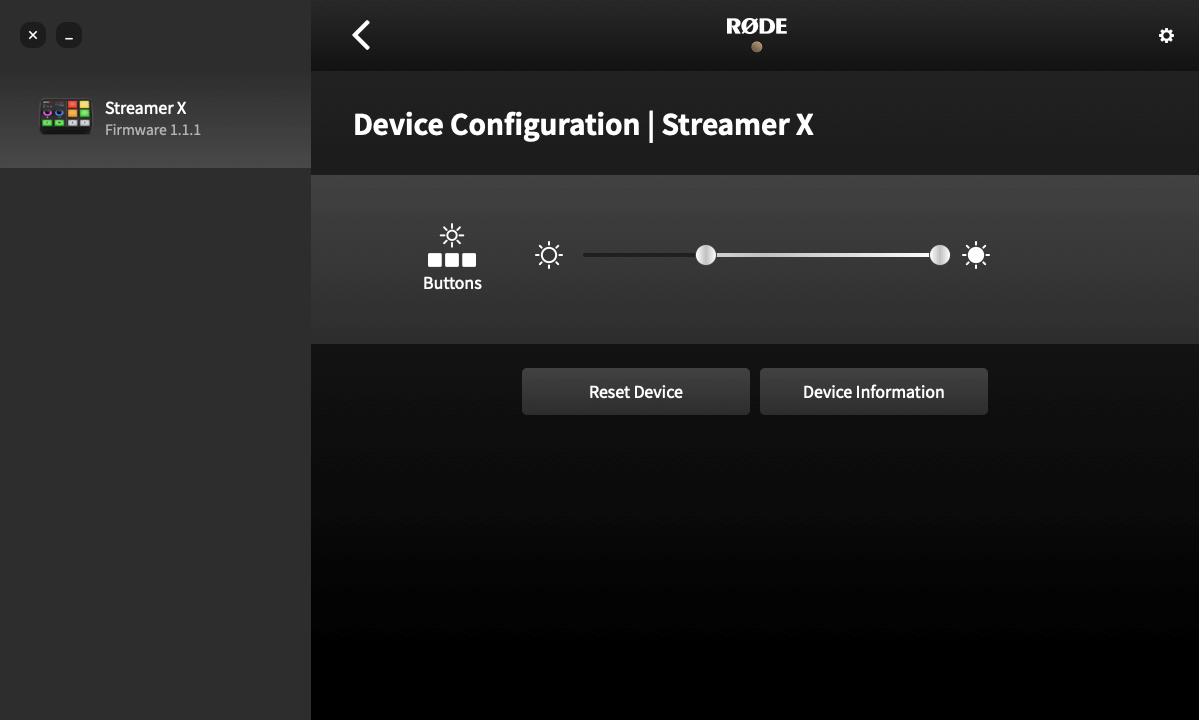
.png)
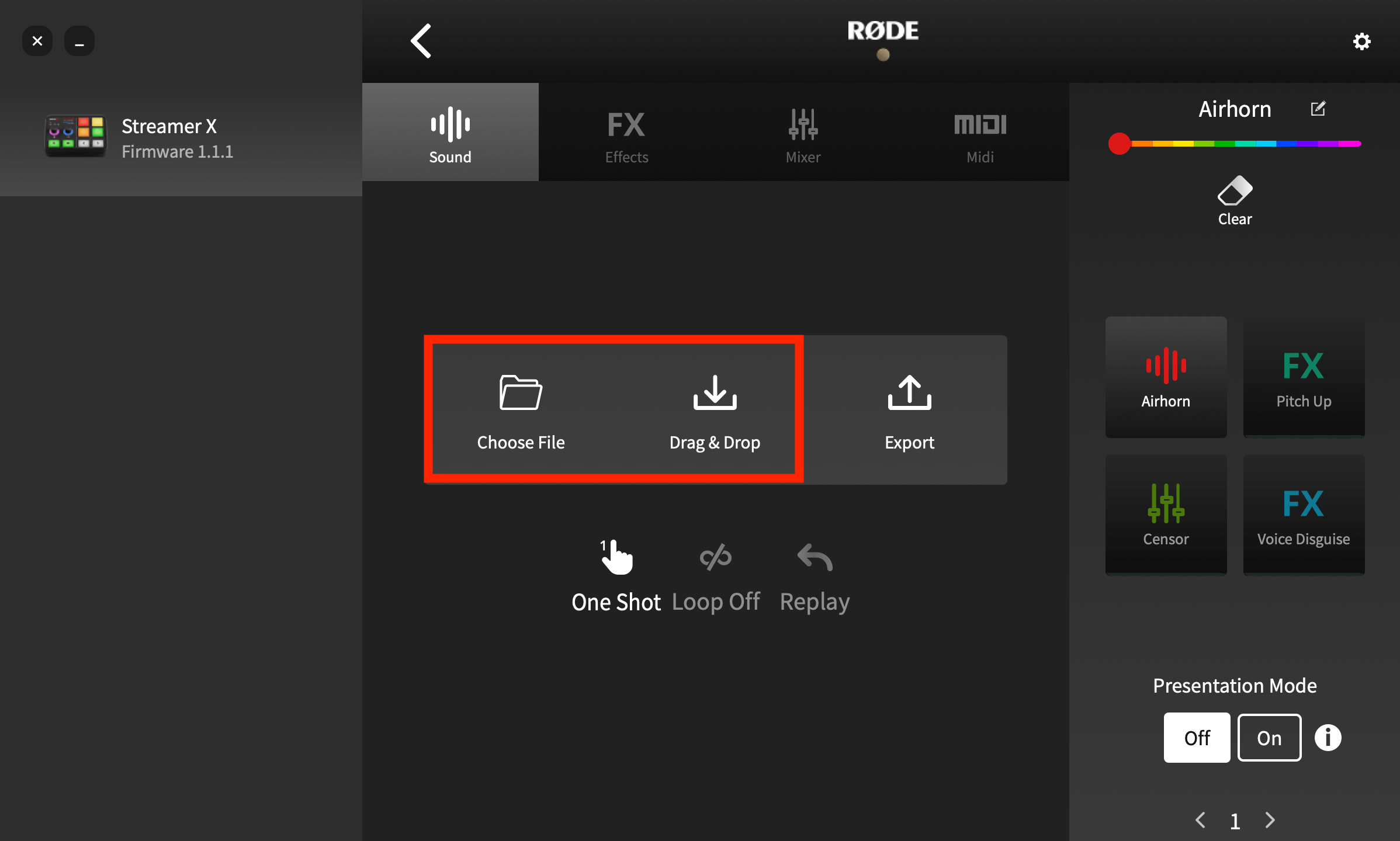
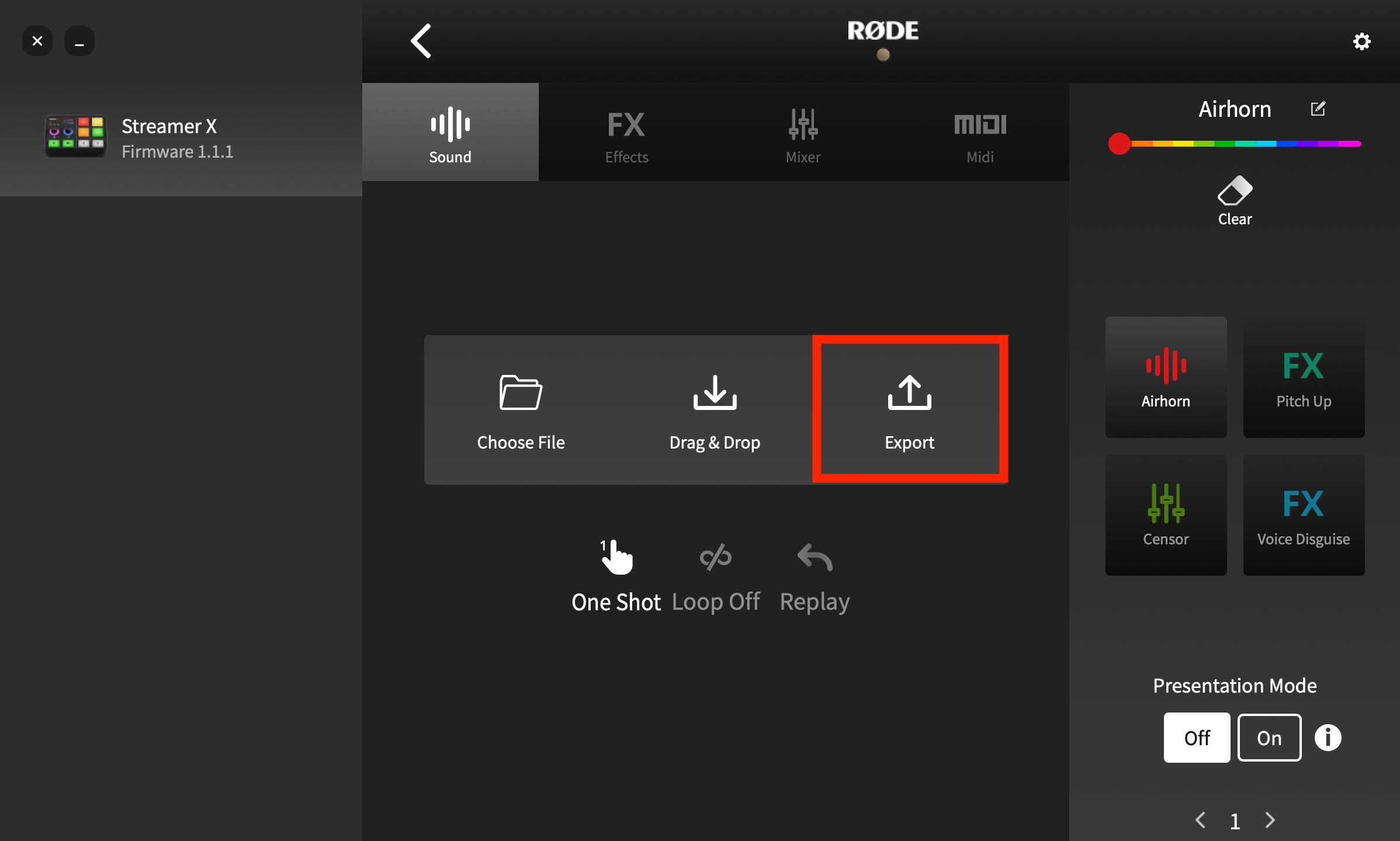
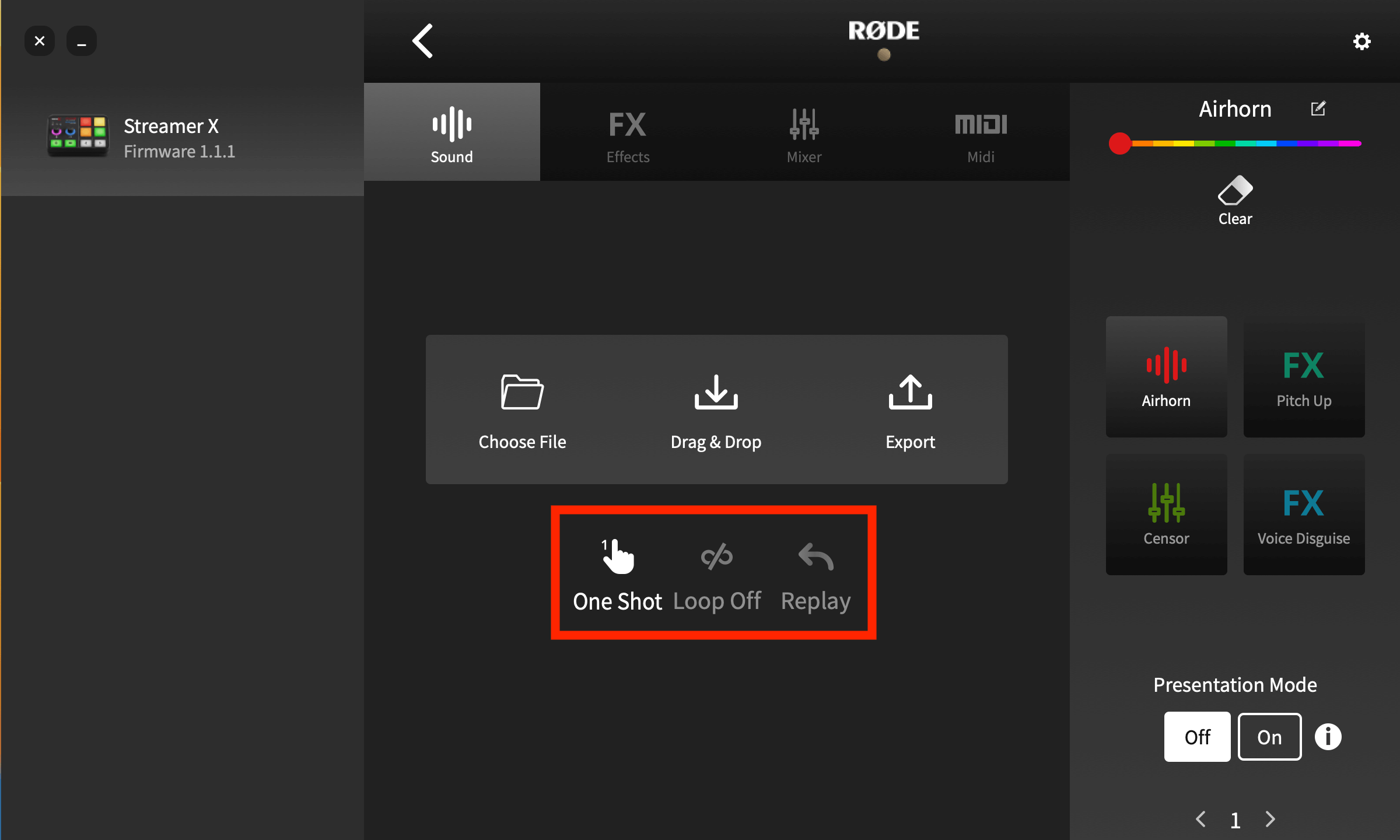
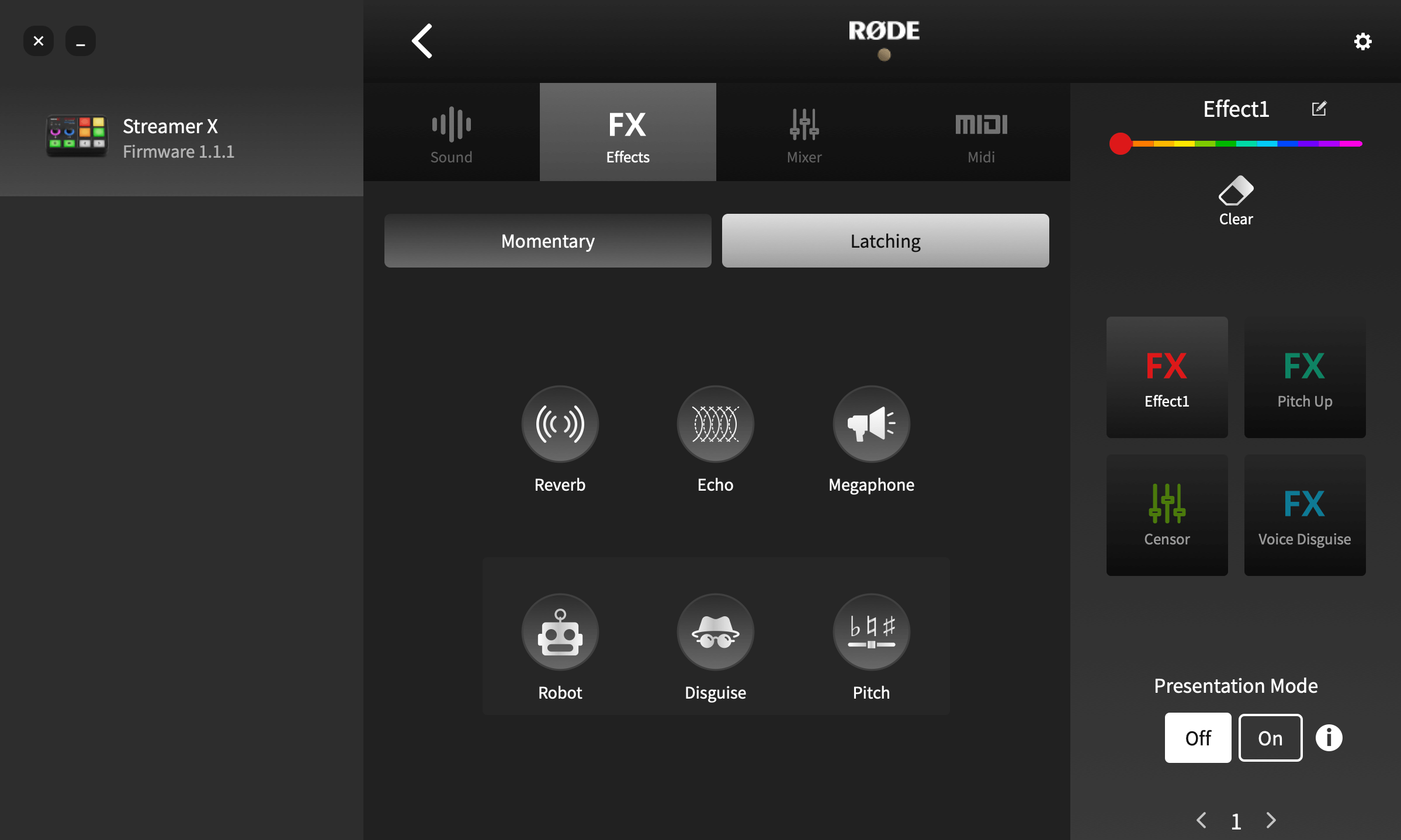
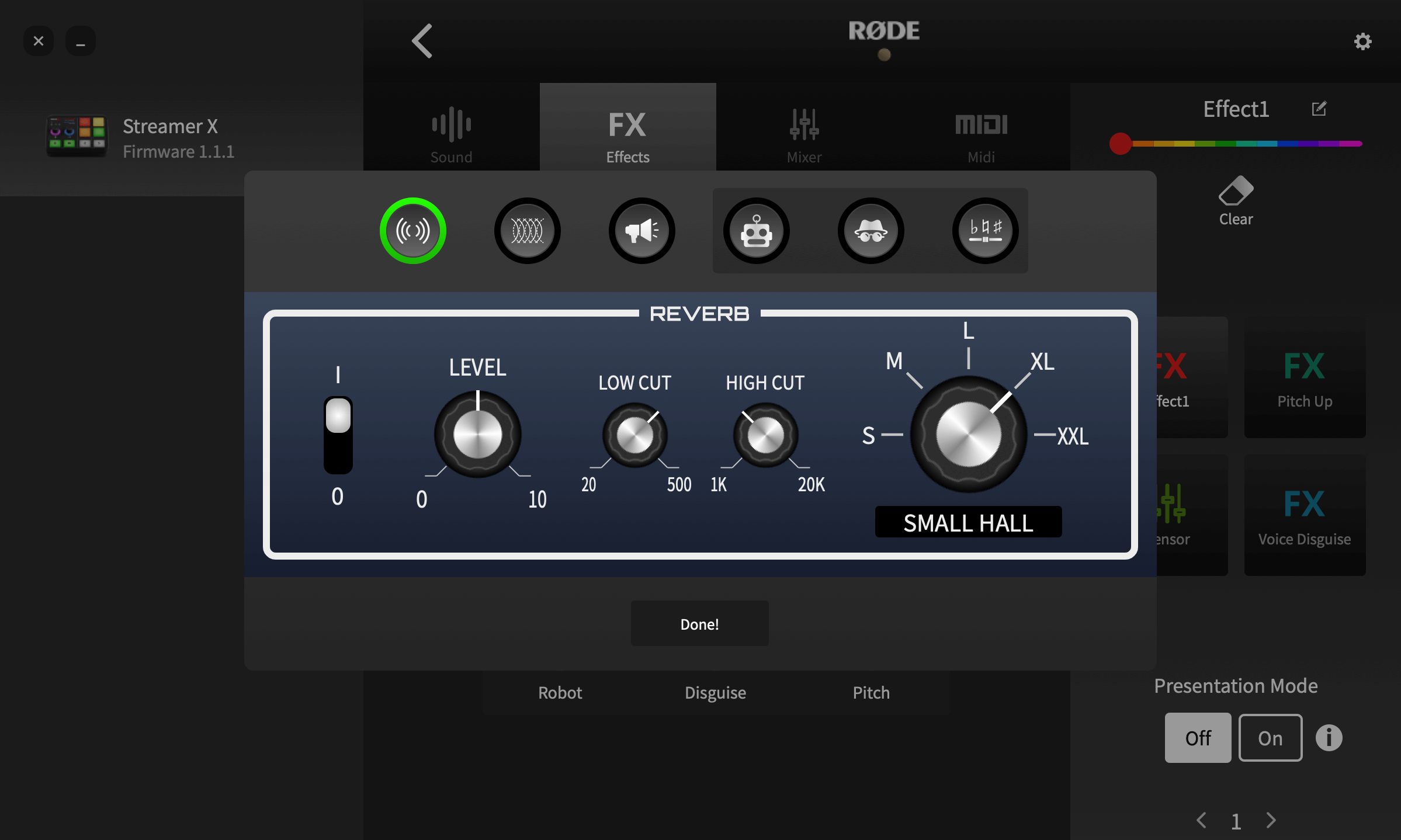

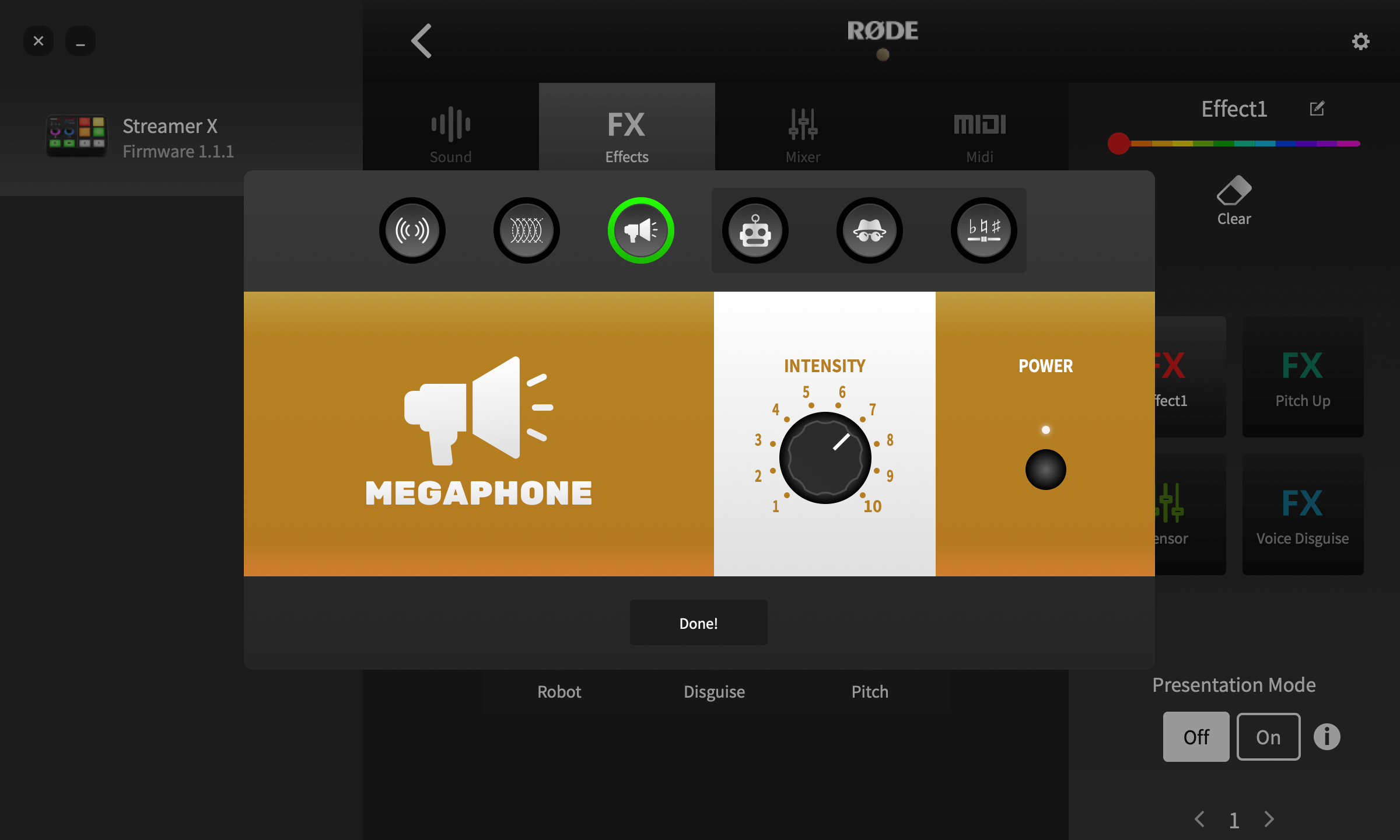
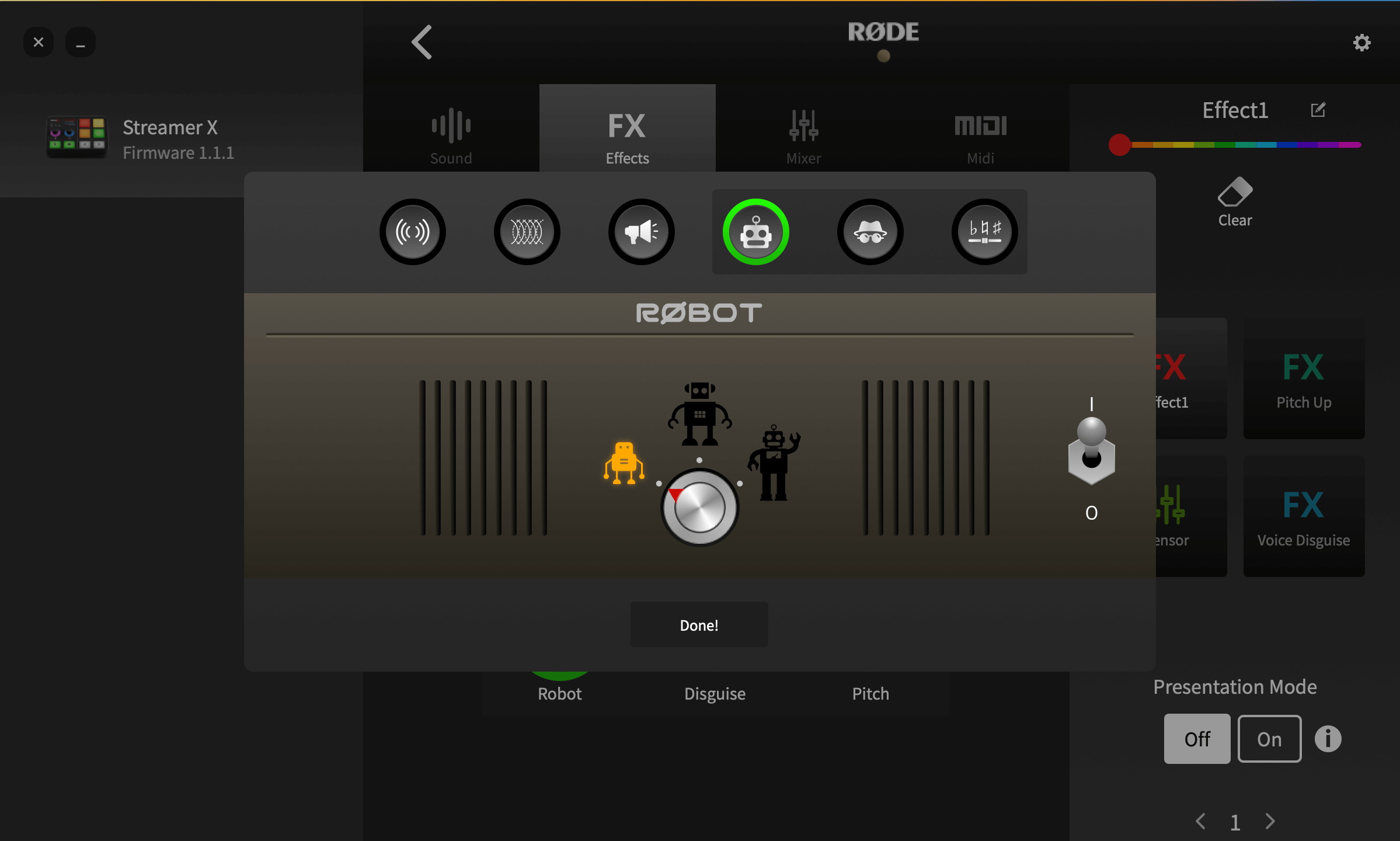
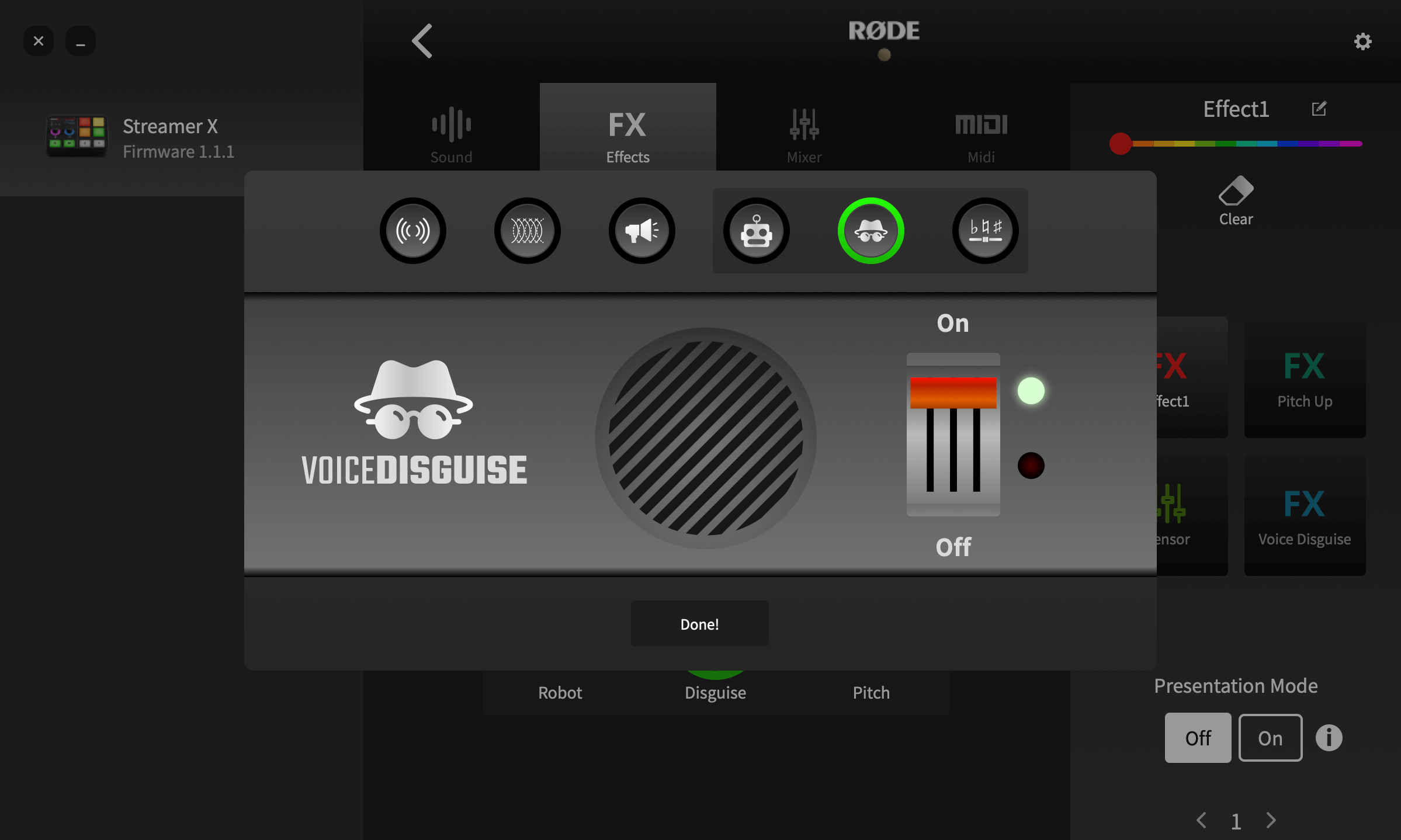
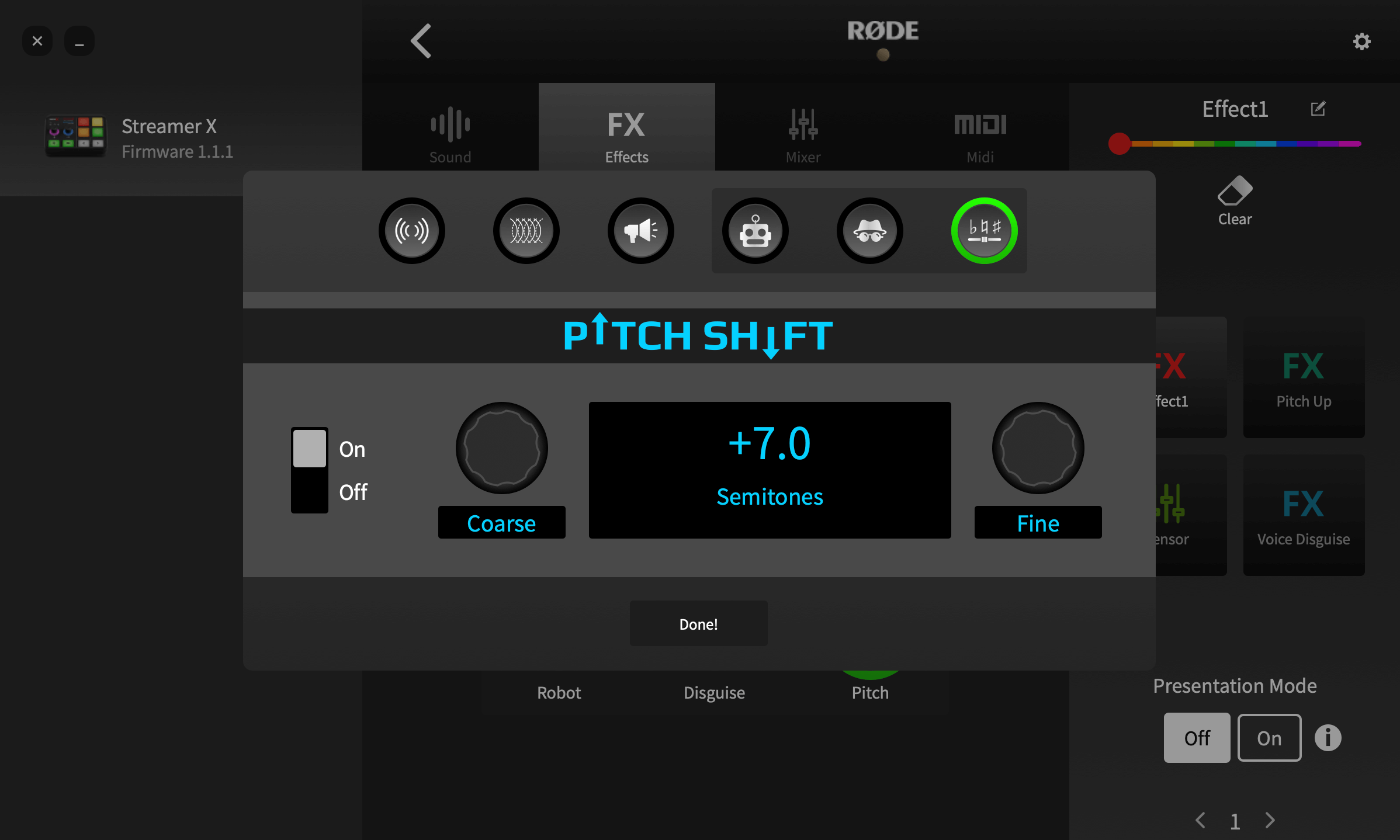
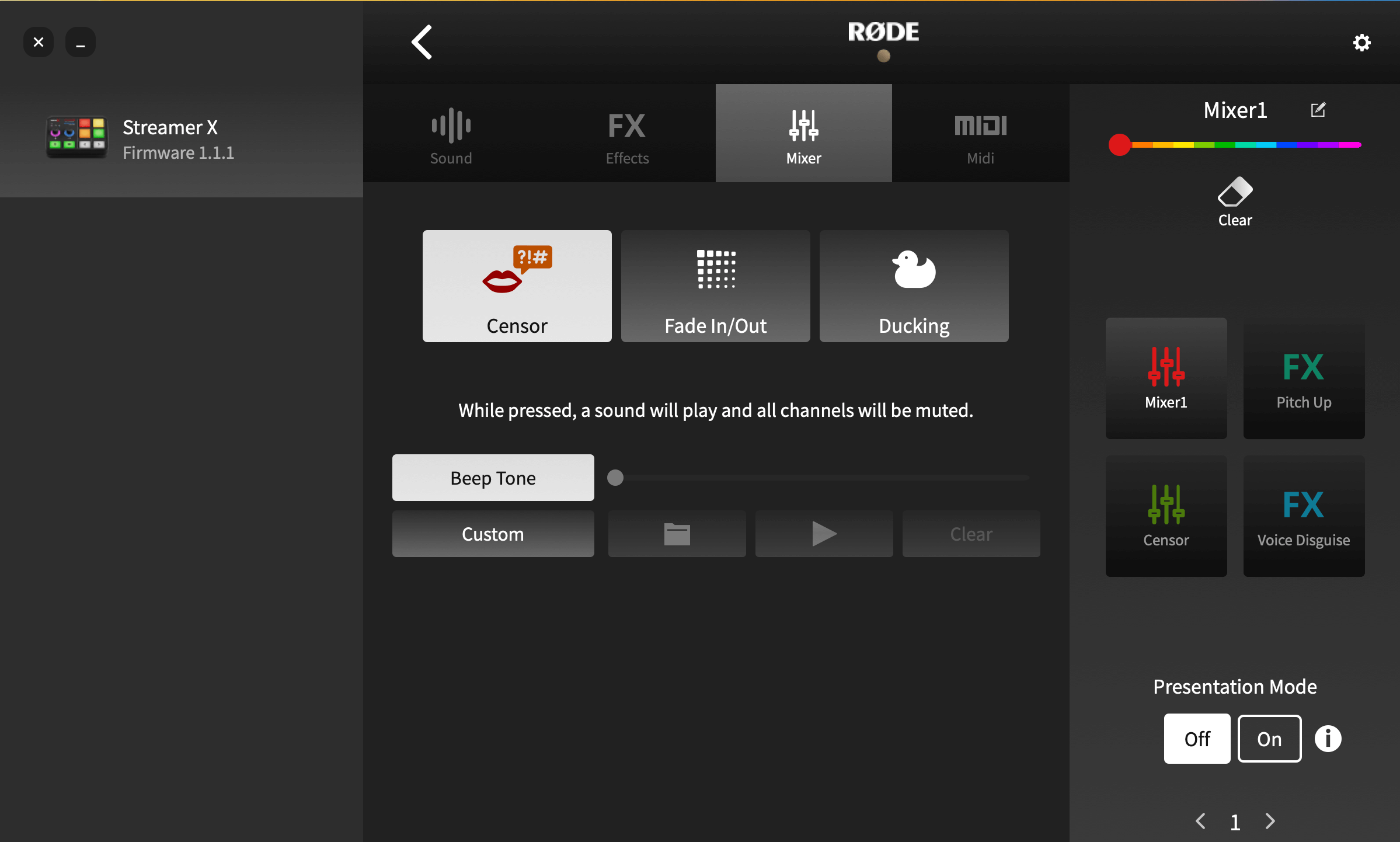

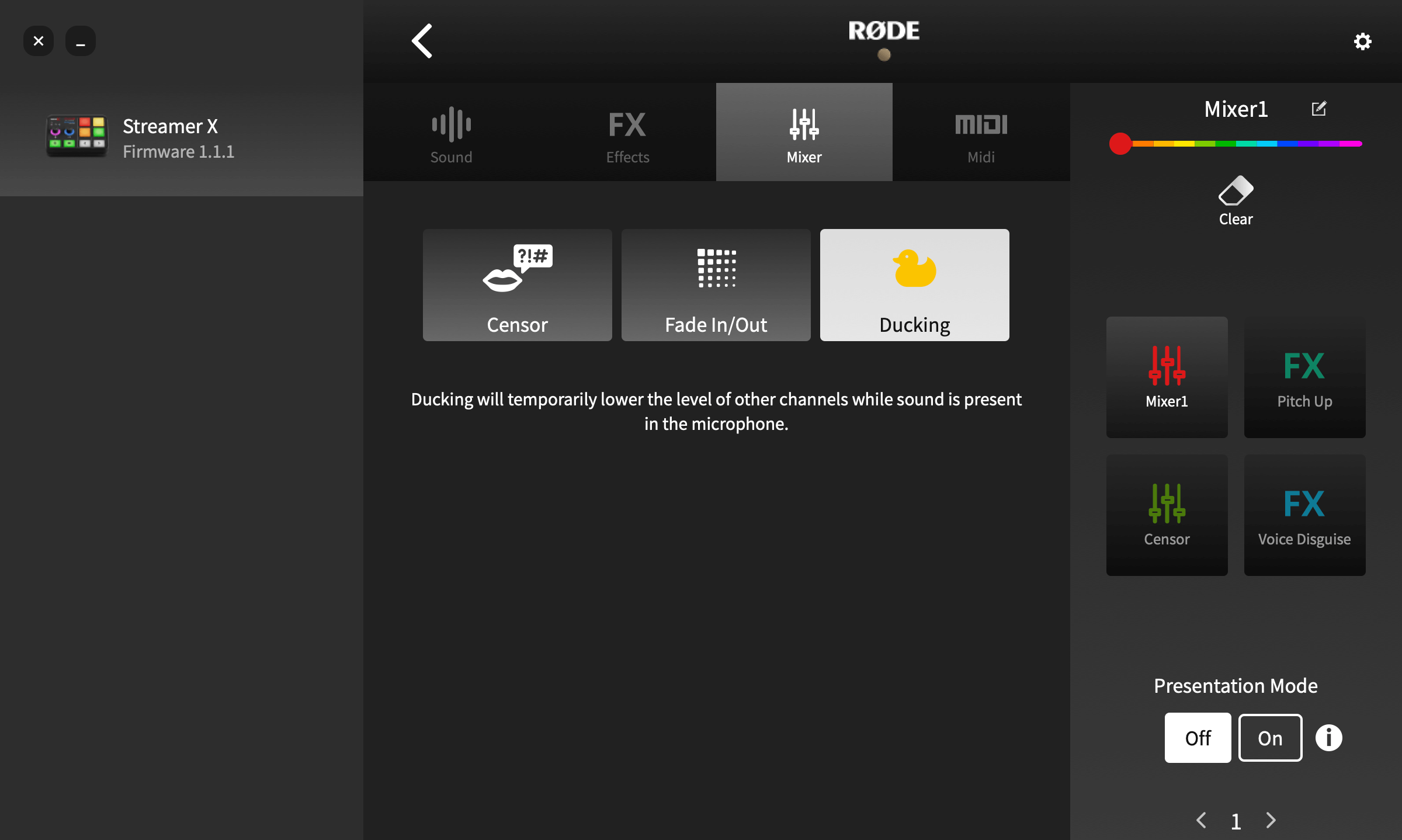

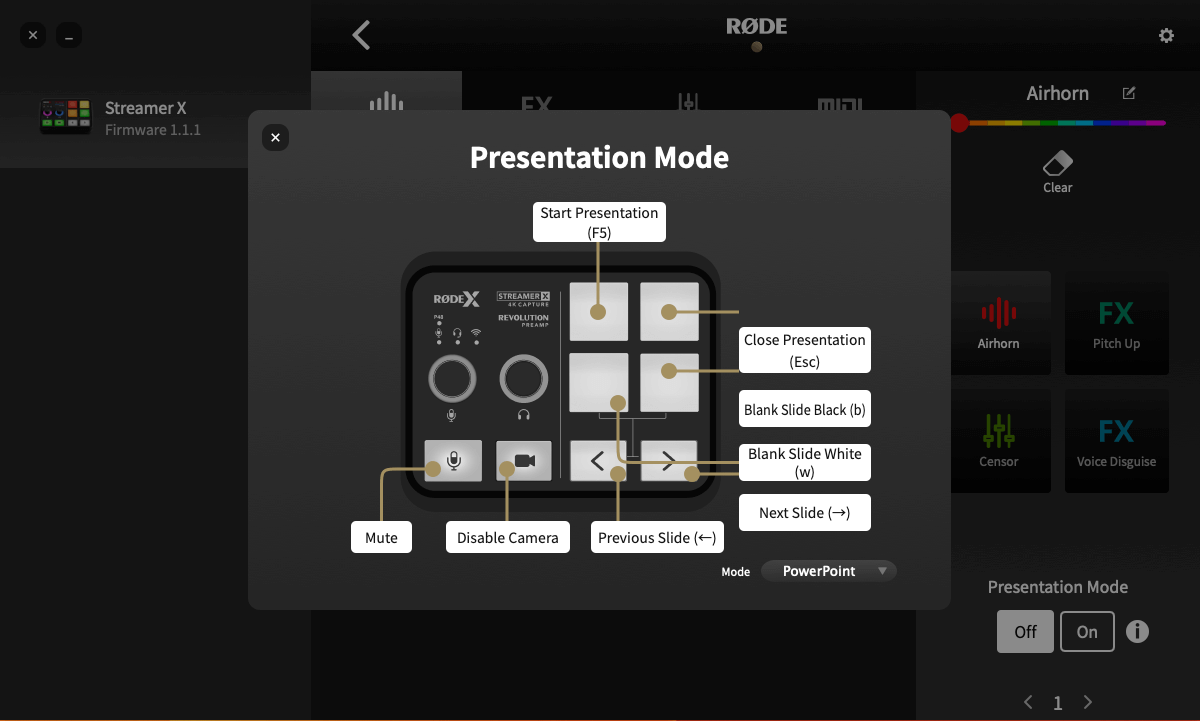
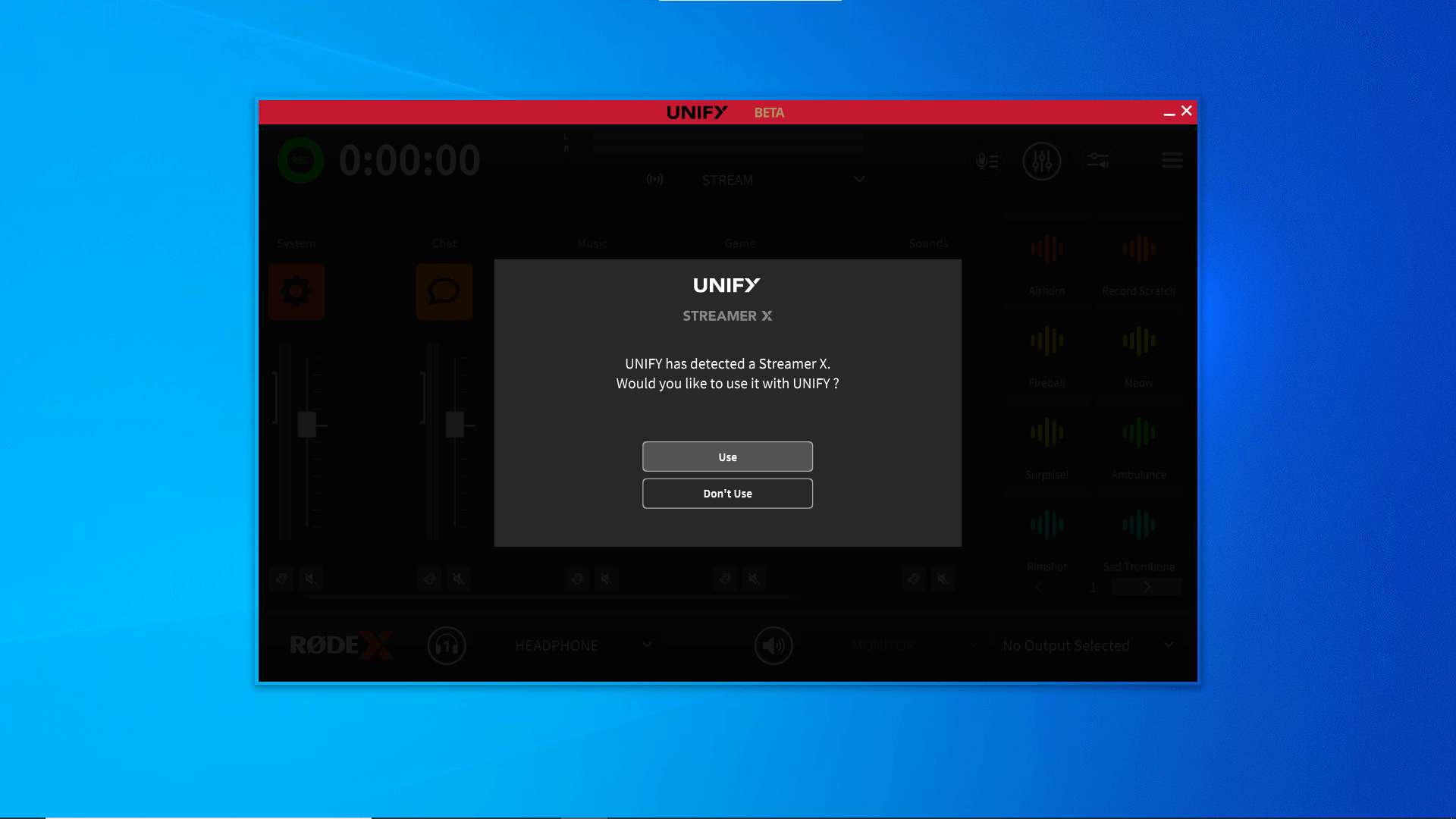
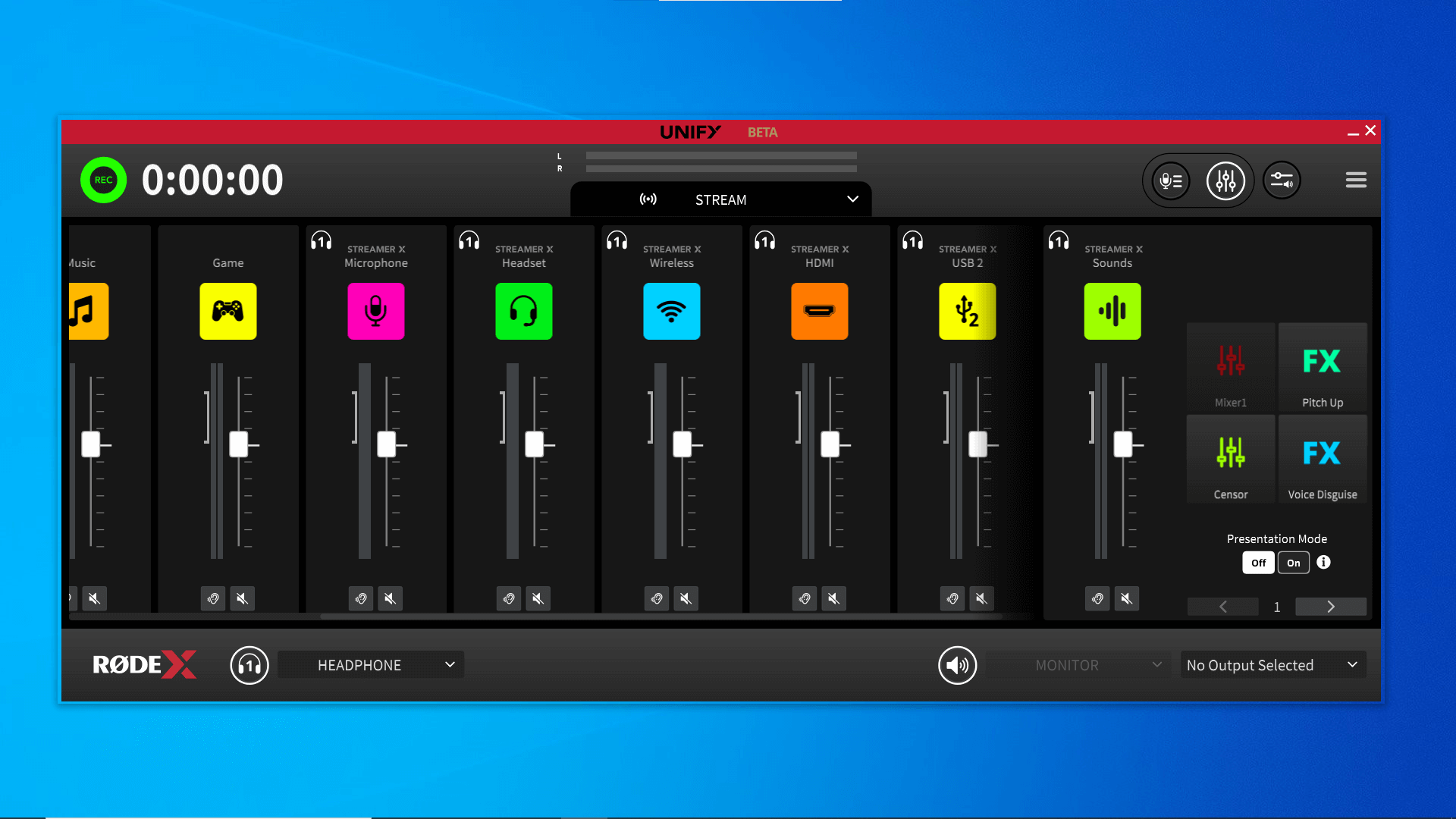
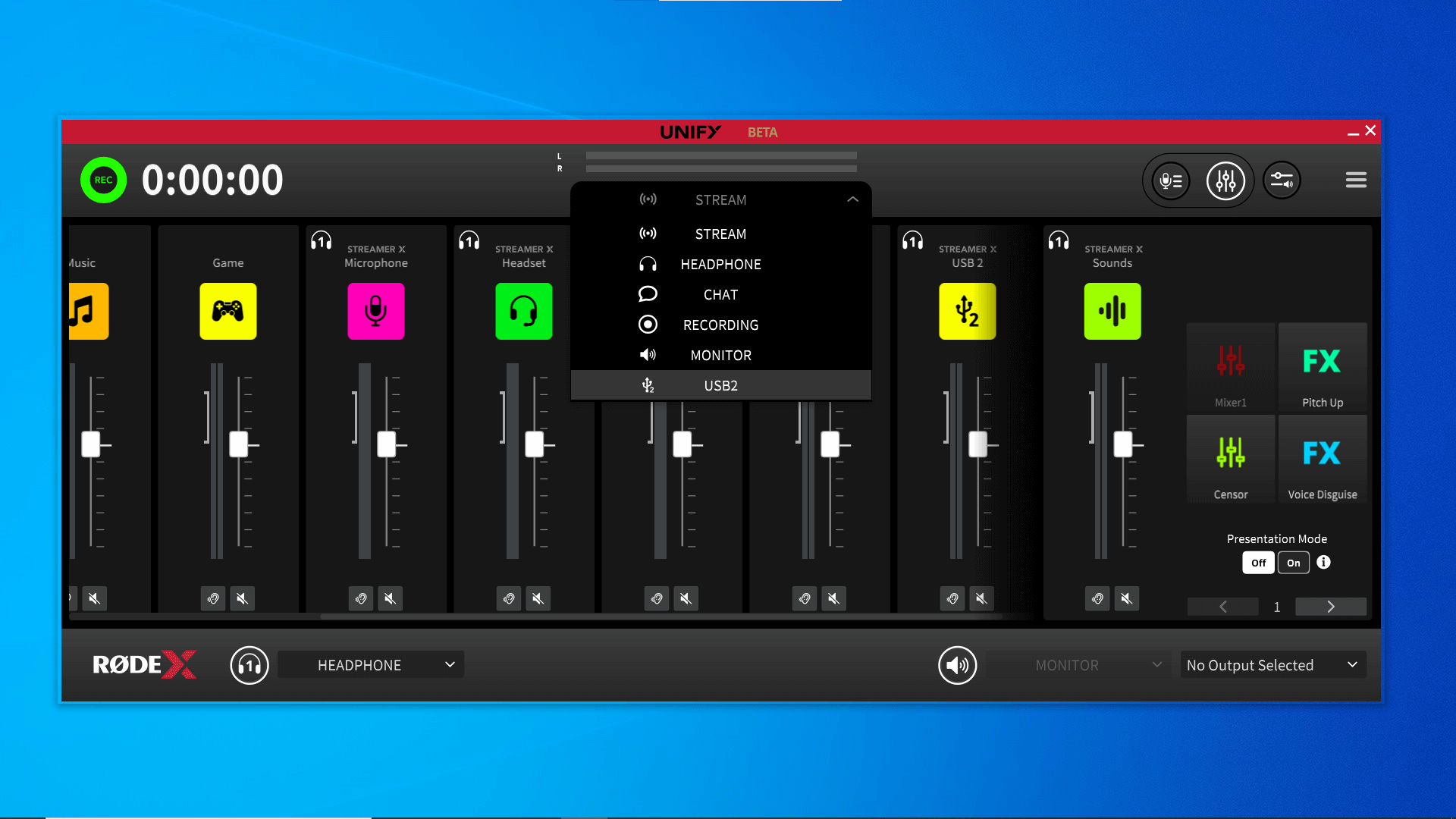
.png)