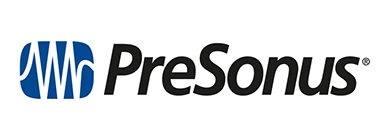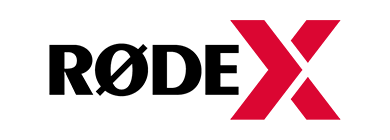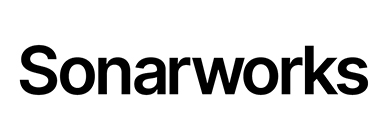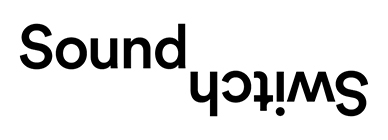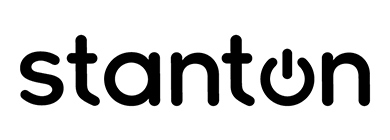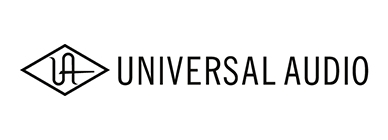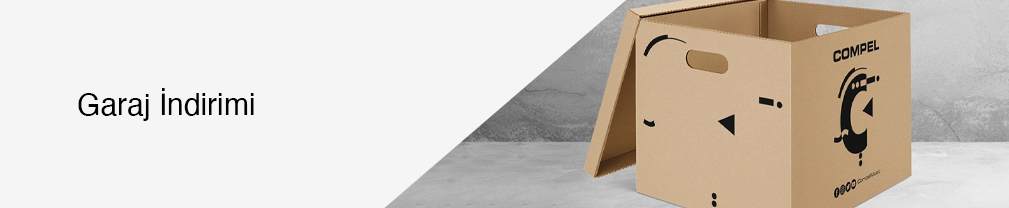KULLANIM KILAVUZU
NT1 5th, ikonik NT1'in ses imzasını yeni nesil teknoloji ile birleştiren devrimsel bir stüdyo kondenser mikrofondur.
NT1 5th ile ilgili öğrenmek istediğiniz herşeyi burada öğrenebilirsiniz.
Özellikler

1
Geniş Diyafram Kapsül
4
Pop Filtre Bağlantısı
7
XLR Konnektör
2
Pop Filtre
5
SM6 Shock Mount
8
USB-C Konnektör
3
Altın Nokta (Mikrofonun ÖnTarafı)
6
Mikrofon Stand Bağlantısı
9
Vida Yuvası
Studio Demirbaşı
NT1 5th stüdyo kayıtları ve diğer bir çok uygulama için inanılmaz kullanışlı bir mikrofondur. Geniş frekans cevabı, zengin bass artikülasyonu, ışıltılı yüksek frekansları, yüksek SPL (ses basınç seviyesi) özelliği, ultra düşük gürültüsü (4 dBA) ve patent bekleyen Dual Connect (Çift bağlantı) teknolojisi sayesinde ister analog (XLR) ister dijital (USB-C) bağlantısı üzerinden muhteşem kayıtlar alabilirsiniz.
Pickup Pattern ve Yerleşim
NT1 5th dar bir kardioid patterne sahip side-adress bir mikrofondur. Bunun anlamı mikrofonun kendi önünde de dik açı ile gelen sesleri alırken arkasındaki sesleri reddetmesidir. Gövdesinin üzerindeki altın nokta mikrofonun önünü temsil ettiğinden kullanırken ses kaynağının her zaman bu noktaya doğru olmasına dikkat edilmesi gerekir.
Ayarlar
NT1 5th kayıt almanız için gerekli olan tüm aksesuarlar ile birlikte gelmektedir; stüdyo kalitesinde shock mount, pop filtre, XLR kablo, USB-C kablosu ve toz örtüsü.
Shock Mount'u Kullanmak
SM6 shock mount dış ortamdan gelen istenmeyen gürültü ve darbeler ile "plosive" adı verilen ağızdan çıkan şiddetli hava akımının kapsülü aşırı yükleyerek kayıtta bozulmaya sebep olan seslere karşı mükemmel bir izolasyon sağlar. Düz veya ters pozisyonda her hangi bir standart mikrofon kolu veya sehpaya rahatlıkla monte edilebilir. İçinde 5/8" ve 3/8" yuvalara uyumlu adaptör bulunmaktadır.
Pop Filtreyi Takmak
Pop filtreyi shock mount üzerine yerleştirmek için "L" şeklindeki köşebentin üzerindeki mafsalı gevşeterek yuvanın yivli tarafının yukarı bakmasını sağlayın.Pop filtreyi sağlamca yerleştiğine emin olana dek bu soketin içine vidalayın. Yerine oturduktan sonra pop filtrenin sol-sağ orientasyonu, ileri-geri eğimi ile yüksekliği teleskopik kol aracılığı ile ayarlanabilir.
NT1 5th'in Monte Edilmesi
NT1 5th'i SM6 shock mount'un içine yerleştirip mount'un tabanına gevşek bir şekilde oturacak şekilde saat yönünde çevirerek vidalayın. Mikrofonu altın noktayı pop filtreye dönük olacak şekilde ayarlayıp mount'un altındaki somunu iyice sıkarak mikrofonun yerinde sabit kalmasını sağlayın.

ANALOG BAĞLANTIYI KULLANMAK
.jpg)
NT1 5th'in XLR Üzerinden Bağlanması
NT1 5th'i yerleştirdikten sonra XLR çıkışı aracılığı ile analog ekipmanlarınıza (ses kartı, mikser veya outboard işlemciler gibi) bağlayabilirsiniz. Bunu gerçekleştirebilmek için XLR kablonuzun dişi tarafını mikrofonunuzun alt tabanındaki (üç uçlu) bağlantıya yerleştirin. Kablonun diğer ucunu mikser, ses kartı veya benzeri cihazınıza bağlamadan önce giriş seviyesinin kısılmış olduğundan emin olun -böylece istenmeyen feedback ve/veya yüksek seviyeli ses çıkışının önüne geçmiş olursunuz.
NT1 5th'i XLR Üzerinden Çalıştırmak
NT1 5th'in XLR ile bağlandığında çalışabilmesi için 48V phantom power (P48) ile beslenmesi gereklidir. Mikser, ses kartı ve XLR girişe sahip çoğu ekipman XLR kablo üzerinden phantom power verebilmektedir. Bazı mikrofonların bu güce gereksinimi olmadığından, genellikle phantom power özelliği cihaz üzerinden aktif duruma getirilmelidir.

DİJİTAL BAĞLANTIYI KULLANMAK

NT1 5th'i Bilgisayara USB-C Üzerinden bağlamak
Analog XLR çıkışın yanında NT1 5th herhangi bir harici ses kartına ihtiyaç duymadan bilgisayarınıza doğrudan kayıt yapmanızı sağlayan USB-C çıkışa sahiptir. Tek yapmanız gereken beraberinde gelen USB-C kablosunu NT1 5th'in altında bulunan USB-C çıkışa -XLR pinlerin bulunduğu açıklıkta görebilirsiniz- takıp diğer ucunu da bilgisayarınıza bağlamaktır. Eğer bilgisayarınızda USB-C portu bulunmuyorsa SC18 gibi bir USB-A dan USB-C'ye kablo kullanmanız gerekir.
Not: NT1 5th Windows 10 ve üstü ile Mac OS 10.15 ve üstü işletim sistemleri ile uyumludur.
Windows için ASIO Sürücü
Windows bilgisayarlar kullanıldığında 32-bit float ve çoklu-mikrofon kayıdı alabilme dahil olmak üzere maksimum verimi alabilmek için aşağıdaki ASIO sürücüsünü indirip kurabilirsiniz
-1080x1080-1412f7f.jpg)
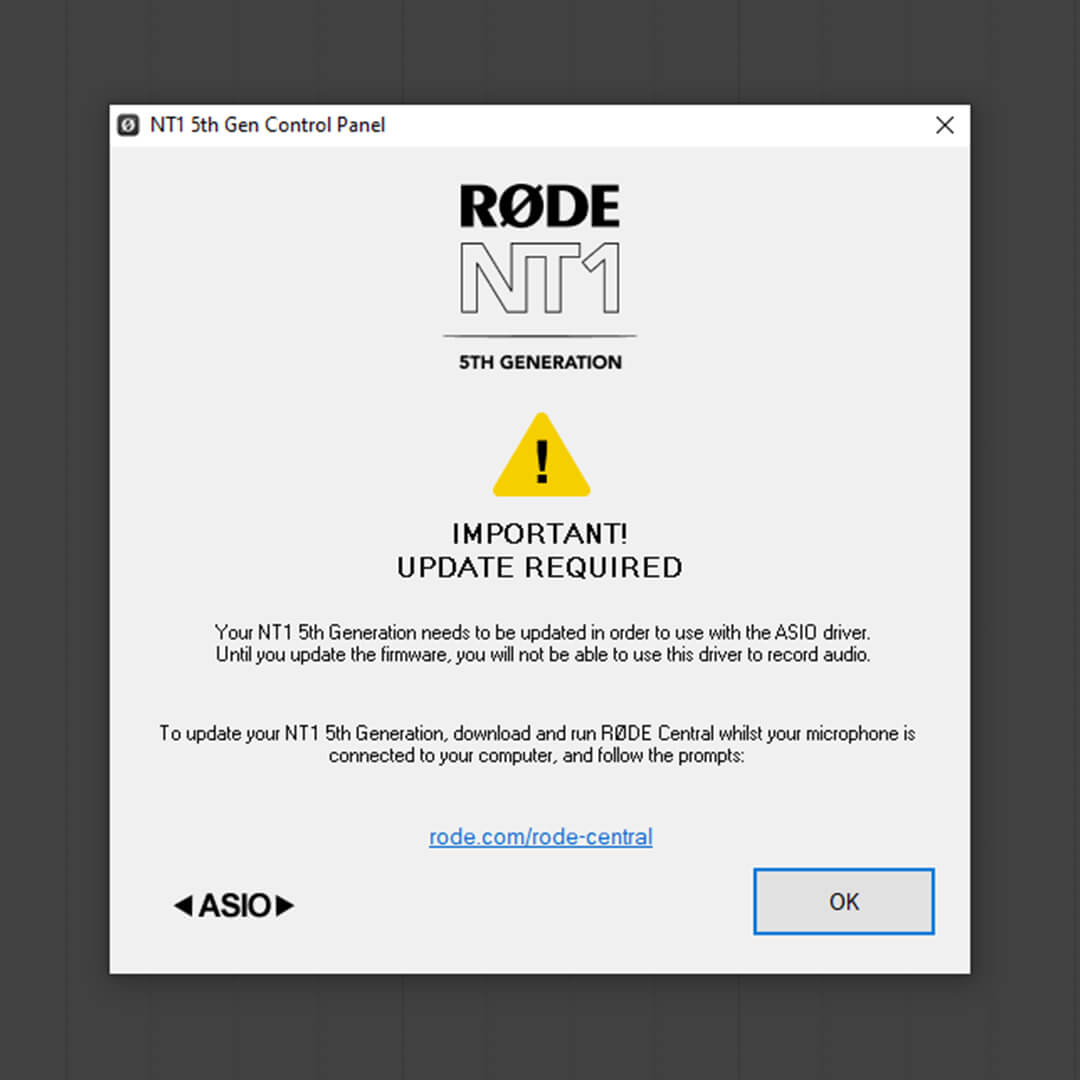
ASIO Sürücüsünü kullanarak Firmware Güncelleme
ASIO sürücüsünü NT1 5th ile kullanabilmek için mikrofonunuzun yazılımı (Firmware) 1.1.3 ve üstü olmalıdır. Eğer uyumsuz bir firmware ile kullanmaya çalışırsanız soldki şekilde bir hata ile karşılaşırsınız.
NT1 5th'i en son firmware yazılımına güncellemek için RODE Central yazılımını bilgisayarınıza indirmeniz gerekir.
ASIO Sürücüyü Kullanmak
ASIO sürücüsünü etkinleştirmek için tüm program ve uygulamalarınızı kapatın, DAW yazılımınızı açın ve ayarlarda ses cihazı olarak NT1 5th ASIO sürücüsünü seçin. Bu işlem ile ilgili daha fazla detayı aşağıdaki "NT1 5th ile 32-bit Float kayıt alma" kısmında bulabilirsiniz.
Bu özel ASIO sürücüsü Windows makinelerde USB üzerinden kayıt yaptığınızda NT1 5th in bazı güçlü özelliklerini kullanmanızı sağlar. Bu sürücü 32-bit float kayıt almak istediğinizde veya çok kanallı kayıt için aynı bilgisayara USB-C üzerinden birden çok NT1 5th bağlamak için gereklidir. Ek olarak bu sürücü bağlı mikrofonların kazançlarını ve buffer-size'larını ayarlamak için kulllanılır. 24-bit kayıt için ASIO sürücüsüne ihtiyaç yoktur.
NT1 5th uyumluluğun güvenceye alınması için bir çok farklı bilgisayar ve harici ses kartı ile test edilmiştir.
Not: ASIO sürücü sadece stereo çıkışlı cihazlar ile uyumludur. Çok kanallı cihazlar desteklenmemektedir.
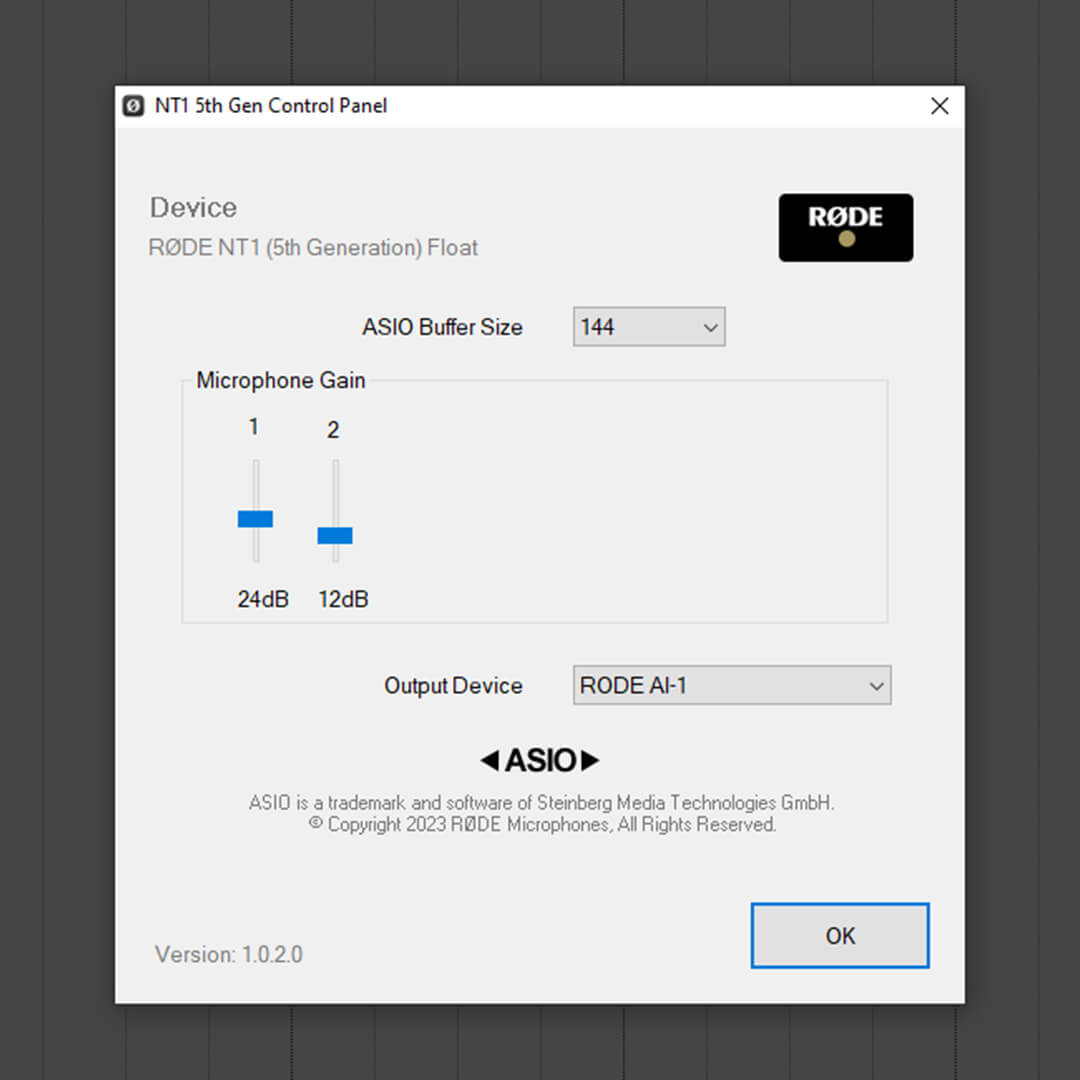
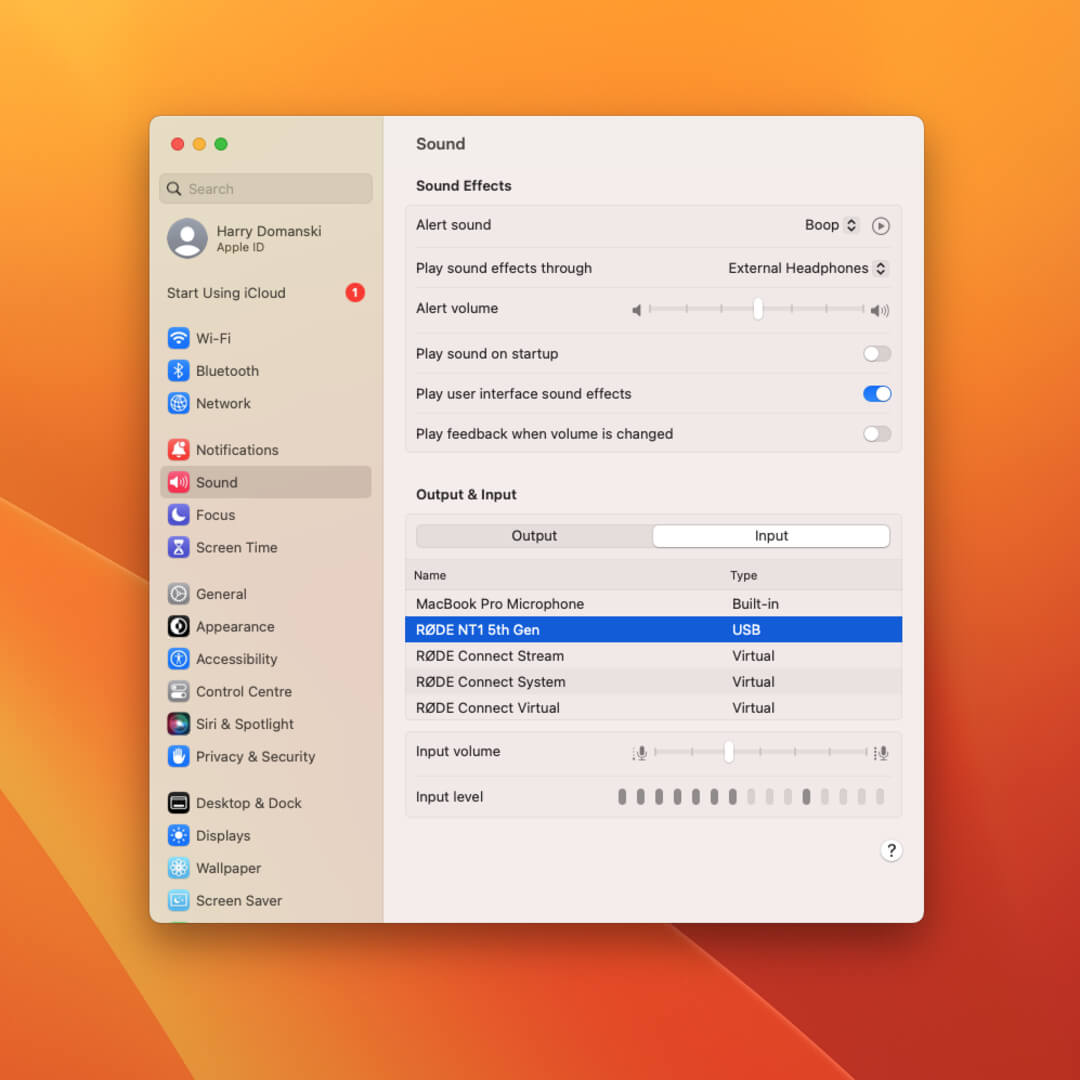
NT1 5th mikrofonu Audio (ses) Yazılımları ile Kullanma
Bilgisayara bağlandıktan sonra hem bilgisayarınızın ses ayarlarında hemde ses yazılımınızda ses girişi olarak "RODE NT1 5th Gen" seçeneğini seçebilirsiniz.
Sesinizi Monitör Etme
NT1 5th Gen’i USB-C üzerinden bilgisayara bağlayıp kayıt alırken sesinizi duymak isterseniz bilgisayarınızın 3.5 mm kulaklık çıkışına (veya takılı ise ses kartınızın kulaklık çıkışına) bir kulaklık bağlamanız gerekir. Kulaklık bağlandıktan sonra bilgisayarınızın ses ayarlarından veya ses programınızın çıkış ayarlarından -eğer ASIO kullanıyorsanız ASIO konfigürasyon panelinden- bu kulaklığı çıkış cihazı olarak seçin. Ses yazılımınız veya DAW programınız içinden NT1 5th in bulunduğu kanalın monitor etme özelliğini aktif etmeniz gerekebilir.
Not: ASIO sürücü sadece stereo çıkışlı cihazlar ile uyumludur. Çok kanallı cihazlar desteklenmemektedir.
Latency (Gecikme) Hakkında
NT1 5th dahil olmak üzere tüm dijital audio cihazların belli bir miktar gecikmesi vardır, bunun da anlamı vokaliniz veya enstrüman performansınız ile kulaklığınızda duyduğunuz ses arasında bir gecikme olacağıdır. Bu gecikmenin süresi kullandığınız yazılım, aynı anda açık olan program sayısı gibi bir çok etkene bağımlı olarak değişir. Çoğu zaman bu gecikme fark edilmeyecek kadar azdır. Eğer gecikme ile ilgili bir sorun yaşarsanız kullandığınız yazılımın buffer size küçültme gibi ayarların bulunduğu gecikme düzenleme kısmına bakabilirsiniz.
Giriş kazancı, Örnekleme ve Bit Derinliği Ayarlama
NT1 5th 192 kHz’e kadar örnekleme frekanslarında ve 32-bit floating point bit derinliğine kadar kayıt yapabilirler. Eğer kullandığınız yazılım aşağıdaki “NT1 5th ile 32-bit Float kayıt” başlığındaki yazılımlardan biri ise ilgili klavuzlardan giriş seviye, örnekleme frekansı ve bit derinliği ayarlarını nasıl yapabileceğinizi bulabilirsiniz.
Mac ile: ‘System Settings’ > ‘Sound’ > ‘Input’ menüsüne gidip “RØDE NT1 5th Gen” seçeneğini seçin. ‘Input Volume’ slider’ini kayıt edeceğiniz en yüksek seviyeli sesin “Input Level” göstergesini en fazla %75’ine kadar sürebilecek şekilde ayarlayın.
‘Applications’ > ‘Utilities’ > ‘Audio MIDI Setup’ a gidip soldaki listeden “RØDE NT1 5th Gen” i seçin. ‘Format’ drop down menüsünden kullanmak istediğiniz sample rate ve bit derinliğini seçin.
Windows ile : ‘Control Panel’ > ‘Sound’ > ‘Recording’ e gidip listedeki cihazlardan “RØDE NT1 5th Gen” i seçin. ‘Properties’e tıklayıp ‘Advanced’ sekmesindeki ‘Default Format’ drop down menüsünden sample rate ve bit derinliğini ayarlayın. ‘Levels’ sekmesinden ‘Mikrofon’ slider’ını hareket ettirerek giriş kazancını ayarlayın.
Not: Windows makinelerde 32-bit float opsiyonu kullanabilmek için ASIO sürücüsünü indirip kurmanız gereklidir. Tüm açık program ve uygulamaları kapatıp DAW yazılımınızı açın ve DAW ayarlarınızın içinden ‘NT1 5th Gen (Float)’ ASIO sürücüsünü seçin. Konu ile ilgili detaylı bilgi için “NT1 5th ile 32-bit Float Kayıt” başlığına göz atın
-1080x1080-6195cfa.jpg)
NT1 5th ile 32-Bit Float Kayıt
NT1 5th 32-bit float audio kayıt edebilme imkanına sahiptir, bunun anlamı da kayıtlarızı distorsiyona veya “clipping” e gireceğinden endişe duymadan dilediğiniz şiddette ve yükseklikte alabilecek olmanızdır. 32-bit ile kayıt aldığınızda “clip” olmuş kayıtlarınızın seviyesini indirerek düzeltebilir, çok alçak seviyede aldığınız kayıtlarıda dip gürültüsü eklemeden arttırabilirsiniz.
Mac bilgisayarlarda Audio MIDI ayarları penceresinde örnekleme oranını ve 32-bit float bit derinliğini ayarlayıp, DAW yazılımınızdan projenizi de aynı ayara getirdikten sonra aygıt ayarlarından aynı örnekleme freklansı ve bit derinliğini seçip kayıda başlayabilirsiniz. Windows bilgisayarlarda ise ASIO sürücüsünü kurup (Detaylı bilgisi yukarıda), diğer tüm programları kapatıp, DAW yazılımınızı açtıktan sonra tek yapmanız gereken aygıt olarak ASIO sürücüsünü seçmenizdir.
32-bir kayıt prosesi her DAW da farklı çalışmaktadır. Aşağıda 32-bit desteği olan farklı DAW’lar için adım adım kullanım yönergeleri anlatılmıştır.
Not: Her DAW 32-bit destek vermemektedir. Örneğin Logic Pro ve Garage band gibi. Bazı DAW’lar ise ASIO sürücülerine hiç destek vermemektedir Audacity gibi. Kullandığınız DAW bu listede değil ise ve 32-bit kayıt desteği varsa lütfen info@rode.com üzerinden bizimler iletişime geçin
DAW (Digital Audio Workstation)
Mac
Windows
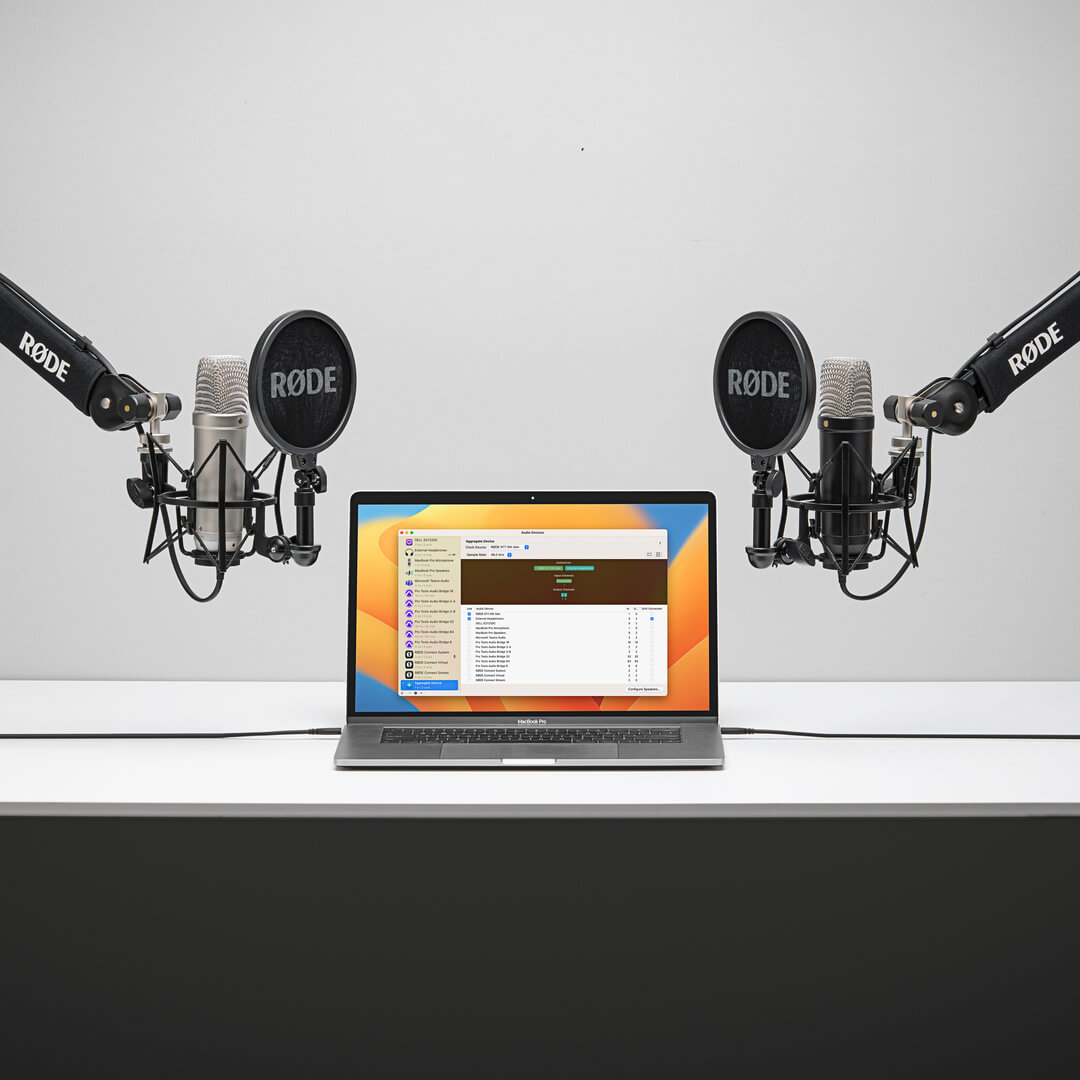
Birde fazla NT1 5th Gen mikrofon USB ile bağlamak
Sidebar üzerinden her mikrofonun örnekleme frekanslarını, bit derinliklerini ve giriş kazançlarını ayrı ayrı seçip ayarlayabilirsiniz.
DAW programınız içinde her track için giriş kanalını oluşturduğunuz aggregate device’i seçip her track’e ayrı bir kanal atamanız gerekir.
Windows İçin
Windows üzerinde birden çok NT1 5th Gen mikrofon kullanmak istiyorsanız öncelikle ASIO sürücüsünü kurmanız gereklidir. Diğer tüm programları kapatıp kullanacağınız DAW yazılımını açın ve ses kartı/tipi olarak ‘ASIO’ seçin. Sonrasında ya ‘NT1 5th Gen’ ya da ‘NT1 5th Gen (float)’ seçeneğini ASIO sürücünüz olarak seçin. Bu aşamadan sonra bağlı olan tüm NT1 5th Gen mikrofonlarınız ayrı girişler olarak görünmeye başlayacaktır. Böylelikle her hangi bir çok kanallı ses kartı ile yaptığınız gibi ayrı kanallara ayrı mikrofonları aynı anda kaydedebilirsiniz.
Not: Dilerseniz RODE Connect yazılımı üzerinden dört adete kadar NT1 5th Gen mikrofonu hızlı ve kolayca aynı bilgisayara takabilirsiniz (Detaylar Aşağıda)
RØDE Connect ile Kullanım
Mikrofonunuzun ek özelliklerini (gelişmiş ses işleme ve bilgisayarınıza aynı anda dört adet NT1 5th Gen veya başka RODE USB mikrofonları bağlayabilme) kullanabilmek için RODE Connect yazılımını indirip kurun.
Mikrofonunuzun bilgisayara takılı olduğuna emin olduktan sonra RODE Connect yazılımını çalıştırın.
‘Avaliable Microphones’ alanından NT1 5th Gen mikrofona tıklayıp taşıyarak üst sıradaki dört adet boş slottan birine bırakın (eğer zaten orada değilse) ve ‘Next’ düğmesine tıklayın.
Eğer ihtiyaç duyuluyorsa aynı şekilde sanal kanallarınızı dilediğiniz slotlara atıp ‘Next’ düğmesine tıklayın.
‘Finish’ düğmesine tıklayarak kurulum asistanını sonlandırın. RODE logosunun yanındaki üç noktaya tıklayarak dilediğiniz zaman asistanı tekrar açabilirsiniz.
RODE Connect’in üst sağ köşesindeki menüye tıklayarak ‘Preferences’ seçeneğini seçin. Burada ‘Monitor Out’ alanında kullanmakta olduğunuz çıkışı (örneğin ‘External Headphones’) seçtikten sonra ‘monitor Mix’ alanında da ‘Microphones Included’ seçeneğini işaretleyin.
NT1 5th Gen’in bulunduğu kanala tıklayarak (örneğin pembe renkli ‘1’) mikrofonun konfigürasyon ayarlarına ulaşabilirsiniz.
Burada mikrofonun giriş kazancını ayarlayabilir, VoxLab™ ses işleme katını düzenleyebilir (Depth spark ve Punch) ve gelişmiş processing için granüler kontrollere (noise gate, compressor, yüksek geçirgen filtre ve efsanevi APHEX® Aural Exciter™ ve Big Bottom™ prosesörleri) ulaşabilirsiniz
Yazılımın podcast kayıdı ve streaming için nasıl kullanılacağını öğrenmek için RODE Connect kullanım klavuzuna bakabilirsiniz.
RODE Connect yazılımı NT1 5th Gen mikrofonunuzun bir yazılım güncellemesi ihtiyacı olduğunda otomatik olarak sizi uyaracaktır.
Not: Audio processing özelliklerinin kullanılabilmesi için NT1 5th’in USB çıkışının 48 kHz örnekleme frekansı ve 24-bit derinlikte çalışıyor olması gereklidir.
-1080x1080-0f8b138.jpg)
-1080x1080-313e3a9.jpg)
RØDE Central İle Kullanım
RODE Central bazı RODE ürünleri ile kullanılan bir yazılımdır. Bu yazılım üzerinden NT1 5th Gen mikrofonunuzun yazılımını (firmware) güncelleyebilir, giriş kazancını ayarlayabilir, VoxLab™ işlemciyi ayarlayabilir (Depth, Sparkel ve Punch) ve gelişmiş kontroller üzerinde (noise gate, compressor, yüksek geçirgen filtreve efsanevi APHEX® Aural Exciter™ ve Big Bottom™ işlemcileri) granüler ayarlar yapabilirsiniz.
RODE Central üzerinden yapılan tüm ayarlar anında NT1 5th Gen üzerine yazıldığından uygulamayı kapatsanız dahi yapmış olduğunuz ayarlar mikrofonda kalır. Böylelikle NT1 5th mikrofonunuzu DAW veya başka kayıt uygulamalarında kullandığınızda düzenlediğiniz efekleri kullanmaya devam edebilirsiniz.
Not: Audio processing özelliklerinin kullanılabilmesi için NT1 5th’in USB çıkışının 48 kHz örnekleme frekansı ve 24-bit derinlikte çalışıyor olması gereklidir.