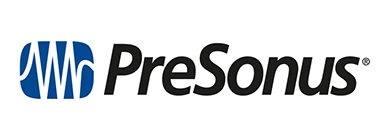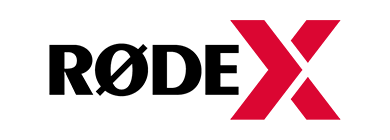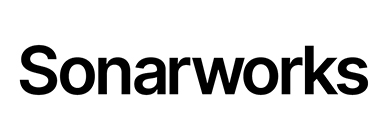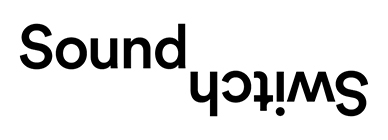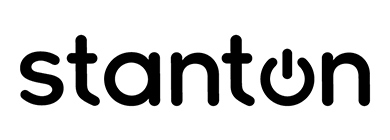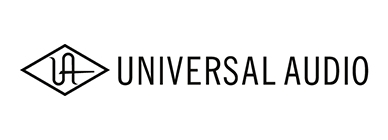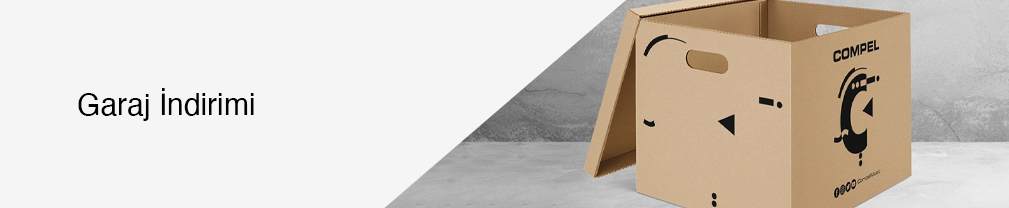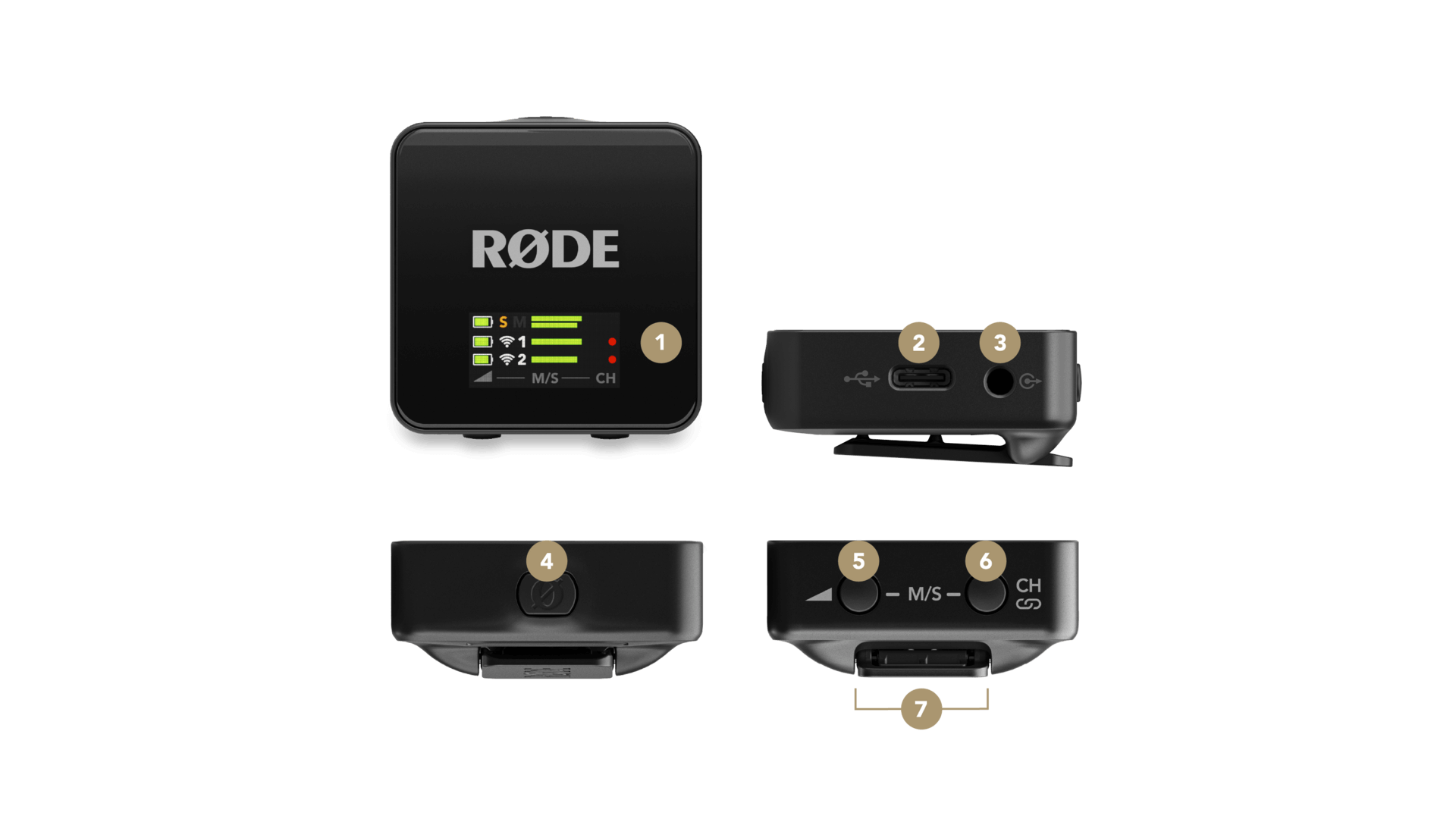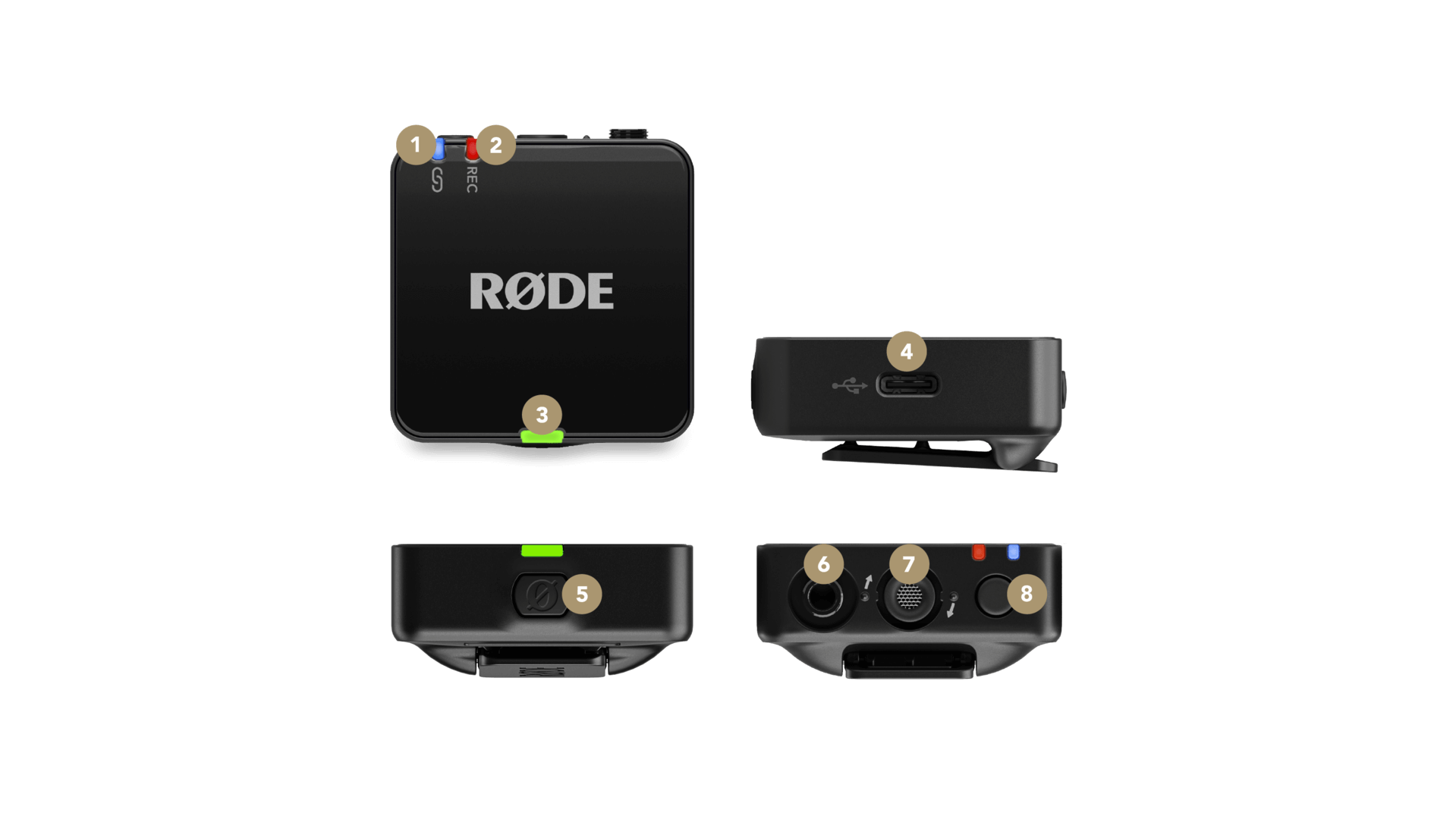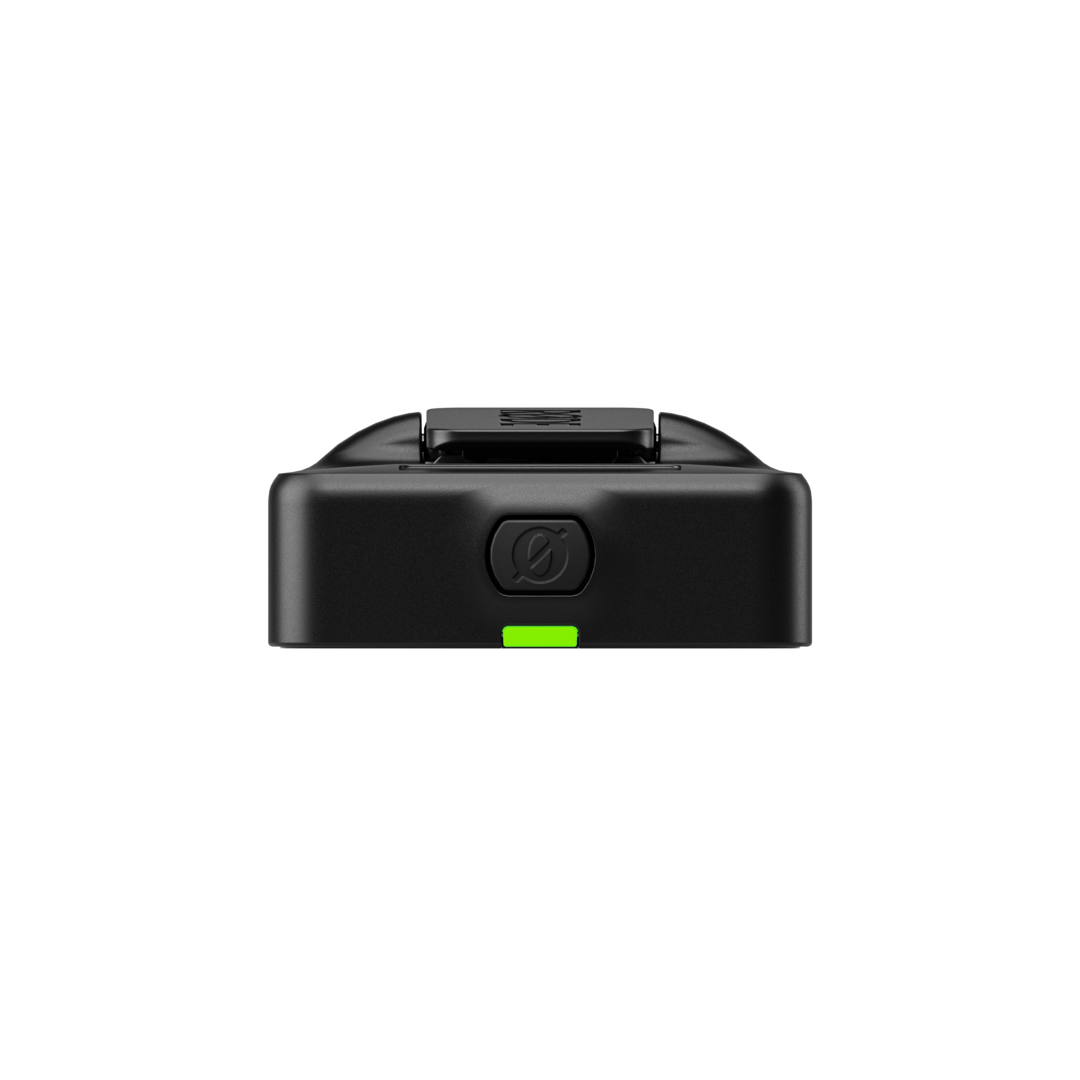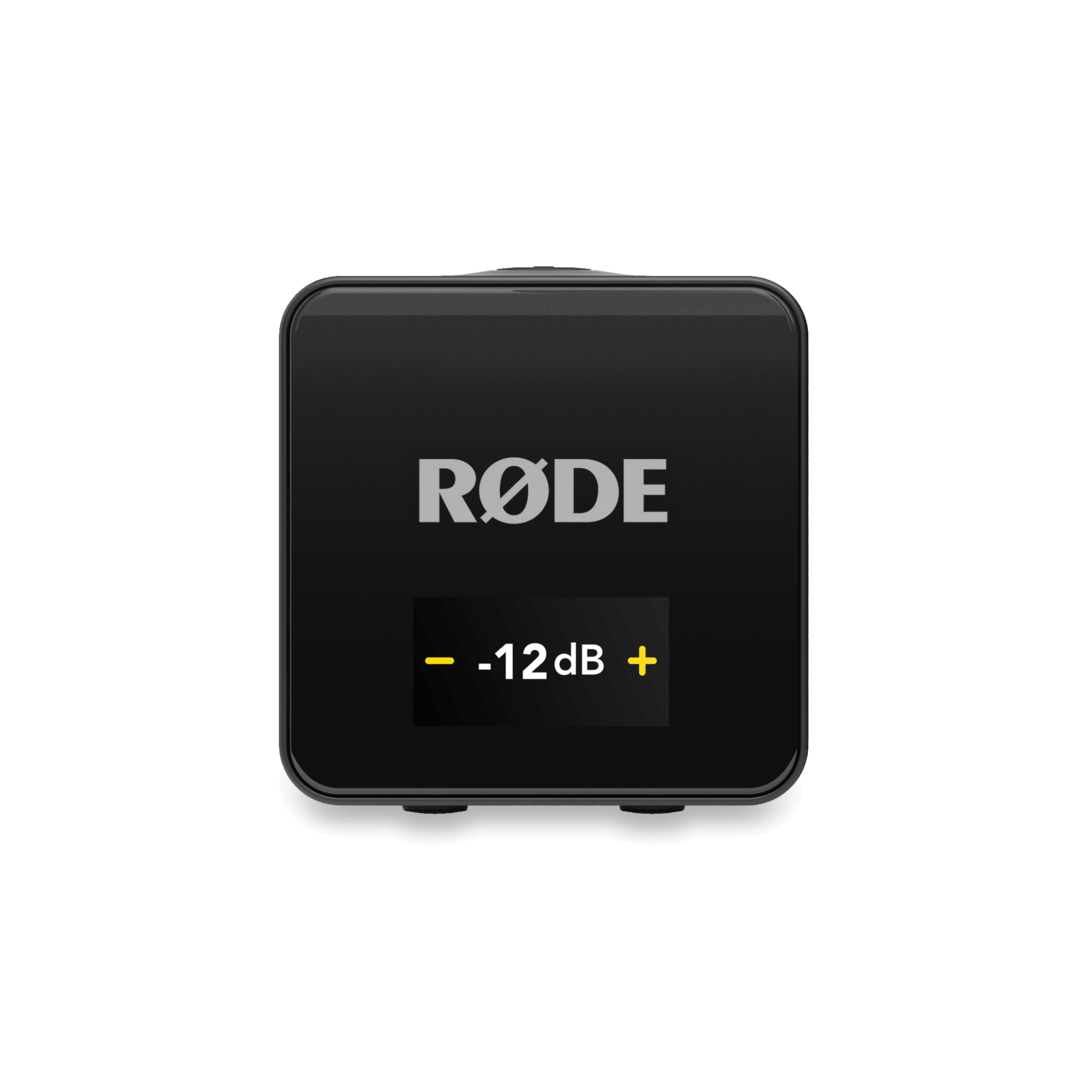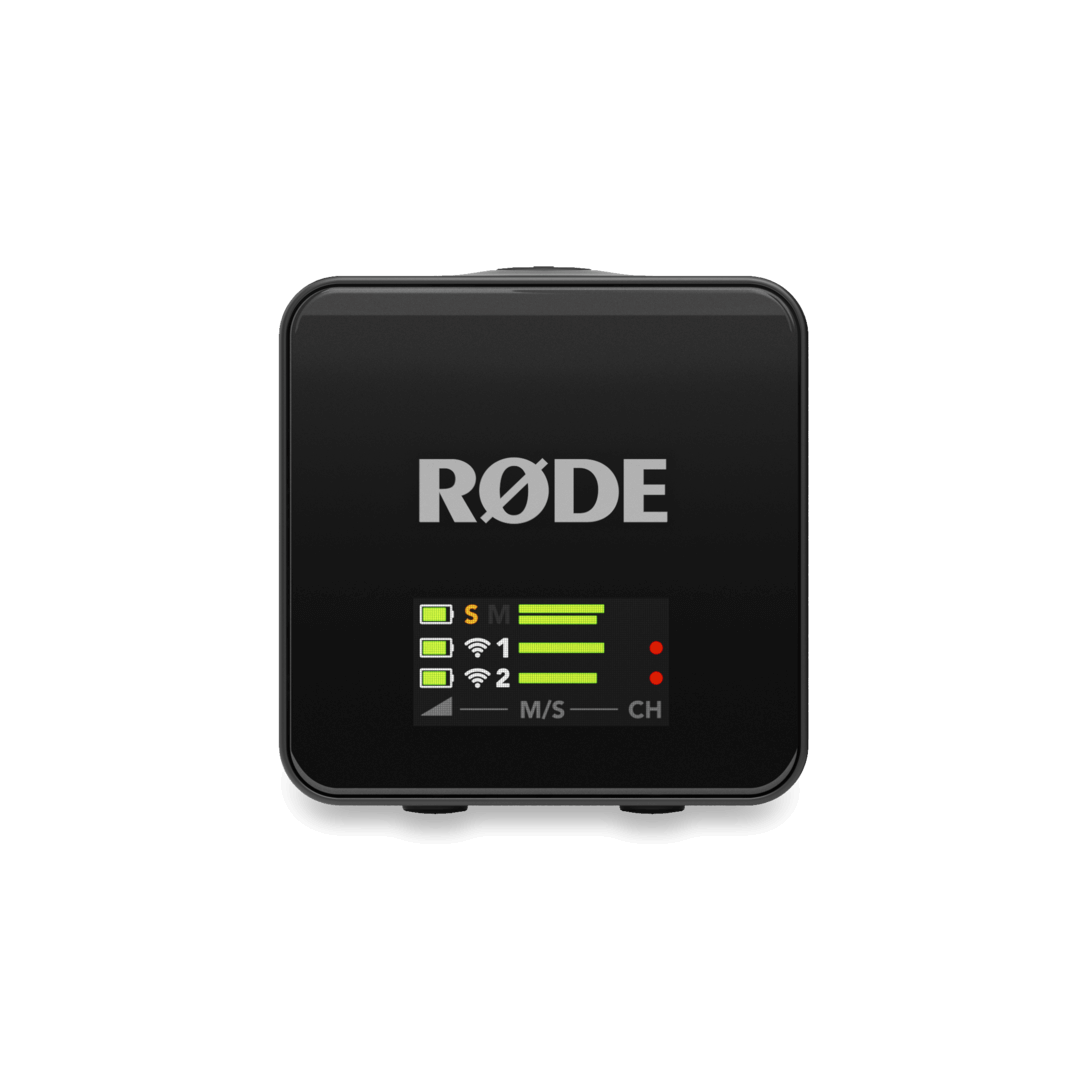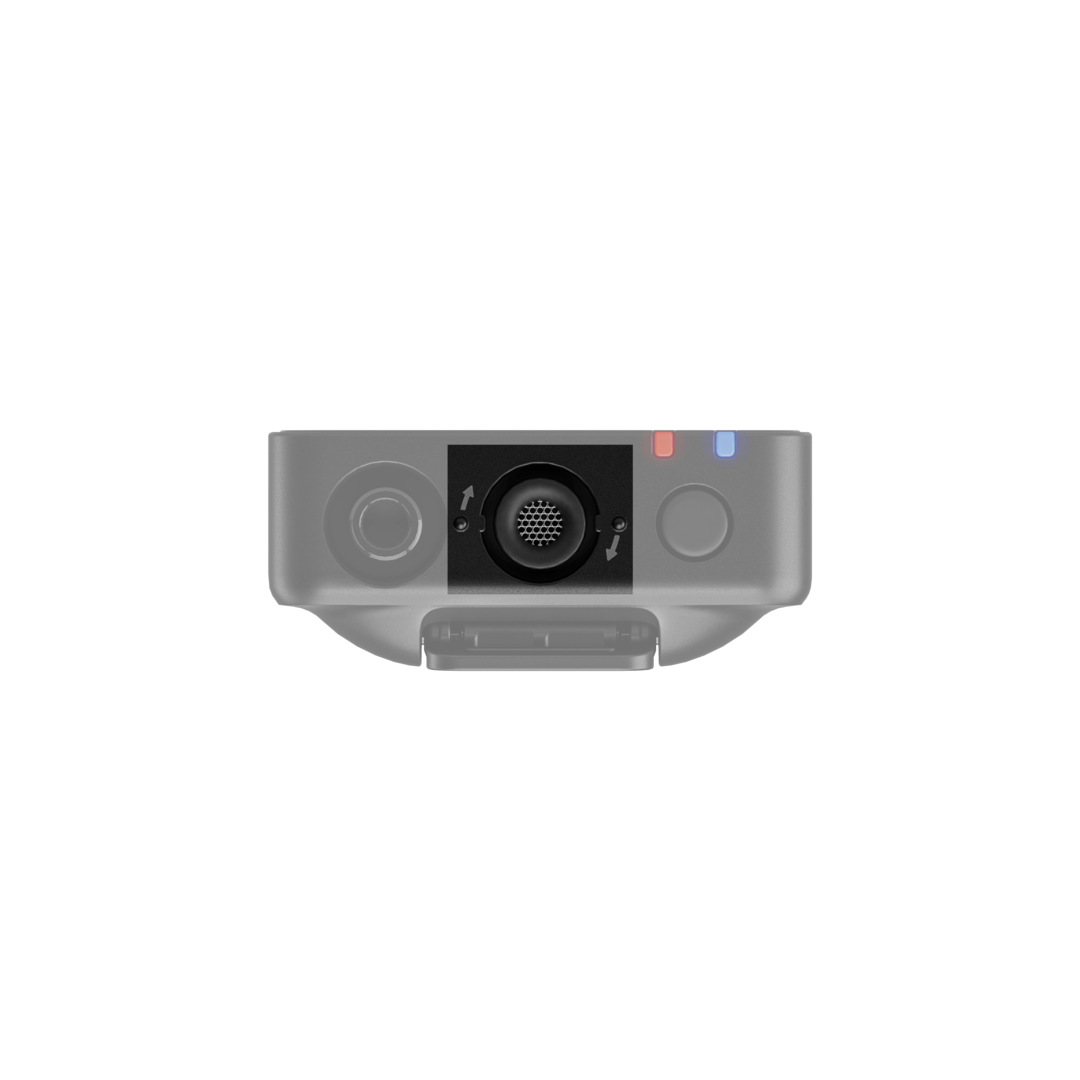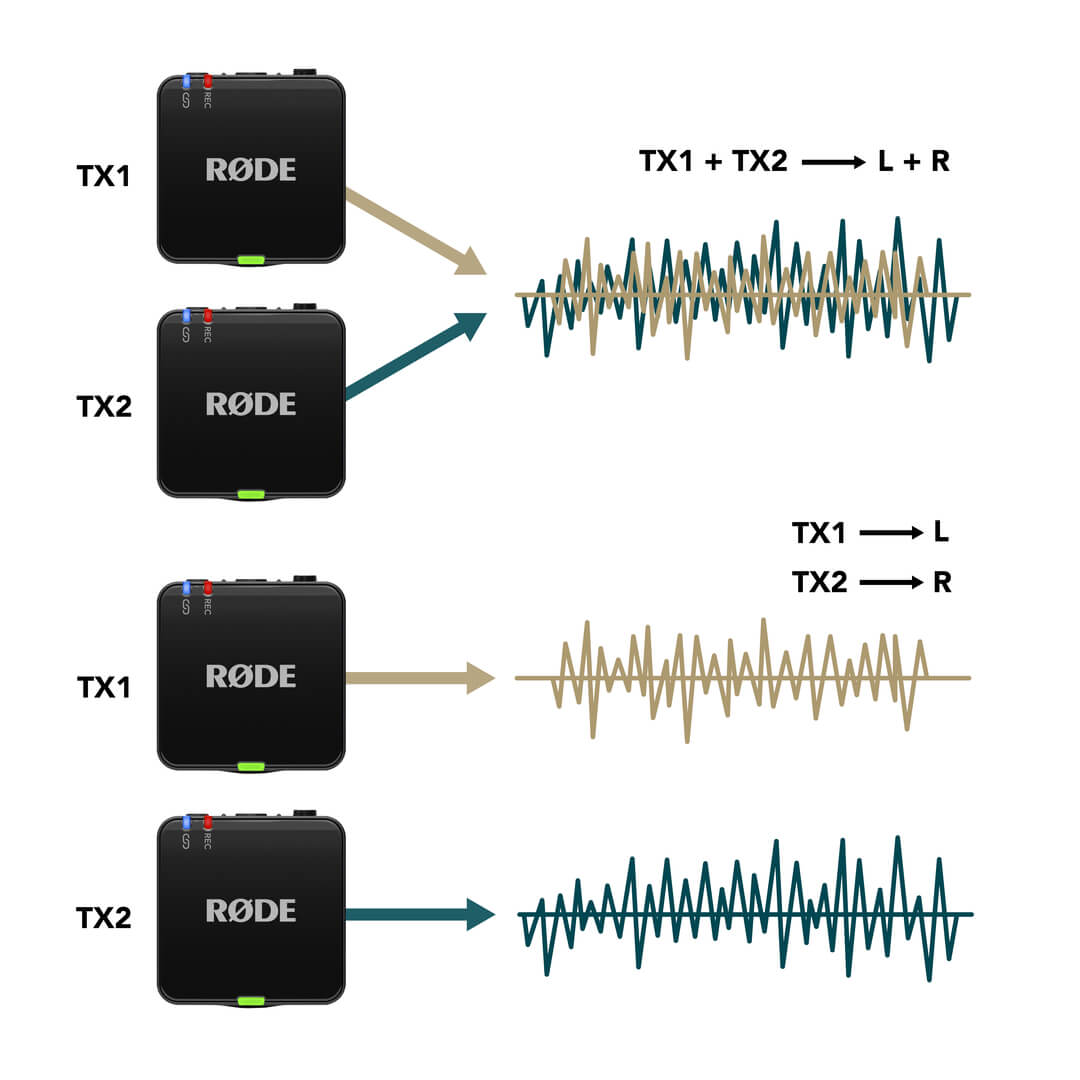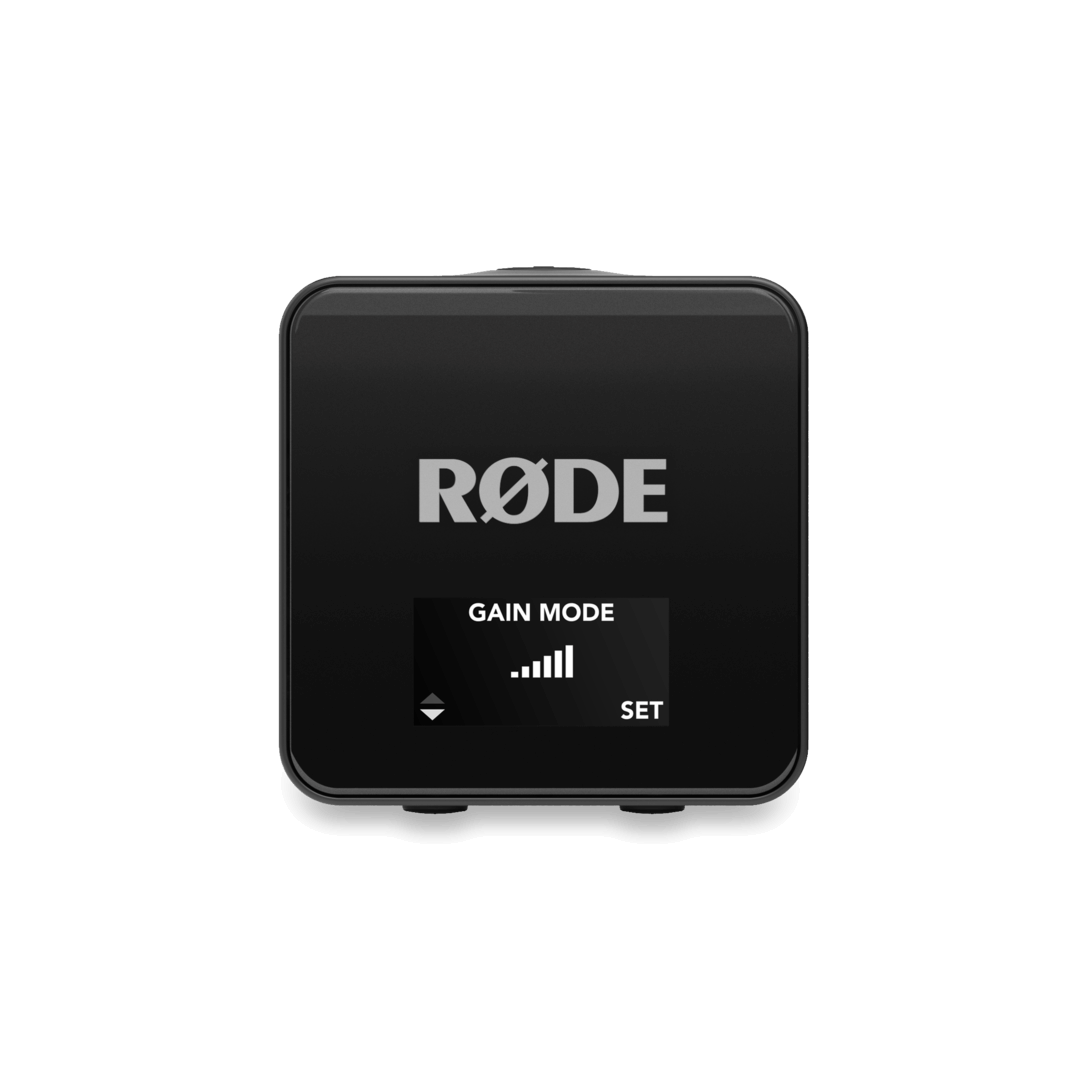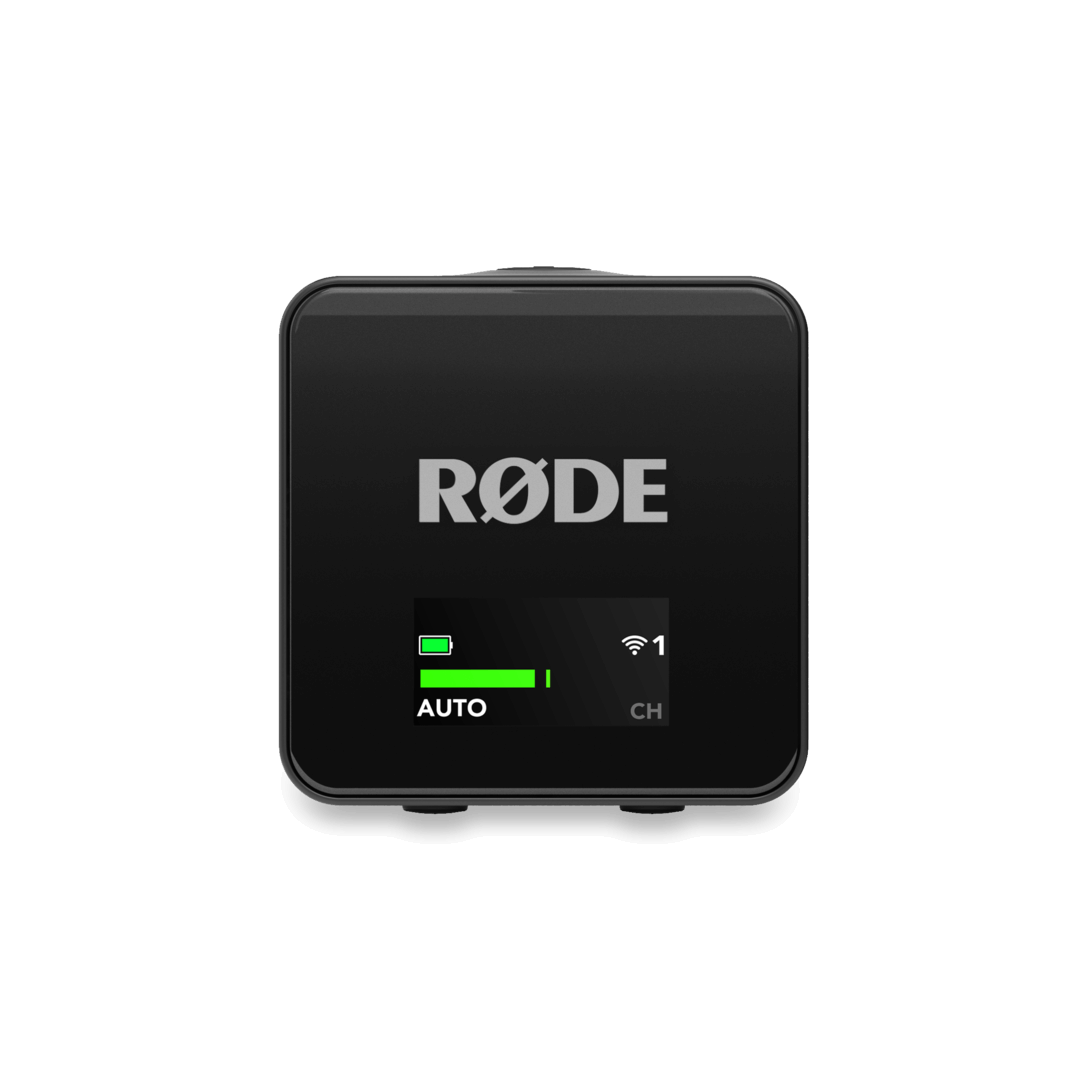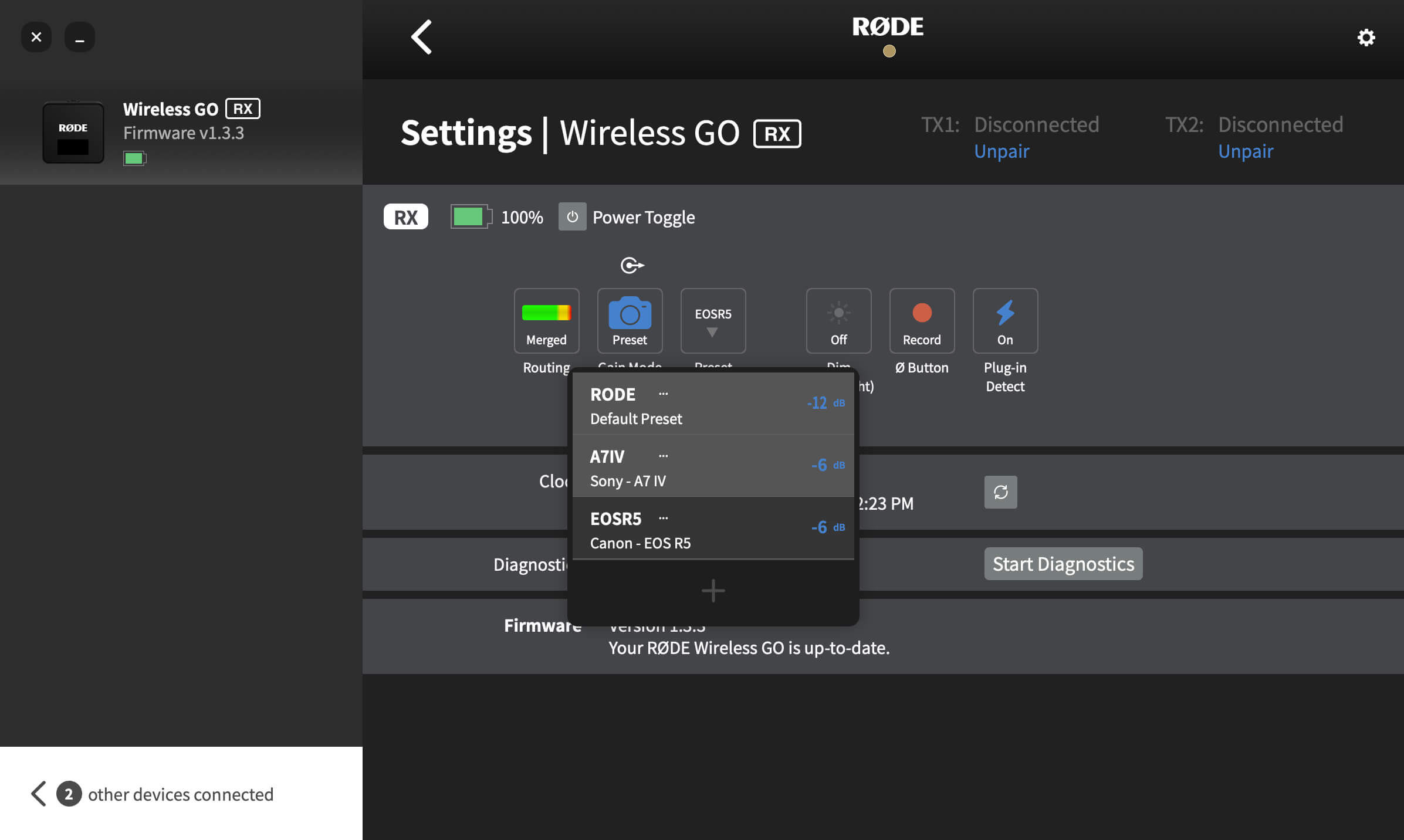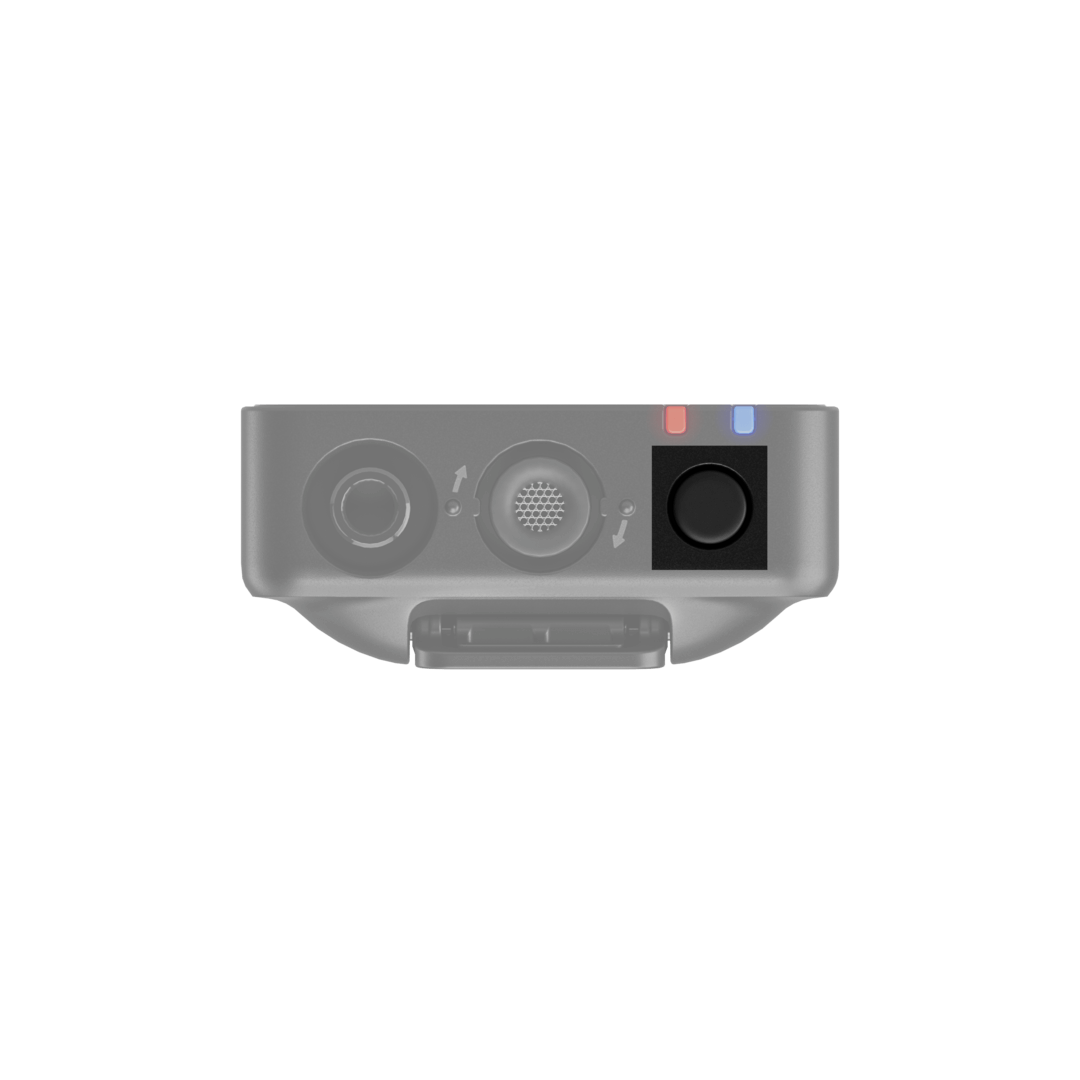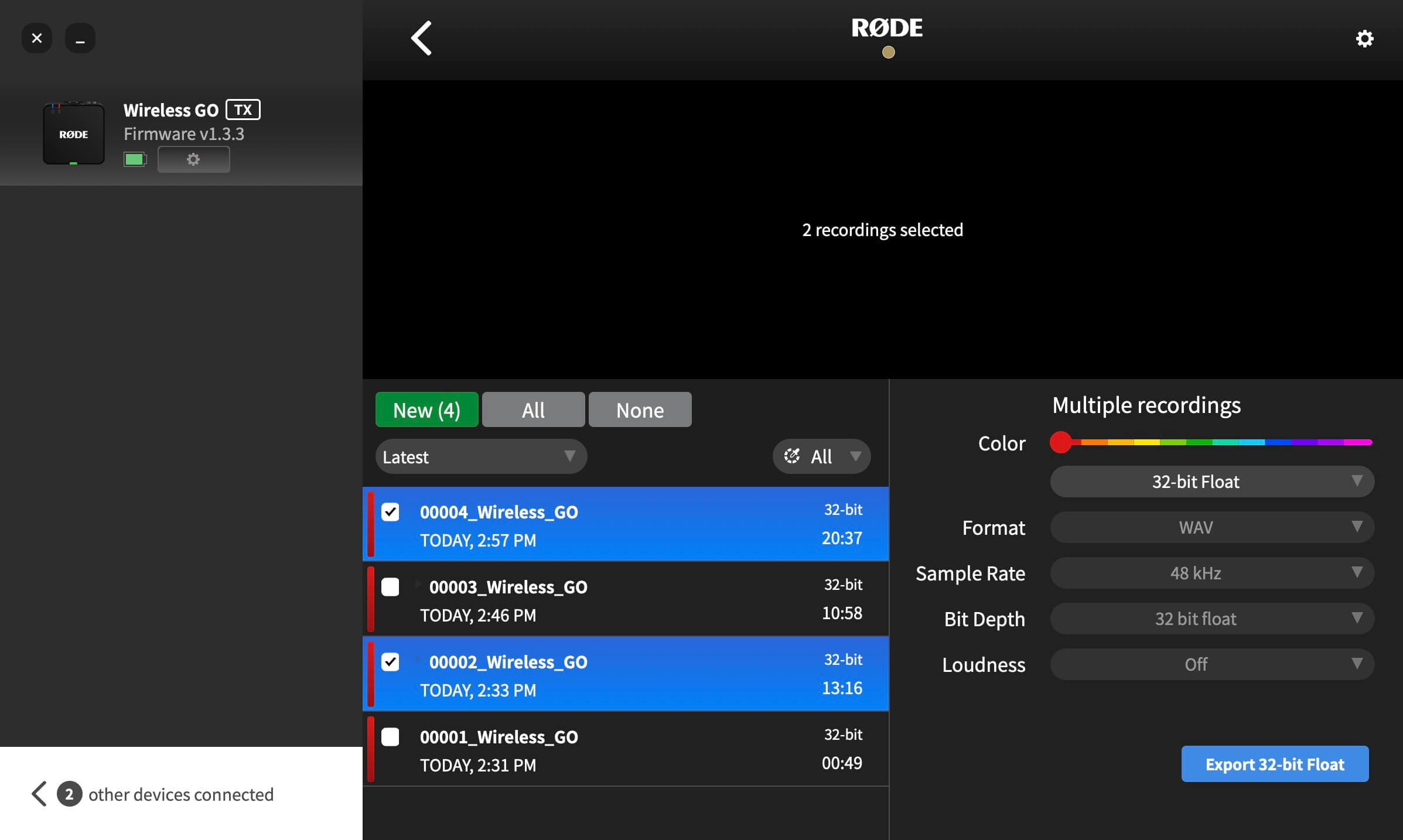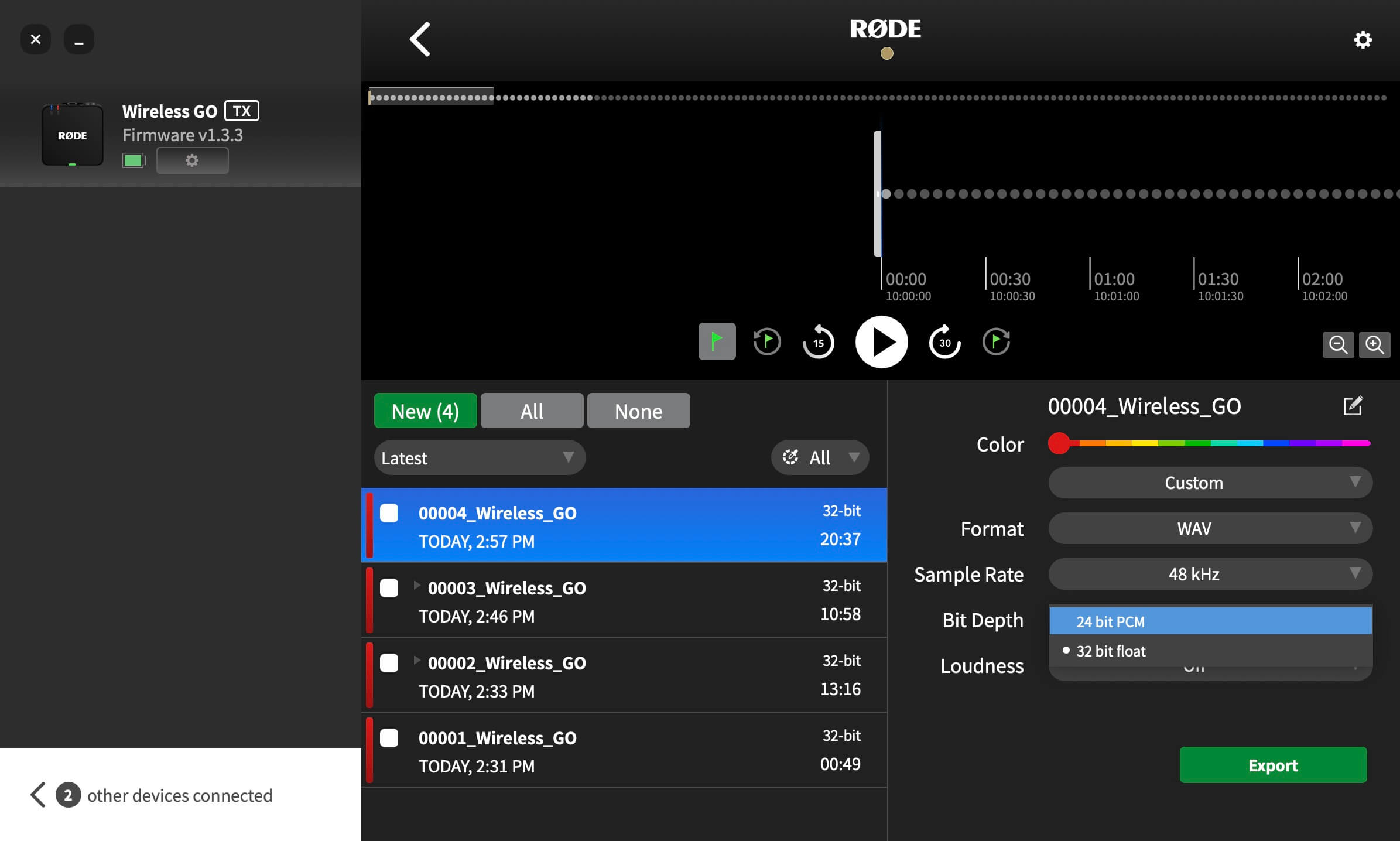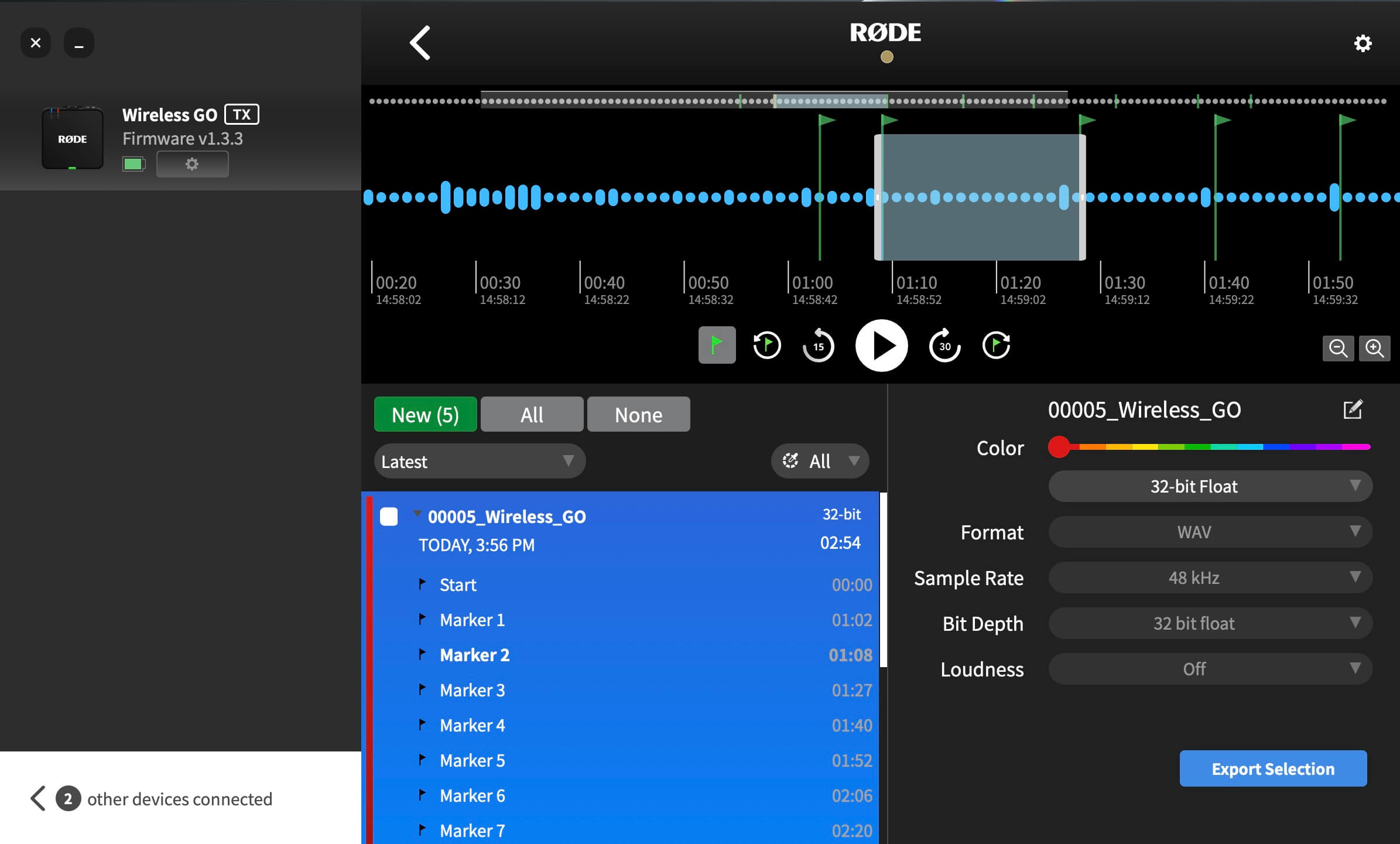Alıcı (RX)
1
LCD Ekran
2
USB-C Konnektör
3
3.5mm TRRS Konnektör
4
Ø Düğmesi
5
Sol Navigasyon Düğmesi
6
Sağ Navigasyon Düğmesi
7
Yönlendirme Modu Seçici
Verici (TX)
1
Bağlantı Gösterge LED
2
Kayır Durum LED
3
Batarya Gösterge LED
4
USB-C KOnnektör
5
Ø Düğmesi
6
Kilitli 3.5mm TRS Giriş
7
Dahili Mikrofon
8
Kayıt Düğmesi
Başlarken
Üçüncü nesil Wireless GO sistemi, bir alıcı ve iki vericiden oluşur. Her bir verici, dahili mikrofonu veya 3.5mm giriş aracılığıyla bağlanabilen harici bir mikrofon (örneğin lavalier mikrofon) ile ses kaydeder. Bu ses, kablosuz olarak alıcı birimine iletilir; alıcı birim, ses kaydını USB veya 3.5mm çıkışı aracılığıyla kameranız, akıllı telefonunuz, bilgisayarınız veya başka bir kayıt cihazına aktarır. Ayrıca, ses doğrudan vericilere kaydedilebilir, böylece maksimum esneklik sağlanır.
Ekranı Anlamak ve Kullanmak
Wireless GO alıcısı, ses seviyeleriniz, bağlantı durumu, kayıt durumu ve daha fazlası hakkında kritik bilgileri gösteren bir LCD ekrana sahiptir. Ayrıca, sistemin çeşitli ayarlarında gezinmenizi sağlar. Bu seçeneklerde gezinmek için, alıcıdaki Sol ve Sağ Navigasyon düğmelerini kullanırsınız; bunlar, kısa basış (1 saniyeden kısa) veya uzun basış (1 saniye veya daha fazla) ile işlev görür.
Bu düğmeler, hangi ekranda olduğunuzla bağlı olarak farklı işlevler gerçekleştirir, ancak hızlı tanımlama için ekran üzerindeki sembollerle ve ayarlarla fiziksel olarak en yakın olanları ile ilişkilidir. Örneğin, çıkış kazancı ayar ekranında (resimde görüldüğü gibi), Sol Navigasyon düğmesi, ekran üzerindeki ‘–’ sembolüne en yakın olduğu için kazanç seviyesini düşürürken, Sağ Navigasyon düğmesi ‘+’ sembolüne en yakın olduğu için kazanç seviyesini artırır.
Wireless GO'yu Eşleme
İlk kez Wireless GO'yu açtığınızda, vericiler ve alıcı otomatik olarak eşleşir. Gerekirse, bunları manuel olarak da eşleştirebilirsiniz.
Manuel Eşleştirme
1-) Tüm birimleriniz açıldıktan sonra, alıcıda Sağ Navigasyon düğmesine kısa bir basış yaparak ilk verici ekranına geçin ve ardından uzun basarak eşleşme moduna girin – ekran “PAIR TX NOW” mesajını gösterecektir.
2-) Bir vericinizde eşleşme moduna girmek için Ø düğmesine kısa bir basış yapın – vericinin eşleşme LED'ı hızla mavi yanıp sönmeye başlayacak ve başarılı bir eşleşme gerçekleştiğinde sabit mavi olacaktır.
3-) Alıcıda Sağ Navigasyon düğmesine kısa bir basış yaparak bir sonraki verici sayfasına geçin ve ikinci vericiniz için aynı işlemi tekrarlayın.
Not: Bir vericiyi eşleştirmeyi iptal etmek için, alıcıda Sağ Navigasyon düğmesine kısa bir basış yaparak istediğiniz verici ekranına geçin ve ardından uzun basın. Bunu yaptıktan sonra, vericiyi manuel olarak tekrar eşleştirmeniz gerekecektir.
RØDE Central ile Eşleme
Wireless GO alıcınız bilgisayarınıza bağlı ve RØDE Central çalışıyorsa (RØDE Central hakkında daha fazla bilgi edinmek için buraya tıklayın), uygulamanın sağ üst köşesinde vericilerin şu anda alıcınıza bağlı olup olmadığını görebilirsiniz. Bir verici eşleşmemişse, vericiyi açın, Ø düğmesine kısa bir süre basın ve ardından uygulamada ‘eşleştir’ seçeneğine tıklayın. Buradan, vericilerinizi da eşleştirmeyi iptal edebilirsiniz.
Batarya ve Şarj
Alıcı ve vericiler, tam şarj olduğunda yedi (7) saate kadar kullanım süresi sunan şarj edilebilir lityum-iyon batarya içerir. Her bir verici ve alıcıyı, cihazın USB-C bağlantı noktası aracılığıyla bilgisayar veya başka bir USB şarj cihazı kullanarak bireysel olarak şarj edebilirsiniz, veya dahil edilen SC33 şarj hub'ı ile aynı anda şarj edebilirsiniz.
Charge Case+
Charge Case+, Wireless GO için kompakt bir kutudur (ayrı satılır) ve sisteme ekstra iki şarj ekleyerek toplamda 21 saate kadar kullanım süresi sağlar. Ayrıca, kayıtları aktarmak ve ayarları düzenlemek için tüm birimlere erişim sunar. Wireless GO'nuzu Charge Case+ ile şarj etmek için, üç birimi de kutuya yerleştirmeniz yeterlidir; alıcının ‘RX’ olarak işaretlenmiş bölmeye yerleştirildiğinden ve her bir birimin USB-C bağlantı noktasının kutudaki USB-C bağlantılarıyla hizalandığından emin olun.
Charge Case+ güç kaynağına bağlı değilken, kutu içinde yer alan herhangi bir birimi şarj ederken LED ışığı mavi renkte sabit kalacaktır. LED’in yanındaki düğmeye basarak kutunun batarya durumunu görüntüleyebilirsiniz. Sağlıklı bir şarj durumu için yeşil, düşük şarj için amber, çok düşük için kırmızı ve kritik şarj durumu için yanıp sönen kırmızı gösterilecektir. Eğer şarj kutusunun bataryası biterse, kutuyu bir güç kaynağına USB-C üzerinden bağlayarak şarj olurken, üzerine takılı vericileri ve alıcıları da aynı anda şarj edebilirsiniz.
Batarya Seviye Göstergeleri
Wireless GO alıcısının ekranı, ana ekranda her bir vericinin ve alıcının batarya seviyesini gösterir.
Her bir verici, özel bir batarya seviyesi LED göstergesine sahiptir. Batarya seviyesi düşük olduğunda, bu LED yeşilden amber renge, amberden kırmızıya döner. Batarya seviyesi kritik olduğunda LED kırmızı olarak yanıp söner. Şarj olurken, LED yeşil olarak yanıp sönecek ve tam şarj olduğunda sabit yeşil yanacaktır.
Wireless GO'nuzu Takmak veya Monte Etmek
Wireless GO'nun hem vericileri hem de alıcısı entegre bir klipsle donatılmıştır. Bu klipsler, verici ünitelerini giysilere ve diğer eşyalara takmak için kullanılabilir, ayrıca alıcıyı bir kamera veya benzeri cihazın cold shoe montajına yerleştirerek güvenli bir şekilde sabitleyebilirsiniz.
Harici Bir Mikrofon Bağlama
Dahili mikrofonlara ek olarak, Wireless GO vericileri, lavalierler ve RØDE VideoMics gibi harici mikrofonları bağlamak için 3.5mm girişlerine de sahiptir. Bir harici mikrofon bağladığınızda, dahili mikrofonun yerini alarak giriş kaynağı olarak kullanılır.
Kilitli Bağlantılar
İki vericinin 3.5mm girişleri, Lavalier II gibi kilitli bağlantı noktalarına sahip mikrofonlar için kilitli dişlere sahiptir. Bu, mikrofonunuzu güvenli bir şekilde bağlamanızı sağlar, böylece kullanım sırasında kazara çıkarılmasını engeller. Mikrofonun 3.5mm jakını yerleştirip, altın renkli kilit halkasını saat yönünde çevirerek kabloyu sabitleyin. Bağlantıyı kesmek için süreci tersine çevirin.
VideoMic ve Diğer 3.5mm Ses Kaynakları
VideoMic NTG gibi kamera üzeri shotgun mikrofonlar da dahil olmak üzere 3.5mm TRS çıkışı olan her türlü mikrofon veya ses kaynağını Wireless GO'ya bağlayabilirsiniz. Gerekirse, plug-in güç sağlanacaktır.v
Wireless GO'yu Kameraya Bağlama
Wireless GO alıcısını, dahil olan TRS to TRS kablosu ile 3.5mm çıkışı üzerinden veya dahil olan USB-C to USB-C kablosu ile USB üzerinden bağlayabilirsiniz, eğer kameranız USB ses girişi destekliyorsa. Kablosunun bir ucunu Wireless GO alıcısına, diğer ucunu ise kameranızın ses girişine bağlayın.
Eğer 3.5mm çıkışı kullanıyorsanız, önce çıkış seviyesi modunun 'Manuel' olarak ayarlandığından emin olmanız gerekir. Bu varsayılan ayardır. Bunu yapmak için:
1-) Sağ Navigasyon düğmesine basarak Gain Mode ekranına gelene kadar geçiş yapın.
2-) Sol Navigasyon düğmesine basarak seçenekler arasında geçiş yapın ve 'Manual' (seviye simgesi ile işaretlenmiş) seçeneğine gelin.
Ayrıca, 'Kamera Preset' seviye modunu da kullanabilirsiniz (kamera simgesi ile işaretlenmiş) – daha fazla bilgi için 'Kamera Preset' bölümüne bakın.
Wireless GO'yu Akıllı Telefona Bağlama
Wireless GO'yu bir akıllı telefon veya tablete bağlamak için, cihazınızın bağlantı tipine göre dahil olan USB-C to Lightning kablosu veya USB-C to USB-C kablosunu kullanarak alıcıyı bağlayın.
Wireless GO'yu Bilgisayara Bağlama
Wireless GO'yu bir bilgisayara bağlayarak kablosuz bir ses kartı olarak kullanabilirsiniz. Bunu yapmak için, alıcıyı sağlanan USB-C to USB-C kablosu ile bilgisayarınızın USB portuna bağlayın, ardından ses ayarlarınıza gidin ve "Wireless GO RX"yi giriş cihazı olarak seçin. Kullanmakta olduğunuz herhangi bir ses yazılımında da aynı işlemi yapmanız gerekir. Bilgisayarınızda yalnızca USB-A portu varsa, SC18 gibi bir USB-C to USB-A kablosu kullanabilirsiniz.
Bilgisayara bağlamak, aynı zamanda, alıcıyı ayarlamak, ünitelere kayıtları aktarmak ve şarj etmek için de kullanılır. Üç ünitenizi birden bağlamak için dahil olan USB-C kablosu veya SC33 Şarj İstasyonu'nu kullanın. Daha fazla bilgi için 'RØDE Central ile Wireless GO Yapılandırma' ve 'Dahili Kayıt ve 32-bit Float' bölümlerine göz atın.
Alıcıya Kulaklık veya Headset Bağlama
Wireless GO alıcısının 3.5mm TRRS bağlantısı, kulaklıklar ve mikrofonlar gibi bir dizi farklı ses giriş ve çıkış cihazına bağlanabilen son derece çok yönlü bir bağlantıdır.
3.5mm çıkışı, alıcıyı bir kameraya bağlamak için kullanılmadığında (örneğin, USB-C çıkışını kullanıyorsanız veya yalnızca vericilerin dahili kayıt fonksiyonunu kullanıyorsanız), sesinizi dinlemek için NTH-100 gibi kulaklıkları veya NTH-100M gibi bir headseti bağlayabilirsiniz. Bir kulaklık bağlamak, hem sesinizi dinlemeyi hem de kulaklık mikrofonu aracılığıyla ses kaydetmenizi sağlar – bu üçüncü ses kanalı (RX Mic) nasıl yönlendirilir, daha fazla bilgi için 'Ses Yönlendirme' bölümüne göz atabilirsiniz.
Kulaklık veya kulaklığınızı alıcıya takmadan önce, çıkış kazanç modunun “Headphones” veya “Headset” olarak ayarlandığından emin olun. Bunu yapmak için Sağ Navigasyon düğmesine basarak Kazanç Modu ekranına gelene kadar gezin, ardından Sol Navigasyon düğmesine basarak seçenekler arasında geçiş yapın ve ‘headphones’ veya ‘headset’ görünene kadar devam edin. Sonrasında Sağ Navigasyon düğmesine basarak seçimi yapın. Seçildikten sonra, kulaklık çıkış seviyesini, Wireless GO'nun ana ekranından Sol Navigasyon düğmesine basarak ayarlayabilirsiniz ve ardından Ses seviyesini ayarlamak için Sol ve Sağ Navigasyon düğmelerini kullanabilirsiniz.
Not: Wireless GO, yüksek empedanslı kulaklıklar için yeterli çıkış gücüne sahip yüksek güçlü bir kulaklık amplifikatörü ile donatılmıştır.
Rüzgarlıkları Kullanma
Wireless GO vericilerinin yüksek kaliteli, yerleşik, tüm yönlere duyarlı kondansatör mikrofonları bulunmaktadır. Bu mikrofonlar, çevreden gelen sesleri ayrıntılı bir şekilde kaydetmek için tasarlanmış hassas mikrofonlardır. Dış mekanlarda veya rüzgarlı ortamlarda kayıt yaparken, kapsülleri korumak ve kaydınızdaki rüzgar veya arka plan gürültüsünü azaltmak için verilen tüylü rüzgar geçirmezleri kullanmanız tavsiye edilir.
Wireless GO ile birlikte üç tüylü rüzgar geçirmezlik gelir. Bunlar, son derece güçlü bir bağlantı sağlamak için tasarlanmış olup, yoğun kullanımda bile vericilerinizden düşmeyecektir. Rüzgarlığı güvenli bir şekilde takmak için, rüzgarlığın iki beyaz noktayı vericinizdeki siyah noktalarla hizalayın, ardından rüzgarlığı aşağı doğru itin ve yerine oturacak şekilde döndürün. Çıkarmak için işlemi tersineden gerçekleştirin.
Yönlendirme Modları
Wireless GO, aynı anda üç farklı ses kaynağını kaydedebilme yeteneğine sahiptir – iki verici ve bir kulaklık mikrofonu (RX Mic). Alıcı, hem USB-C hem de 3.5mm bağlantılarından stereo bir sinyal çıkışı verir, bu da size üzerinde çalışabileceğiniz iki ayrı ses kanalı sunar. Bu sesler, farklı şekillerde çıkışa yönlendirilebilir.
Merged, Split ve Safety Channel Modları
Varsayılan olarak, Wireless GO Merged modunda olacaktır. Merged ve Split modları arasında geçiş yapmak için, her iki Navigasyon düğmesine aynı anda basılı tutarak yönlendirme menüsüne girin. Burada, sol Navigasyon düğmesi ile mevcut modlar arasında geçiş yapabilir ve sağ Navigasyon düğmesiyle istediğiniz modu seçebilirsiniz.
Merged Mode (Birleştirilmiş Mod)
Merged modunda, iki verici (ve kullanılıyorsa RX Mic) tek bir mikslenmiş çıkışta birleştirilir. Bu, Wireless GO'yu canlı bir sunum düzeninde kullanıyorsanız ya da yalnızca bir verici kullanıyorsanız ve sesin kayıt cihazınızın her iki kanalına kaydedilmesini istiyorsanız idealdir.
Split Mode (Ayrılmış Mod)
Split modunda, her bir vericinin çıkışı Wireless GO'nun çıkışında ayrı ayrı kanallara (sol ve sağ) kaydedilir. Bu, her kanalın post-prodüksiyon aşamasında bağımsız olarak işlenmesini sağlar ve iki kişilik röportajlar gibi ses kaynağını her iki kanalda bağımsız olarak düzenleyip karıştırmanız gereken durumlarda idealdir. Eğer alıcıya bağlı bir kulaklık mikrofonu (RX Mic) kullanıyorsanız, vericilerden gelen ses sol kanala, RX Mic ise sağ kanala yönlendirilir.
Safety Channel Mode (Güvenlik Kanalı Modu)
Safety Channel modu etkinleştirildiğinde, Wireless GO ayrıca ana kanalın -10dB daha düşük bir ikinci ses kanalı çıkışı sağlar. Bu, ses kaynağınız aniden çok yüksek olur ve ses kaydınız tıkanırsa faydalıdır, çünkü bu ikinci kanal sayesinde kaydınızın temiz bir yedeği olur. Güvenlik kanalı, mavi kalkan simgesiyle gösterilir ve yalnızca Merged modunda kullanılabilir. Etkinleştirildiğinde, tüm girişler (her iki verici ve RX Mic) sol kanala birleştirilir ve güvenlik kanalı sağ kanala yönlendirilir.
Split Modu Nasıl Yönlediriliyor ?
Split Modu'nda, stereo (Sol/Sağ) çıkışı, hangi girişlerin kullanıldığına ve hangi vericilerin etkin olarak eşlendiğine bağlı olarak farklı şekilde yapılandırılacaktır. Aşağıda, hangi vericinin (TX1 veya TX2) bağlandığına ve alıcıya bağlı kulaklık ya da lavalier mikrofonunun (RX Mic) durumuna bağlı olarak Split modunda her bir olası çıkış modu gösteren bir tablo bulunmaktadır.
| Verici | RX Mic | Kanal Çıkış | Sağ Kanal Çıkış |
|---|---|---|---|
| 2 | Yok |
TX1 | TX2 |
| 2 | Var | TX1 + TX2 | RX Mic |
| 1 | Yok | TX1 (eğer açıksa) | TX2 (eğer açıksa) |
| 1 | Var |
TX1 or TX2 | RX Mic |
| 0 | Var | - | RX Mic |
Kazanç Modlarını ve Seviyelerini Ayarlama
Wireless GO alıcısının 3.5mm çıkışı son derece esnektir ve birçok farklı cihazla bağlantı kurabilir. Bunun için birkaç farklı kazanç modu mevcuttur ve bu modlar, kazanç seviyelerinizi nasıl ayarladığınızı etkiler.
-----------------------
The Wireless GO receiver’s 3.5mm output is incredibly flexible and able to connect to a number of different devices. To allow for this, there are several different gain modes available, and these modes will affect how you set your gain levels.
Kazanç Modları
Modları değiştirmek için, Sağ Navigasyon düğmesine basarak Kazanç Modu ekranına gelin, Sol Navigasyon düğmesiyle seçenekler arasında geçiş yapın ve tercihinizi seçmek için Sağ Navigasyon düğmesine basın. Mevcut kazanç modları şunlardır:
Manuel Bu, varsayılan moddur ve kameralar ve benzeri cihazlar için, kayıtları net bir şekilde alacak uygun kazanç seviyesini sağlar. Bu kazanç seviyesini 3dB artışlarla ayarlayabilirsiniz (daha fazla bilgi için "Çıkış Kazanç Seviyelerinin Ayarlanması" bölümüne bakın).
Kamera Ön Ayarı Bu mod seçildiğinde, Wireless GO'nuza yüklediğiniz tüm kamera ön ayarları arasında geçiş yapabilirsiniz. Kamera ön ayarlarını yükleme hakkında daha fazla bilgi için "RØDE Central'de Kamera Ön Ayarlarının Yapılandırılması" bölümüne bakın.
Kulaklıklar Wireless GO alıcısının özel bir kulaklık amplifikatörü vardır ve bu amplifikatörü etkinleştirmek için kazanç modunu "Kulaklıklar" olarak değiştirirsiniz. Bu, sesin izlenmesi için uygun bir çıkış seviyesi sağlar.
Kulaklık çıkışı kazanç seviyesi, her zaman güvenli bir dinleme seviyesinde olması için varsayılan olarak düşük bir değere ayarlanacaktır. Sesinizi net bir şekilde duyabilmeniz için seviyeyi artırmanız gerekebilir.
Kask Kulaklık çıkışı gibi, "Kask" kazanç modu da kulaklık amplifikatörünü kullanır, ancak ayrıca kask mikrofonunun sesini de kaydedebilmenizi sağlar.
Herhangi bir mikrofon, örneğin bir lavalier mikrofonunu, alıcının RX Mic girişine takabilirsiniz. Ancak, bu bir TRRS bağlantısı olduğu için, SmartLav+ gibi TRRS bağlantısına sahip bir mikrofon kullanmanız veya SC4 gibi bir TRS'den TRRS'ye dönüştürücü ya da SC7 gibi bir TRS'den TRRS kablosu kullanmanız gerekir.
Kask mikrofonunun sesini kaydetmek için USB çıkışını kullanmanız gerekecektir, çünkü 3.5mm çıkış kaskı bağlamak için kullanılır. Bu mod ve RX Mic sesinin nasıl yönlendirileceği hakkında daha fazla bilgi için "Ses Yönlendirme" bölümüne bakın.
Çıkış Kazanç Modlarını Ayarlama
Alıcının 3.5mm çıkışının çıkış kazancını, sesin kamera, kulaklık, başlık veya diğer cihazlara gönderilme seviyesini ayarlamak için kazanç ayar ekranında artırabilir veya azaltabilirsiniz.
Kazanç ayar ekranına erişmek için, ana ekranda iken alıcıda Sol Navigasyon düğmesine basın. Bu ekranda, Sol Navigasyon düğmesi çıkış kazanç seviyesini düşürürken, Sağ Navigasyon düğmesi artırır. Kamera Ön Ayarı modunda iseniz, Sol ve Sağ Navigasyon düğmeleri, yüklü olan farklı kamera ön ayarları arasında geçiş yapacaktır.
Not: Bu kazanç ayarı, Wireless GO'nun dijital USB çıkışını etkilemez.
Kazanç Desteği ve Giriş Kazancı
Wireless GO, mikrofon seviyelerini otomatik olarak dengeleyen akıllı GainAssist teknolojisi sunar. İki farklı GainAssist modu vardır: Otomatik ve Dinamik. Ayrıca, giriş kazancınız üzerinde daha ayrıntılı kontrol sağlamak için GainAssist'i kapatabilirsiniz (bir sonraki bölüme bakın). Her bir vericinin girişi (ister dahili mikrofon ister Lavalier II gibi harici bir mikrofon kullanılsın) farklı modlarla seçilebilir, ayrıca başlık mikrofonu (RX Mic) için de farklı modlar seçilebilir.
Kazanç Destek Ayarlarını Değiştirme
GainAssist modunu yapılandırmak için:
1-) Ayarlamak istediğiniz verici ekranına ulaşana kadar Sağ Navigasyon butonuna basın.
2-) Auto ve Dynamic modları arasında geçiş yapmak için Sol Navigasyon butonuna kısa basın, ya da GainAssist'i açmak veya kapatmak için uzun basın.
Otomatik (Auto)
Otomatik GainAssist modu, daha pürüzsüz ve tutarlı bir ses sağlar, bu da ses seviyelerinin sık sık değiştiği bir kayıt senaryosunda (örneğin, bir röportaj) daha iyi olabilir.
Dinamik (Dynamic)
Dinamik GainAssist modu, sesinizi dengelerken dinamikleri korur ve bu da daha “doğal” bir ses elde etmenizi sağlar. Bu mod, sesin daha dengeli olduğu kontrollü bir kayıt ortamında daha iyi olabilir.
Not: GainAssist, yerleşik kayıtlar için (cihazın kendi üzerine yapılan kayıtlar) geçerli değildir.
Manual Giriş Kazancı
GainAssist'i devre dışı bırakmak için:
1-) Ayarlamak istediğiniz verici ekranına ulaşana kadar Sağ Navigasyon butonuna basın.
2-) Sol Navigasyon butonuna uzun basarak AUTO veya DYNAMIC yerine bir dB seviyesinin görünmesini sağlayın.
Bu ekranda, giriş kazanç seviyesini şu şekilde ayarlayabilirsiniz:
- Sol Navigasyon butonuna kısa basarak ayar yapma ekranına geçin.
- Sol ve Sağ Navigasyon butonlarıyla kazancı 1dB artı veya eksi olarak ayarlayın.
RØDE Central ile Konfigürasyon
RØDE Central, Wireless GO için kullanımı kolay bir yardımcı uygulamadır ve Mac ile Windows için masaüstü sürümleri ile iOS ve Android için mobil sürümleri mevcuttur. Bu uygulama ile Wireless GO'nun tüm ayarlarını yapılandırabilir, on-board kayıtlarına erişebilir (yalnızca masaüstü sürümünde), verici ve alıcıyı eşleyebilir ve yazılım güncellemelerini yapabilirsiniz.
RØDE Central Üzerinden Yönlendirmeleri Düzenleme
Wireless GO alıcınızı bilgisayarınıza veya telefonunuza bağladıktan sonra, mevcut tüm yönlendirme modları arasında seçim yapabilirsiniz. Bunu yapmak için 'Routing' menüsüne tıklamanız yeterlidir. Daha fazla bilgi için 'Routing Modları' bölümüne bakabilirsiniz.
RØDE Central Üzerinden Kamera Presetleri Düzenleme
RØDE Central'de, popüler kamera modelleri için geniş bir ön ayar listesi arasından seçim yapabilirsiniz. Bu ön ayarlar, Wireless GO'nun çıkış kazanç seviyelerini, kullandığınız kamerayla en iyi şekilde uyumlu olacak şekilde otomatik olarak ayarlar.
Bu ön ayarlara erişmek için Wireless GO alıcınızı bilgisayarınıza bağlayın ve RØDE Central'ı açın (masaüstü). ‘Gain Mode’ seçeneğine tıklayın ve kamera simgesiyle işaretlenmiş 'Preset' seçeneğini seçin. Şimdi, 'Preset' olarak etiketlenen bir sonraki düğmeye tıklayın, ardından ‘+’ düğmesine basın ve kullandığınız kameranın marka ve modelini seçin.
Sonraki ekranda, kameranızın ses ayarlarını Wireless GO ile en iyi şekilde kullanmak için nasıl ayarlayacağınızla ilgili bir kılavuz bulacaksınız. Bu talimatları izledikten sonra, ‘Add’ butonuna tıklayarak ön ayarı Wireless GO'nuzda yükleyin. Diğer kameralarınızla kullanmak için (en fazla 10) başka ön ayarlar eklemek için aynı işlemi tekrarlayın.
Alıcınız Üzerinden Kamera Presetleri Seçme
Kamera ön ayarlarınız yüklendiğinde ve Wireless GO'nuz Kamera Preset kazanç modunda olduğunda, ana ekranda iken alıcı üzerindeki Sol Navigasyon düğmesine basarak ve ardından Sol ve Sağ Navigasyon düğmelerini kullanarak kaydedilmiş ön ayarlar arasında geçiş yapabilirsiniz.
Kaydedilen tüm kamera ve özel ön ayarlarınızla birlikte, aynı zamanda bir 'RØDE' seçeneği de olacaktır; bu, varsayılan bir ön ayar olarak işlev görür. Bu ön ayarın kazanç seviyesi, RØDE Central masaüstü uygulamasında, ön ayar listesinde RØDE'nin yanındaki üç noktaya tıklayarak ayarlanabilir.
Pro Tip
Ayrıca, üreticiler listesinde 'Custom' seçeneğini seçerek kendi ön ayarlarınızı oluşturabilirsiniz. Burada, ön ayarınıza bir etiket verebilir (bu etiket, Wireless GO alıcı ekranınızda görünecek), kazanç seviyesini belirleyebilir ve RØDE Central içinde kolayca seçilebilmesi için bir açıklama ekleyebilirsiniz.
Arka Aydınlatma ve LED Parlaklık Ayarlama
Wireless GO alıcısının ekranında, 10 saniye hareketsizlikten sonra otomatik olarak kararan bir arka aydınlatma bulunur. Bunu etkinleştirmek için alıcınızı bir bilgisayara veya telefona bağlayın, RØDE Central'ı açın ve ardından 'Dim (Backlight)' ayarını 'Auto' olarak değiştirin. Otomatik kararmayı devre dışı bırakmak için 'Off' olarak ayar yapabilirsiniz.
Ayrıca, daha gizli bir estetik isterseniz, verici(ler)inizin LED parlaklığını ayarlayabilirsiniz. Vericilerinizi bir telefona veya bilgisayara bağlayın ve RØDE Central'ı çalıştırarak, 'LEDs' geçiş düğmesini kullanarak 'Bright' ve 'Dim' arasında geçiş yapabilirsiniz.
Ø Düğmesini Ayarlama
Her iki verici ve alıcıda da Ø düğmesi bulunur; uzun basıldığında bu düğme, o birimin açılmasını veya kapanmasını sağlar. Ancak, her düğme aynı zamanda kısa basışlarla bir dizi farklı işlevi yerine getirecek şekilde yapılandırılabilir.
Alıcı (RX)
- Marker – Her iki vericinin dahili kayıtlarına bir işaret koyar.
- Record – Her iki vericinin dahili kaydını aynı anda başlatır veya durdurur.
Verici (TX)
- Marker – Yalnızca o vericinin dahili kaydına bir işaret koyar.
- Mute – Vericiden alıcıya gönderilen sesi susturur (ancak dahili kaydı etkilemez).
Not: Eğer bir verici eşlenmemişse, Ø düğmesine kısa basmak, eşleme moduna girilmesini sağlar.
High-pass Filtreler
Wireless GO, her bir vericisi için iki aşamalı bir yüksek geçiş filtresine sahiptir. Yüksek geçiş filtresi (ya da ‘low-cut’), düşük frekansları ses sinyalinden çıkarır ve bu, sesin netliğini artırmak ve rüzgar gürültüsü gibi titreşimleri kontrol altına almak için faydalıdır.
Vericiniz RØDE Central’a bağlandığında, her verici için filtreyi 75Hz, 100Hz veya kapalı olarak geçiştirebilirsiniz. Bu filtreler, vericinin yerleşik mikrofonuna ve bağlı herhangi bir harici mikrofona uygulanır.
Plug-in Dedektörü ve Timeout
Wireless GO, batarya ömrünü optimize etmek için tasarlanmış olan, "Plug-in Power Detect" ve "Timeout" özelliklerine sahiptir. Ancak, bu özellikleri devre dışı bırakmak isterseniz, RØDE Central üzerinden bunu yapabilirsiniz. "Plug-in Detect", RX ayarlarında bulunabilir, "Timeout" ise TX ayarlarında yer alır.
- Plug-in Detect: Kamera açıldığında, eğer alıcı güç algılıyorsa, alıcıyı otomatik olarak açar; kamera kapandığında ise alıcıyı otomatik olarak kapatır.
- Timeout: Eğer bir verici eşlenmemişse ve kayıt yapmıyorsa, 15 dakika sonra otomatik olarak kapanır.
RØDE Central ile Wireless GO'yu Güncelleme
Wireless GO'nuzun yazılımını güncellemek için, alıcıyı ve her iki vericiyi SC33 Şarj Hub'ı ve USB-C kablosu kullanarak bilgisayarınıza veya telefonunuza bağlayın ve RØDE Central'ı açın. Süreci başlatmak için ‘Tümünü Güncelle’yi tıklayın ve yönergeleri takip edin.
Not: Yazılım güncelleme işlemini başlatabilmek için Wireless GO vericileri ve alıcısının en az %15 şarjı olması gerekir.
Cihaz Üzerine Kayıt ve 32-bit Float
Wireless GO'nun her iki vericisi de dahili bir kayıt fonksiyonuna sahiptir ve her biri, dahili mikrofon veya 3.5mm girişine bağlı herhangi bir harici mikrofondan 32-bit float ses kaydını 40 saatin üzerinde yapabilir. Bu, kablosuz sinyaliniz anlık olarak kaybolursa veya kamera sesiniz klipe girerse her zaman temiz bir yedek ses kaydınız olacağı anlamına gelir. Ayrıca, kameranıza kaydetmek istemiyorsanız, on-board kayıtları birincil ses kaynağınız olarak kullanabilirsiniz.
Not: GainAssist, on-board kayıtlara uygulanmaz.
32-bit Float Audio nedir?
Wireless GO'nun vericileri, on-board kayıtlarını 32-bit float dosya formatında kaydeder. 32-bit float bit derinliğine sahip ses dosyaları, çok yüksek veya çok düşük sesleri kaydederken genellikle karşılaşılan sorunlar olmadan çok geniş bir ses seviyesi yelpazesi temsil edebilir.
Kayıtlarınız, yüksek sesleri kaydederken distorsiyon veya klip yapmaz, hatta 0dB'yi geçtiğinde bile, ve 32-bit float formatı, post-prodüksiyon aşamasında daha düşük sesleri gürültü eklemeden artırmanıza olanak tanıyacak inanılmaz bir netlik sunar. Bu, her seferinde harika ses almanızı sağlar ve kazancı ayarlamanız veya ayarları değiştirmeniz gerekmez.
Not: 32-bit float yalnızca Wireless GO’nun on-board kayıtları için geçerlidir, bu nedenle bu faydalar kameranıza kaydedilen sesler için geçerli olmayacaktır.
On-board Kayıt Madları
Wireless GO vericilerinizde RØDE Central kullanarak yapılandırabileceğiniz iki farklı kayıt modu vardır: Manuel ve Her Zaman.
Manuel: Bu modda, on-board kayıtları, vericinin kayıt butonuna bastığınızda başlatılır ve durdurulur.
Her Zaman: Bu modda, on-board kayıtları, verici açıldığında her zaman çalışacaktır, hatta eşlenmiş veya bir alıcıya bağlı olmasa bile.
Ayrıca, alıcının Ø butonuna basarak vericilerinizde kayıt başlatabilir veya durdurabilirsiniz (daha fazla bilgi için 'Ø Butonunun Yapılandırılması' bölümüne bakın).
Not: 'Manuel' kayıt modundaki vericilerde, alıcının Ø butonunu kullanmak, vericinin özel kayıt butonuyla olduğu gibi kayıt başlatır veya durdurur. Ancak 'Her Zaman' kayıt modundaki vericilerde, alıcının Ø butonuna basmak yeni bir kaydın başlatılmasına neden olur.
On-board Kayıtları Dışarı Aktarma
Wireless GO vericilerinizden bilgisayarınıza on-board kayıtlarınızı dışa aktarmanın iki yöntemi vardır. Kayıtları doğrudan (direkt dışa aktarma) veya RØDE Central kullanarak hızlı bir şekilde aktarabilirsiniz. Kayıtlarınızı masaüstünüze doğrudan dışa aktarmak daha hızlı olsa da, RØDE Central kullanmak size yerleştirilmiş işaretler ve sesinizi normalleştirme, dosya formatını değiştirme, örnekleme hızı, bit derinliği ve ses seviyesi gibi çeşitli dışa aktarma seçeneklerine erişim sağlar.
Doğrudan WAV Export
Kayıtları doğrudan dışa aktarmak için, vericilerinizi bilgisayarınıza dahil edilen SC33 Şarj Yuvası ve USB-C kablosu ile bağlayın. Wireless GO vericiniz/leriniz, bilgisayarınızda diğer bir sabit disk veya USB depolama cihazı gibi çıkarılabilir bir cihaz olarak görünecektir. Buradan, kayıtlı dosyalarınızı hızlıca bilgisayarınıza kopyalayabilirsiniz.
Not: Bu yöntemle kayıtları dışa aktarırken, dosyalarınız orijinal 32-bit float WAV formatında kaydedilecektir (daha fazla bilgi için ‘32-bit Float Dosyalarını Nasıl Düzenler veya Normalleştirirsiniz’ bölümüne bakınız).
RØDE Central Kullanarak Dahili Kayıtları Dışa Aktarma
Kayıtları RØDE Central üzerinden dışa aktarmak için, vericilerinizi bilgisayarınıza dahil edilen SC33 Şarj Yuvası ve USB-C kablosu ile bağlayın. RØDE Central'ı açın ve sol taraftaki vericiyi (TX) tıklayarak ses kaydını dışa aktarmak istediğiniz vericiyi seçin. Kayıtlarınız, sol tarafta en yenisinden en eskisine doğru sıralanmış şekilde listelenecektir.
Bir kaydı tıkladığınızda, kaydın dalga formu verilerini ve yazılımın üst kısmındaki zaman çizelgesinde herhangi bir ses kesintisi veya yer işaretine dair bilgileri görebilirsiniz. Sağ alt köşede, seçilen kaydınız/kayıtlarınız için çeşitli dışa aktarma ayarlarını göreceksiniz. Bu ayarları, dışa aktarma düğmesine tıklamadan önce yapabilirsiniz.
Not: Birden fazla kaydı veya kaydın belirli bir bölümünü aynı anda dışa aktarmak için 'Toplu Dışa Aktarma ve Seçim Dışa Aktarma' bölümüne bakın.
32-bit Float Dosyaları Düzenleme ve Normalize Etme
Ses normalizasyonu, tüm kaydın ses seviyesini ayarlama işlemidir, böylece en yüksek noktasının belirli bir ses seviyesinde (genellikle 0dB veya altında, distorsiyon veya kırpma önlemek için) yer almasını sağlar. Çoğu düzenleme yazılımı, sesinizi otomatik bir işlev kullanarak normalleştirebilir.
Eğer ses kaydınız çok düşükse veya kırpılmışsa, 32-bit float ses dosyalarınızı normalleştirmenin iki yolu vardır: RØDE Central içinde veya düzenleme yazılımınızda.
RØDE Central Kullanarak
RØDE Central kullanarak dışa aktarım yaparken, dışa aktarma ayarlarında ilk açılır menüden “Özel” seçeneğini seçin, ardından 'Bit Derinliği' açılır menüsünden “24 bit PCM” seçeneğini seçin ve 'Dışa Aktar'ı tıklayın. Bu işlem, 32-bit float dosyalarınızı otomatik olarak normalleştirir ve 24-bit dosyalar olarak dışa aktarır, kullanıma hazır hale getirir.
Düzenleme Yazılımınızı Kullanarak
İster kayıtları doğrudan Wireless GO vericilerinden kopyalamış olun, ister RØDE Central üzerinden 32-bit float dosyaları olarak dışa aktarmış olun, bu dosyaları düzenleme yazılımınızda normalleştirmeniz gerekir. Yazılımınıza aktardıktan sonra, ses klibinin ses seviyesini ayarlayabilir veya yazılımınızın normalleştirme işlevini kullanarak kaydınızın ses seviyesini yükseltebilir veya düşürebilirsiniz.
32-bit Float Uyumluluğuna Sahip Video ve Ses Yazılımları
- DaVinci Resolve
- Adobe Premiere Pro
- Final Cut Pro
- Reaper
- Ableton Live
- Adobe Audition
- Audacity
- Pro Tools
- Studio One Pro
Markerlar
Waveform, kayıttaki tüm işaretçileri (Marker). Bunlar, kullanıcı tarafından manuel olarak yerleştirilen işaretler (yeşil işaretler), sinyal kayıpları (kırmızı işaretler) ve kayıp bölümleri (kırmızı alanlar) anlamına gelir. Bu, hangi ses bölümünü dışa aktarmanız gerektiğini tam olarak belirlemenize yardımcı olur.
Eğer bir kayıtta manuel olarak yerleştirilen işaretler varsa, dosya adının yanında bir açılır ok olacak – bu oka tıkladığınızda her bölüm kendi ‘bölüm’ü olarak gösterilir, böylece daha büyük dosyanızın bölümlerine hızlıca geçiş yapabilir ve seçebilirsiniz.
İşaretler: Kaydınızda herhangi bir zamanda bir işaret yerleştirebilirsiniz; bu işlem hem alıcıda hem de vericilerde yapılabilir (detaylar için 'Ø Butonunu Yapılandırma' bölümüne bakın). Kullanıcı işaretleri, RØDE Central’de yeşil bayraklar olarak görüntülenir. İşaretler, waveform’da görünmenin yanı sıra, her kaydın altında bir açılır menüde de indekslenir. Bir işarete tıklayarak kaydın o bölümüne geçiş yapabilirsiniz.
Sinyal Kayıpları (Dropouts): Bir verici ile alıcı arasındaki kablosuz sinyal kalitesi kaydın sırasında kabul edilebilir aralığın altına düştüğünde, iç kayıta bir sinyal kaybı işareti otomatik olarak eklenir. Bunlar kırmızı bayraklar olarak görüntülenir.
Kayıp Bölgeleri (Dropout Regions): Eğer 10 saniye içinde birden fazla kayıp yaşanırsa, bu durum birden fazla işaretin bir araya gelmesi yerine kayıp bölgesi olarak gösterilir.
Batch Export (Toplu Dışa Aktarma) ve Export Seçimi
Kayıtları tek tek dışa aktarmanın yanı sıra, aynı anda birden fazla dosya dışa aktarabilirsiniz; herhangi bir kaydın yanındaki kutuyu işaretleyip ‘Seçimi Dışa Aktar’ butonuna tıklayarak bunu yapabilirsiniz.
Ayrıca, bir kaydın belirli bir bölümünü dışa aktarmak için waveform üzerinde seçme aracını sağ tıklayıp sürükleyerek ihtiyacınız olan bölümü vurgulayabilir, ardından ‘Seçimi Dışa Aktar’ butonuna tıklayabilirsiniz. İki işaret arasındaki bir bölümü dışa aktarmak için, işaret bulunan bir kaydın yanındaki açılır oku tıklayıp bir işareti seçebilir ve ardından ‘Seçimi Dışa Aktar’ butonuna tıklayabilirsiniz.
Dahili Kayıtlar İçin Varsayılan Adlandırma Belirleme
Bir bilgisayara bağlandığında ve RØDE Central çalıştırıldığında, her bir bağlı vericiyi yeniden adlandırabilirsiniz. Bunu yapmak için RØDE Central'ın sol tarafındaki her bir birime çift tıklayın ve tercih ettiğiniz adı yazın.
Herhangi bir harf, rakam ve alt çizgi [a-z, A-Z, _, 0-9] içeren bir isim girebilir ve yeni ismi onaylamak için sadece tıklayarak veya "Enter" / "Return" tuşuna basarak işlemi tamamlayabilirsiniz. Bir Wireless GO vericisi yeniden adlandırıldıktan sonra, o verici tarafından yapılan tüm kayıtlar, o noktadan itibaren bu ismi dosya adına dahil edecektir ve dosyalar sırasıyla numaralandırılacaktır.
Kayıtları Silme
Bir vericinin depolama alanı dolduğunda, yeni kayıtlar en eski kayıtların üzerine yazılacaktır. Bir kayıt oturumundan sonra, tüm seslerinizi dışa aktarmak ve ardından Wireless GO'dan dosyaları silmek iyi bir fikir olacaktır, böylece kaydetmediğiniz herhangi bir sesi kaybetmezsiniz.
RØDE Central'da verici ayarları simgesine tıklayarak kalan depolama alanınızı görebilir ve kırmızı çöp simgesini kullanarak tüm kayıtları toplu şekilde silebilirsiniz.
Not: Kayıtları bireysel olarak silemezsiniz.